3 alternativas gratuitas para tener tu música en la nube

Sube tu música a Google Play Música
El primer servicio que permite reproducir tu música en streaming que vamos a comentar es el que ofrece Google Play Música.
Este servicio cuenta con dos variantes en las que se mezclan dos tipos de servicios de almacenamiento de música.
Por un lado está el servicio de música en streaming de Google Play Música, en el que puedes escuchar y gestionar millones de canciones, pero no tienes un control directo sobre los archivos de música que escuchas, y el servicio de almacenamiento y reproducción de tu propia música música en la nube.
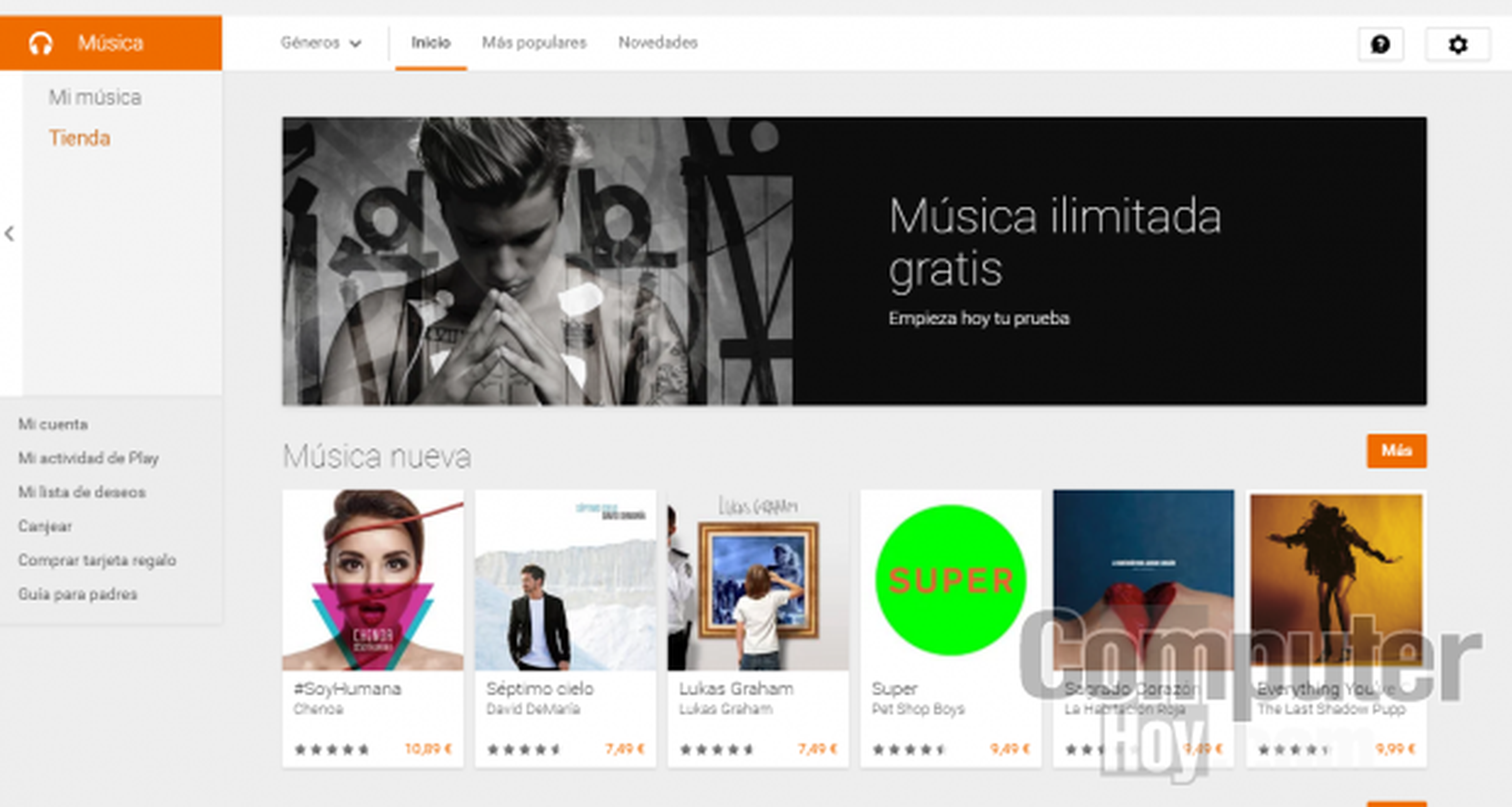
Mientras que el primer servicio supone el pago de una cuota mensual, el segundo, que es precisamente el que te interesa, es totalmente gratuito.
El servicio gratuito de Google Play Música te permite subir a la nube hasta 50.000 canciones. Esta es la mejor oferta de almacenamiento musical en la nube de todos los servicios existen y con diferencia.
Para subir toda tu música a la nube de Google Play Música necesitarás utilizar Music Manager, una herramienta que gestionará esa subida de archivos.
Descarga la herramienta e instálalo en tu ordenador. Existe una versión para Windows y Mac OS X.
Cuando termine la instalación, te solicitará una cuenta de correo Gmail con la que vincular el servicio de música. Después, marca la opción Subir canciones a Google Play y haz clic en Siguiente.
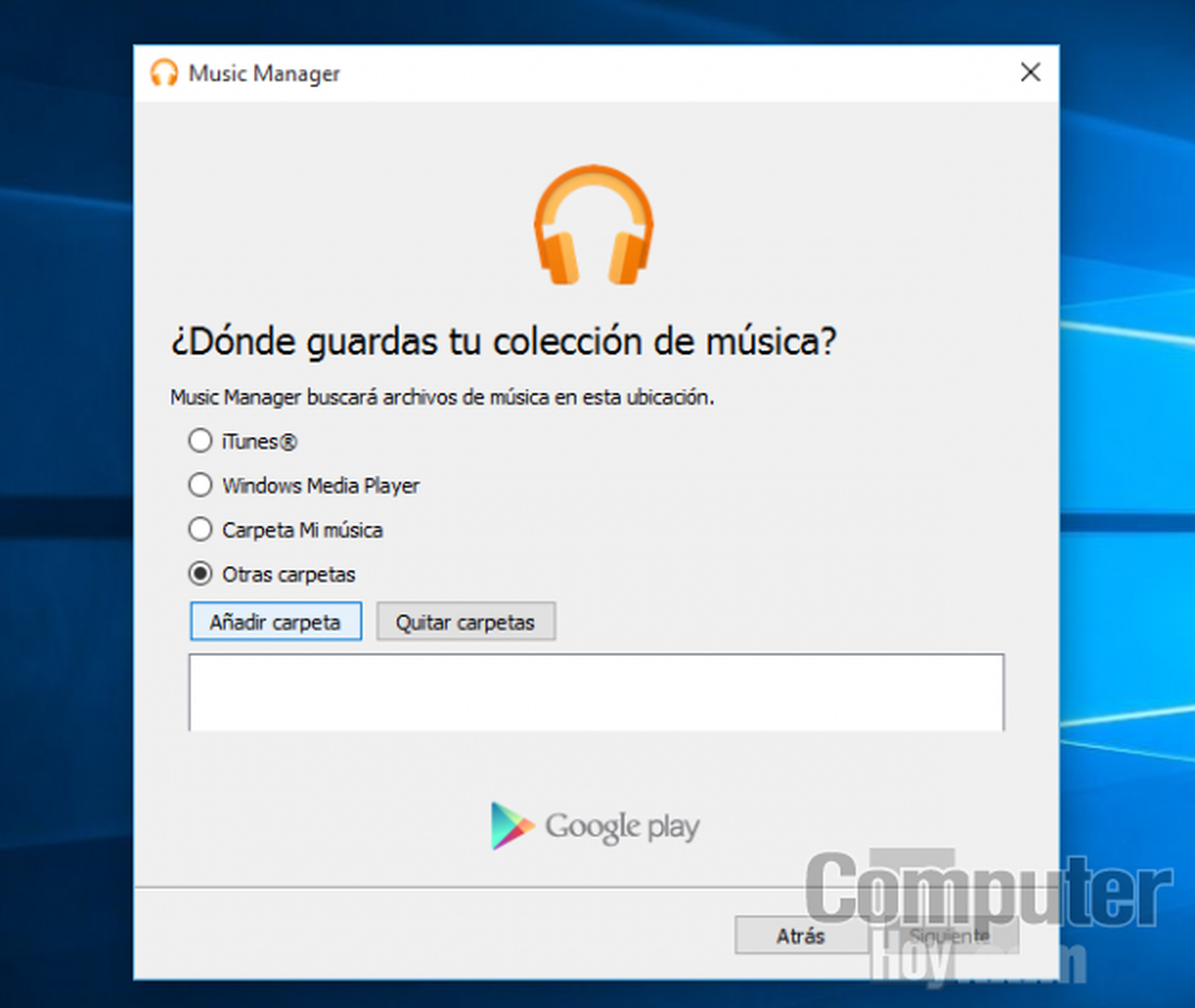
A continuación, elige dónde se encuentra la música que quieres subir a la nube.
Music Manager es capaz de reconocer automáticamente donde se guarda la música, dependiendo de cuál sea el reproductor que utilizas.
Por ejemplo, puedes marcar la opción iTunes y Music Manager ya sabrá donde encontrar tu biblioteca de iTunes. Si por el contrario prefieres especificar manualmente qué canciones se deben subir al servicio en la nube, elige Otras carpetas.
Después, selecciona las carpetas de música que deben añadirse y pulsa sobre Siguiente para subirlas.
Sube tu música desde el navegador
Google domina perfectamente todo lo que a servicios en la web se refiere, y sabe que lo más importante es ofrecer la máxima comodidad a los usuarios, por lo que si lo prefieres, también podrás subir tus canciones a Google Play Música desde Google Chrome.
Para conseguirlo, accede a la página de Google Play con Google Chrome y, desde el menú lateral, accede a Música.
Tras iniciar sesión con tu cuenta de Google, accede a la sección Mi música.
Escucha tu música en streaming directamente desde tu Dropbox
Si ya has subido música utilizando el método anterior, en esta sección encontrarás toda esa música.
Ahora, haz clic sobre el icono Opciones situado en la esquina superior izquierda y se desplegará el menú lateral. En este menú, busca la opción Subir música y arrastra la canción o carpeta de música que quieras subir a Google Play.
También puedes hacer clic sobre el botón Seleccionar de tu ordenador y utilizar el Explorador de Windows para seleccionar la carpeta o archivos.
Cuando finalice la subida de archivos, éstos se mostrarán en el listado de la música que ya has subido.
Reproduce tu música desde la nube
Una vez has subido toda tu música a la nube, podrás reproducirla desde cualquier dispositivo, bien a través de un navegador, accediendo a Google Play Música e iniciando sesión con tu cuenta de usuario, o bien desde las apps de Google Play Música disponibles en las tiendas de aplicaciones para sistemas Android, como iOS.
Tanto desde la app, como desde el navegador, el servicio de Google Play Música integra un completo reproductor desde el que podrás clasificar toda tu música por artista, álbum, canciones, etc., crear listas de reproducción o reproducir toda tu música aleatoriamente.
Sube tu música a Amazon Music
No es uno de los servicios más conocidos de Amazon, pero además de ofrecer un extenso catálogo musical en su tienda online, también ofrece un servicio de almacenamiento para que puedas disfrutar de tu música en la nube.
El sistema de música en la nube de Amazon es muy similar al que ya te hemos mostrado con Google Play Música, aunque su capacidad de almacenamiento no es tan generosa como la versión de Google.
Con Amazon Music podrás almacenar gratuitamente hasta 250 canciones, sin contar con la música que compres en su tienda online, que se añadirá automáticamente a este espacio en la nube, pero no contarán como parte de esas 250 canciones que puedes subir por tu cuenta. El sistema que propone Amazon es un sistema multiplataforma al que podrás acceder iniciando tu sesión desde cualquier ordenador o desde las diferentes apps para los dispositivos móviles.
Lo único que necesitas para comenzar a disfrutar de tu espacio musical en la nube de Amazon es una cuenta de cliente de Amazon.
Accede a la página Amazon y haz clic en la opción Hola. Identifícate.
En el menú desplegable que se muestra, elige la opción Mi biblioteca musical.
Si no habías iniciado sesión antes, o todavía no has creado una cuenta de usuario Amazon, desde esta sección también puedes hacerlo marcando la opción No, soy un nuevo cliente. Tras iniciar sesión accederás a este servicio de Amazon.
Sube tu biblioteca musical a Amazon Music
Tal y como sucedía con Google Play Música, para subir la música desde tu ordenador a Amazon Music, necesitarás un programa cliente que haga de intermediario.
Una vez has accedido a tu espacio en Amazon Music, en el panel lateral de opciones, haz clic sobre Importar mi música y, en el cuadro emergente que aparece, haz clic sobre Instala Amazon Music para PC.
Acto seguido se descargará el programa que, una vez instalado, te permitirá reproducir y gestionar el contenido de tu nube de Amazon.
Tras el primer inicio del programa, inicia sesión con tu cuenta de cliente Amazon y accede a Tu Biblioteca. Después, haz clic en la opción Subir de la barra superior.
En esta sección, pulsa sobre el botón Seleccionar archivos o Seleccionar carpeta , dependiendo si quieres subir canciones sueltas o álbumes enteros. También puedes arrastrar los archivos directamente hasta la interfaz del programa para añadirlos a tu nube.
Todos los nuevos archivos añadidos comenzarán a subirse inmediatamente.
En la columna Estado podrás ver qué archivos ya se han subido y cuales están en proceso.
Cuando se complete la subida, tu música estará disponible para escucharla desde cualquier dispositivo.
Accede a tu música desde cualquier dispositivo
En el apartado anterior ya te mostramos cómo acceder a tu biblioteca de música desde la propia página web de Amazon.
Accediendo a esta web desde cualquier navegador podrás reproducir toda la música que hayas subido a la nube, crear listas de reprodución e incluso descargar los archivos de música a ese dispositivo para escucharlos sin conexión.
Además de hacerlo desde el navegador, también puedes acceder a Amazon Music desde su app para dispositivos móviles Android o IOS.
Tras descargar e instalar la app en tu dispositivo, introduce tu usuario y contraseña de Amazon Music y tendrás acceso a tu música.
La app de Amazon Music se comporta como un reproductor de música, organizando y clasificando tu música en la nube por artistas, álbumes, canciones, etc. Pero, al igual que desde la versión web, podrás descargar tu música en el dispositivo para escucharla sin consumir datos.
Para ello, selecciona alguna de las canciones que has subido a la nube de Amazon y toca sobre el icono Opciones que aparece a su derecha. En el menú desplegable, toca sobre la opción Descargar.
A partir de ese momento, esa canción, también estará disponible sin conexión. Accede a estas canciones descargadas pulsando sobre la opción Biblioteca en el cloud y cambiándola por Biblioteca offline.
OneDrive y Groove Musica
Si ya has actualizado tu PC a Windows 10, no necesitarás nada más para subir tu música a OneDrive y disfrutar de ella desde cualquier navegador o dispositivo portátil, Android o IOS. Hacerlo es tan fácil como copiar los archivos de una carpeta a otra de tu equipo. Veámoslo con más detalle.
Windows 10 ya incluye en su instalación OneDrive, el almacenamiento en la nube de Microsoft, que combinado con Groove Música, la nueva app de música de Windows 10, consiguen que escuchar música desde cualquier lugar sea mucho más sencillo.
Bastará con abrir el Explorador de archivos de Windows, y en el panel lateral, desplegar las carpetas de OneDrive. Después, copia tu música a la carpeta Música de OneDrive. ¡Y ya está!
Así de sencillo es subir tu música a la nube de Microsoft.
A partir de ahora, toda esa música que has copiado estará disponible online para que puedas acceder a ella desde cualquier navegador o desde tu smartphone o tablet Android o IOS.
Tu música desde un navegador
La forma más sencilla para subir tu música a OneDrive es hacerlo desde tu ordenador. No obstante, no es la única forma de hacerlo.
Si tu equipo no tiene instalado el cliente de OneDrive, también puedes utilizar su versión web para subir y escuchar tu música.
El primer paso será acceder a esa versión web de OneDrive.
Para ello, necesitas una cuenta Live ID de Microsoft (puedes utilizar una cuenta de correo de Hotmail, Outlook.com o Live.com para iniciar sesión con ella). Si ya tienes una cuenta Live ID de Microsoft, accede a la página web de OneDrive e inicia sesión. Acto seguido accederás a tu espacio en OneDrive.
Ahora, utiliza la opción Cargar que encontrarás en la parte superior para subir tus archivos de música.
Si quieres descargar alguna de las canciones en el ordenador que estas utilizando para escucharlas sin conexión, marca las canciones a descargar y haz clic sobre Descargar. Pero si tu intención es simplemente escuchar música, haz doble clic sobre cualquiera de los archivos y automáticamente se activará el reproductor online Groove, desde el que podrás escuchar toda la música que has subido, crear listas de reproducción con ella o reproducirla de forma aleatoria.
OneDrive y Groove multiplataforma
OneDrive y Groove Música cuenta con apps compatibles con OS X, iOS y Android.
De modo que puedes utilizar OneDrive desde cualquier dispositivo.
Puedes descargar estas apps desde las respectivas tiendas de aplicaciones. Su uso en dispositivos portátiles es muy sencillo y, al igual que en el resto de “nubes de música” que te hemos mostrado, también podrás descargar los archivos de música al dispositivo para escucharla sin conexión.
La aplicación de Groove Música permite organizar la música almacenada en OneDrive y reproducirla como si estuviera alojada en el propio dispositivo. Simplemente tendrás que iniciar sesión con tu Live ID de Microsoft y automáticamente se sincronizará mostrándote tu música. Después, toca sobre alguna de las canciones y se reproducirá.
Si quieres descargar tu música al dispositivo. Realiza una pulsación prolongada y sobre la canción o álbum que quieras descargar y elige Disponible sin conexión.
Descubre más sobre Rubén Andrés, autor/a de este artículo.
Conoce cómo trabajamos en Computerhoy.
