Optimiza al máximo tu PC para exprimir los juegos

Por qué jugar a videojuegos en un PC
Los juegos para PC han vivido uno de sus mejores años de la última década. El hardware se encuentra en un momento inmejorable. Podemos disfrutar de potentes procesadores y extraordinarias tarjetas gráficas que superan ampliamente lo que ofrecen la Xbox One o la consola PlayStation 4, en términos de potencia gráfica y rendimiento. Por 600 o 700€ puedes montarte un PC para jugar a 1080p y 60 fps con una calidad gráfica superior a las consolas. Quizá te gastes más en el hardware, pero teniendo en cuenta que los juegos son mucho más baratos y que con cada novedad te ahorras entre 20 y 40€, cuando acumules unos pocos títulos tu PC te habrá salido a precio de consola.
El excelente rendimiento del hardware se ha visto apoyado por el software. Windows 7, 8 y Windows 10 ofrecen un rendimiento excepcional con los juegos, Steam ya acumula más de 125 millones de jugadores, y todos los grandes títulos que no son exclusivos, salen en PC.
En 2015 hemos podido disfrutar de juegazos como Metal Gear Solid V, Grand Theft Auto V, The Witcher 3, Fallout 4, Dragon Age Inquisition, Project CARS, Star Wars Battlefront, Elite: Dangerous y otros muchos.
La gran ventaja del PC es que puedesoptimizarlo al máximo para sacar el máximo provecho a los juegos. Ajustando su configuración es posible mejorar el rendimiento un 20 o un 30%, lo que casi equivale a instalar un procesador o una tarjeta gráfica más potente. No es una exageración. Completa todos los pasos de este tutorial y verás cómo mejora el rendimiento de tu PC cuando disfrutas de los juegos.
Revisa los virus y troyanos
Quizá pienses que tu PC está libre de la amenaza del malware. Es el efecto que producen los virus y troyanos: son invisibles... hasta que descubres que han estado ralentizando el uso de tu PC y la gestión de la memoria RAM.
Muchos troyanos, especialmente los de origen publicitario, no producen un efecto maligno, en el sentido de que no dañan el PC, pero monitorean su uso para espiarte o robarte información. Esta actividad encubierta consume recursos de la CPU y memoria RAM, quitándosela a los juegos. El resultado es que un PC infectado funcionará más lentamente y, por tanto, los juegos no rinden al máximo, lo que te obliga a reducir calidad gráfica para aumentar el framerate.
El primer paso para optimizar al máximo tu PC para juegos consiste en eliminar los posibles troyanos y software espía que tengas. Instala un antivirus, si no lo tienes, y realiza un chequeo exhaustivo de tu equipo al menos una vez a la semana. Incluso aunque lo tengas instalado conviene hacer un chequeo completo de vez en cuando.
Hoy en día un antivirus no es suficiente, así que instala también un software antimalware como Malwarebytes Antimalware para eliminar los troyanos y otros programas que ralentizan el ordenador:
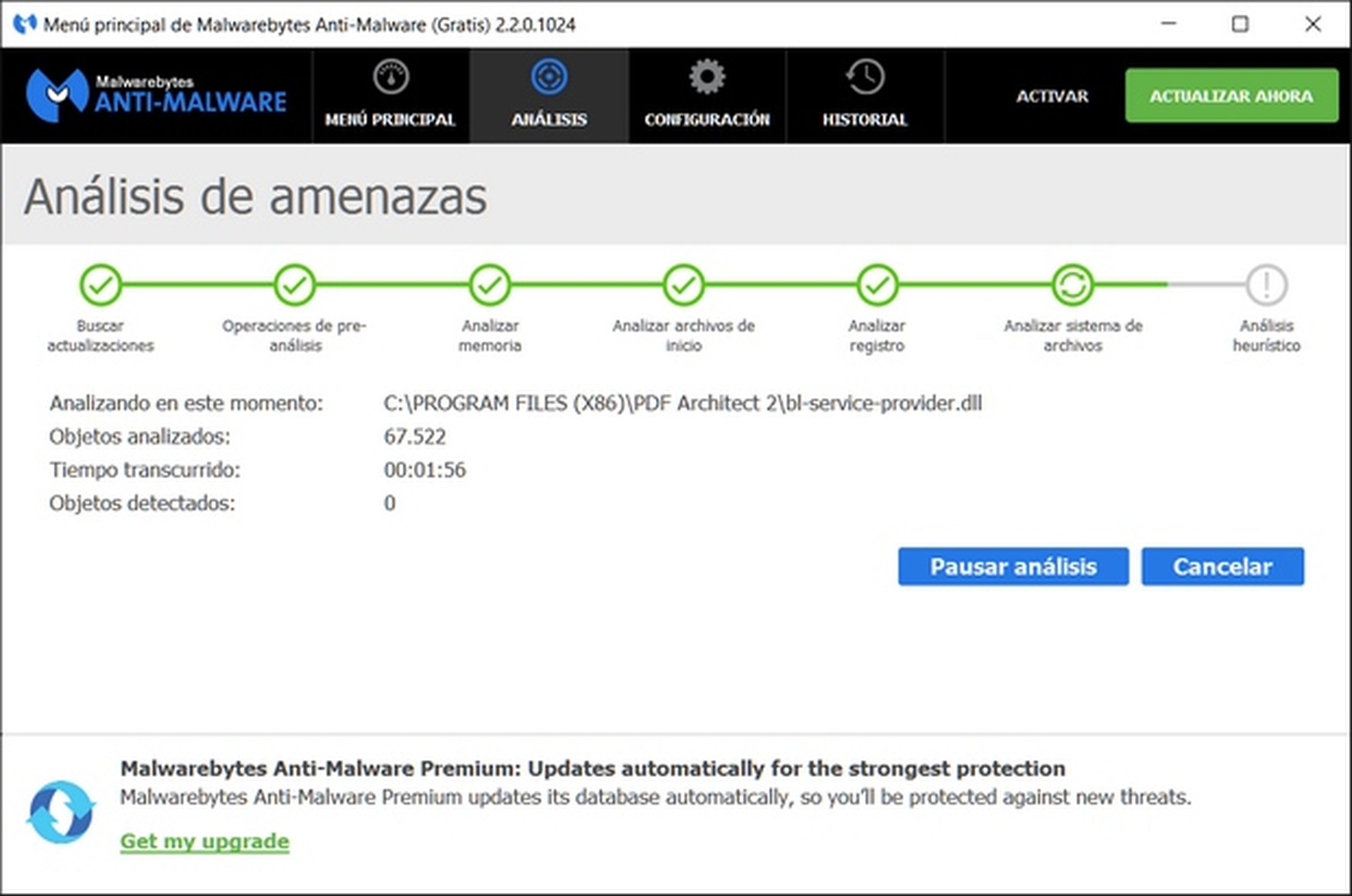
Acostumbrate a realizar un chequeo completo antes de jugar a un juego exigente.
Detecta las incompatibilidades
A veces ocurre que un determinado periférico no se lleva bien con otro, o cierta tarjeta gráfica no es 100% compatible con el bus de la placa base, y no funciona al máximo rendimiento.
Si el hardware de tu PC no trabaja en equipo, no podrá rendir al 100%.
Con el buscador de Windows localiza el Panel de Control y entra en Sistema. Accede a Administrador de dispositivos. En la ventana que se abre verás todo el hardware de tu PC. Entra en cada componente y revisa especialmente el procesador, la tarjeta gráfica y la tarjeta de sonido. Si ves iconos amarillos... ¡mala señal!:
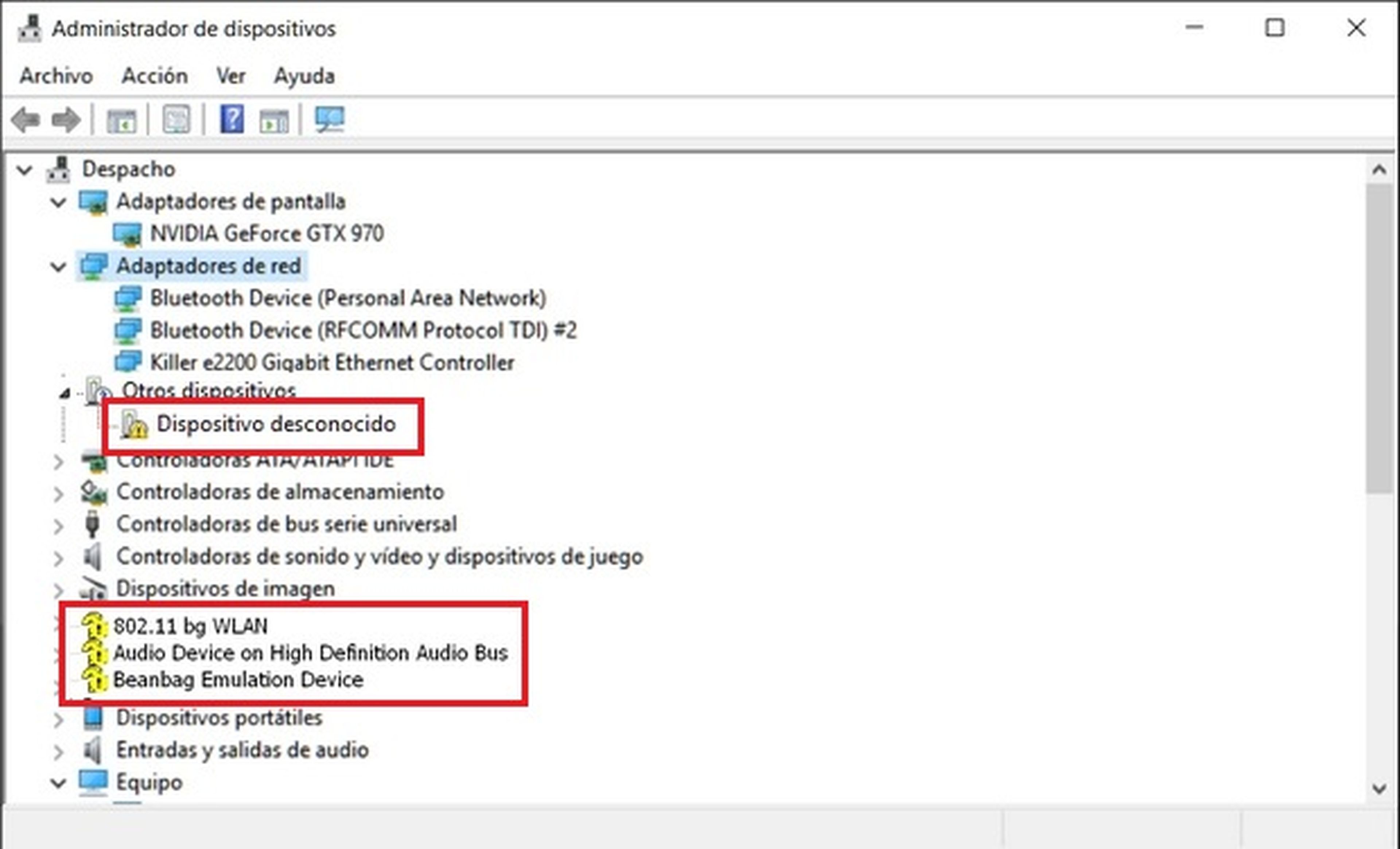
El triángulo con el símbolo de admiración significa que hay un dispositivo que Windows no ha reconocido o es imcompatible con otro existente. Si se trata de una interrogación amarilla lo ha reconocido pero su driver no está actualizado o no funciona.
Intenta localizar el periférico que da problemas y cámbialo de slot o de conector USB. Quita y pon componentes hasta que detectes cual produce la incompatibilidad, y medita si puedes vivir sin él o sustituirlo por otro. Este tipo de problemas también se arreglan actualizando la BIOS y los drivers, tal como explicamos en los siguientes puntos.
Cómo activar el Modo Dios en Windows y conseguir todo el poder
Actualiza la BIOS
La BIOS es una de las grandes olvidadas por muchos usuarios. Su función es crítica porque gestiona la configuración del procesador, la memoria y los periféricos, y es responsable del correcto funcionamiento de todo el hardware.
En realidad se trata de un software almacenado en un chip que se actualiza a menudo. Estos updates del firmware corrigen bugs, mejoran el rendimiento del hardware, y añaden soporte para los periféricos más nuevos. Así que es importante actualizar la BIOS cada vez que se lanza una actualización del firmware, porque el ordenador funcionará mucho mejor.
Busca en la caja o los manuales del ordenador el modelo de placa base que tienes. Si no lo encuentras, utiliza un software como Speccy para realizar un chequeo de tu PC y descubrir el modelo de BIOS que tienes.
Acude a la web oficial del fabricante de la placa base o la BIOS, y busca la sección de Drivers/actualizaciones/soporte. Busca tu modelo de BIOS y descarga la última versión. Las actualizaciones de la BIOS suelen llevarse a cabo usando un programa especial que te ofrece el propio fabricante junto a la mencionada actualización de la BIOS. Descárgalo y úsalo. A veces también se puede hacer desde el menú de la propia BIOS. Consulta las instrucciones del fabricante.
La actualización de la BIOS es una operación delicada que exige utilizar la versión correcta y no apagar el ordenador en mitad del proceso, pues podría dejar de funcionar. Si no tienes claro cómo hacerlo, pide ayuda a algún usuario veterano.
Actualiza el sistema operativo
Hoy en día actualizar Windows es más sencillo que nunca gracias a las actualizaciones automáticas, y a que el ordenador está siempre conectado a Internet. Los updates de Windows corrigen bugs, solucionan problemas de compatibilidad, añaden soporte de DirectX para los nuevos juegos y componentes, y mejoran la integración de periféricos como gamepads o auriculares inalámbricos.
Si quieres sacar el máximo rendimiento a tu PC a la hora de jugar, es vital que mantengas Windows actualizado. Revisa los updates manualmente al menos una vez a la semana, o activa las actualizaciones automáticas.
En Windows 10 pulsa en el botón de Inicio, entra en Configuración y accede a Actualización y seguridad. Pincha en Windows Update y entra en Opciones Avanzadas. En Elegir cómo deben instalarse las actualizaciones, marca Automático.
Actualiza los drivers
De forma similar a las actualizaciones del sistema operativo, los drivers actualizados de tu tarjeta gráfica no sólo añaden compatibilidad para los nuevos juegos y corrigen posibles bugs gráficos en los mismos, sino que también incluyen sus propios trucos paramejorar el rendimientoen los títulos más exigentes.
Antes de jugar a un juego de estreno acude a la web del fabricante de la tarjeta gráfica y descarga el último driver. Algunos modelos de placas incluyen su propia aplicación para actualizar el driver pulsando un botón, como ocurre con GeForce Experience:
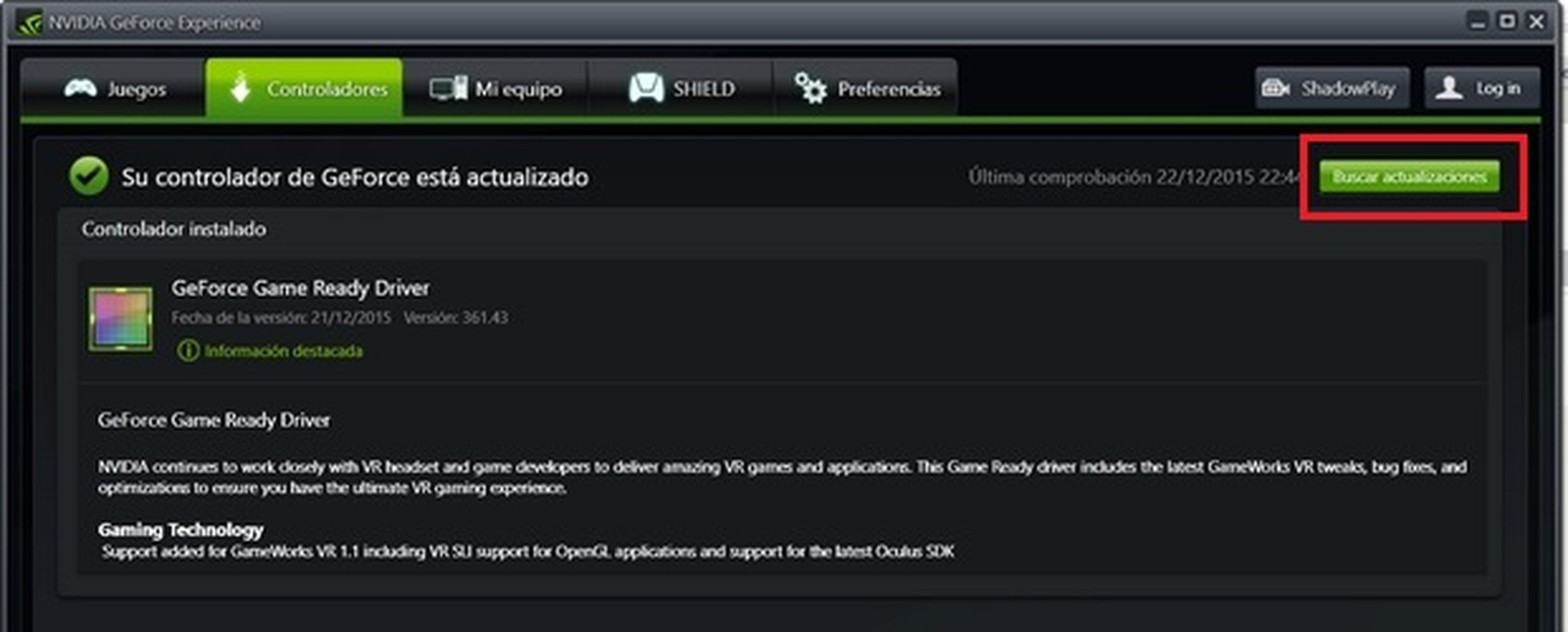
Repite el proceso con los componentes indispensables a la hora de jugar, como la tarjeta de sonido, la tarjeta de red o el gamepad.
El peligro de descargar juegos gratis por torrents para tu PC
Optimiza tu tarjeta gráfica
Aunque los valores por defecto del controlador de la tarjeta suelen funcionar bastante bien, no es suficiente para obtener el máximo rendimiento.
Todas las tarjetas gráficas tienen un panel de control que permite configurarlas. En el panel verás solapas para realizar una configuración global (para todos los juegos) o individual para cada título:
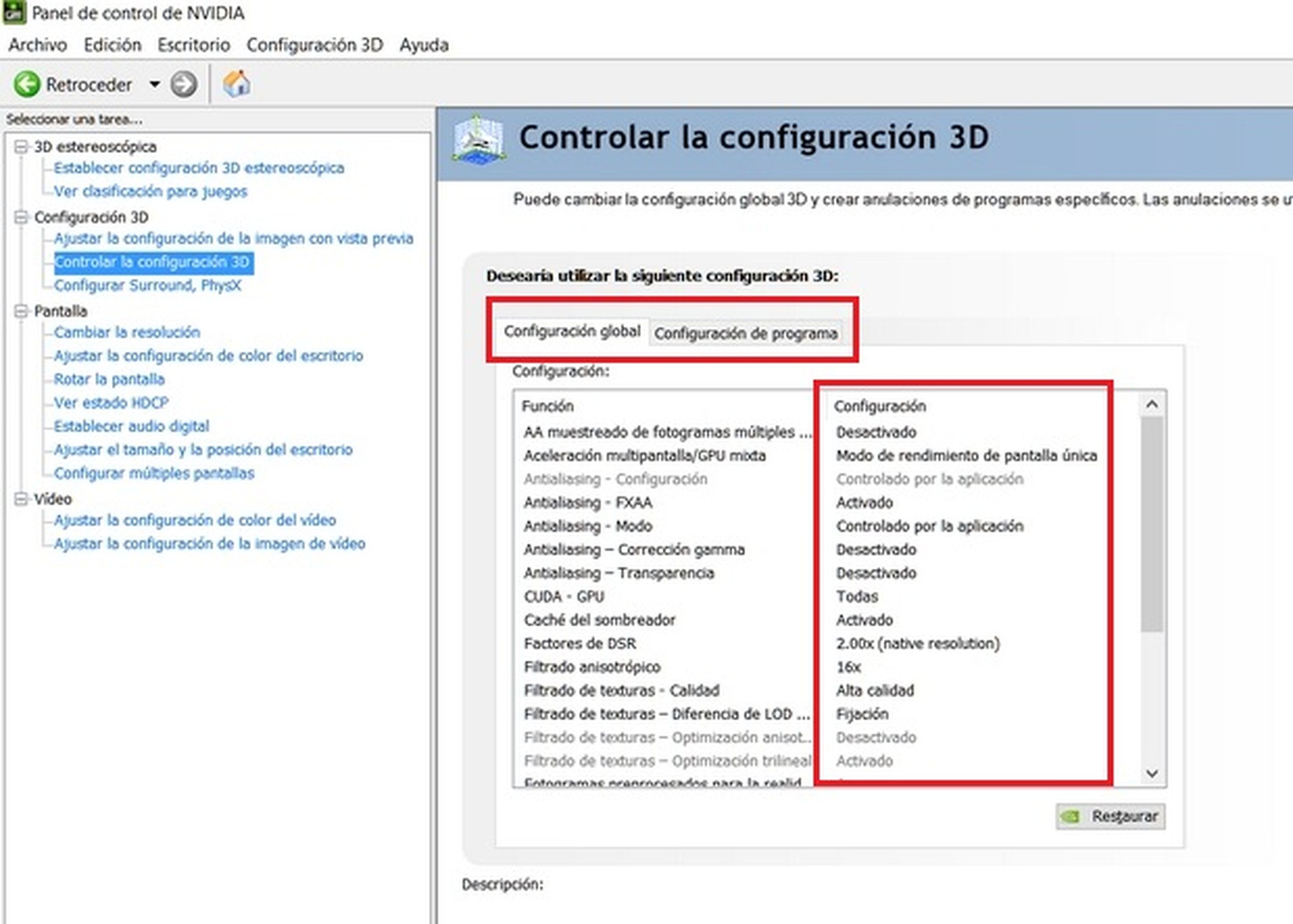
En función de la potencia de tu PC, de la calidad de tu tarjeta gráfica y de lo exigente que sea el juego tendrás que ajustar diferentes parámetros.
De mayor a menor influencia en el rendimiento del juego: resolución, antialiasing, oclusión ambiental, filtrado de texturas (calidad), filtro anisotrópico, Antialising FXAA.
Si el juego no va fino tras completar todos los ajustes que explicamos en este tutorial baja los anteriores parámetros, de uno en uno, y comprueba el resultado.
Reduce la temperatura del hardware
¿Sabias que uno de los parámetros que más frena el rendimiento del ordenador es el calor generado por los chips? Si no se disipa correctamente los chips y la circuitería de la placa madre se calientan en exceso, lo que puede producir bloqueos o reinicios de Windows. Muchas componentes, como el procesador o la tarjeta gráfica reducen automáticamente la velocidad cuando hay un calor excesivo.
Si quieres optimizar al máximo el rendimiento de tu PC para juegosdebes mantener la temperatura controlada.Casi todas las placas base disponen de un software que mide la temperatura interior, búscalo en su web. También lo hace la BIOS. Accede a ella pulsando la tecla Del/Suprimir, o F2 (depende de la marca de la placa base) durante el arranque del ordenador, y entra en el menú de temperatura.
Otra opción es usar programas como SpeedFan u Open Hardware Monitor, que miden la temperatura interna y te avisan si es alta.
Abre el ordenador y comprueba que el polvo no obstruye las aspas de los ventiladores. El exceso de polvo impide que aire circule y que el calor salga del interior de los chips:

Si el calor proviene del procesador, puedes hacer varias cosas. En primer lugar compra pasta térmica, quita el ventilador/disipador, limpia toda la pasta térmica existente y pon una capa nueva:

Esta pasta se sitúa entre el chip y el ventilador, y ayuda a que el calor se disipe correctamente.
Cambia también el propio ventilador/disipador de la CPU, así como los ventiladores de la carcasa del ordenador por otros de mayor calidad, que ventilen más y hagan menos ruido. Asegúrate de que están orientados correctamente para que se cree una corriente que absorba aire exterior por un extremo de la carcasa, lo lleve al disipador de la CPU y de la tarjeta gráfica, y otro ventilador lo extraiga de la carcasa al exterior. El aire debe entrar por un lado y salir por otro, recorriendo el interior sin interrupción:

Todos los ventiladores tienen una flecha que indica la dirección en la que se mueve el aire:

Tienes instrucciones más exhaustivas en este tutorial sobre cómo controlar la temperatura de tu ordenador.
Con un PC bien ventilado incluso puedes plantearte hacer overclocking, es decir, aumentar la velocidad del procesador o la tarjeta gráfica por encima de sus especificaciones de fábrica, para que ofrezcan aún más potencia.
Ten en cuenta que todas estas manipulaciones son delicadas. Si lo haces mal, puedes estropear el ordenador. Llévalas a cabo sólo si estás seguro de lo que haces, o pide la ayuda de un experto.
Las mejores tarjetas gráficas para PC al mejor precio en Amazon
Desinstala programas
En teoría, un programa instalado no debería influir en el funcionamiento de otro. En la práctica, muchos programas dejan fragmentos de código en la memoria para chequear actualizaciones o rastrear tus hábitos de uso. También crean ficheros temporales, ocupan espacio y producen otros inconvenientes, incluso aunque no estén en funcionamiento.
Nuestro consejo es que desinstales los programas que no uses a menudo. Liberarás espacio y recursos, y tu PC arrancará más rápido e irá más fluido.
En Windows, ve al Panel de Control y entra en Programas y Características. Desinstala los programas que no emplees a menudo, pulsando con el botón derecho y usando la orden Desinstalar. ¡Pero ten cuidado y no borres programas del sistema! En la columna izquierda verás la opción Activar o Desactivar las características de Windows. Aquí puedes desactivar funciones de Windows que no uses.
Aligera el arranque de Windows
Cuando Windows se pone en marcha se activan docenas de pequeños programas y controladores de servicio que forman parte de Windows o que instalan los programas, muchas veces sin tu permiso, y sin que realmente lo necesites. ¿Para que quieres que una porción de Adobe Reader se instale en memoria cada vez que arrancas Windows si sólo lees PDFs de vez en cuando? ¿Por qué iTunes y otros programas buscan actualizaciones cada vez que enciendes el ordenador, si sólo los usas una vez cada tres meses para hacer un backup del iPhone?
Todo estos supuestos servicios consiguen que Windows tarde mucho en arrancar, y además consumen memoria que no puedes usar con los juegos más exigentes. Vamos a eliminar del arranque de Windows todo aquello que no necesitemos, para recuperar recursos.
En el buscador de Windows escribe Administrador de Tareas. Accede a la solapa Inicio para ver los programas que se ponen en marcha automáticamente cuando arranca Windows 10.
En la columna Impacto de Inicio, buscan los programas marcados como Alto o Medio. Esto significa que tardan en ponerse en marcha y ralentizan el arranque. Aquellos que no uses a menudo, puedes desactivarlos. No necesitas que arranquen cada vez que se pone en marcha el ordenador. Por ejemplo, iTunes, Adobe Reader o el escáner de documentos.
Para desactivarlos, pincha con el botón derecho en la palabra Habilitado de la columna Estado, y selecciona Deshabilitar. No te preocupes, cuando los necesites arrancarán por completo y funcionarán sin problemas.

Ten en cuenta que algunos programas aunque tengan el valor Alto necesitan arrancar al inicio, por ejemplo el controlador de las tarjetas gráfica y de sonido. Desactiva sólo aquello que conozcas o que no uses a menudo. Si algo va mal, simplemente tienes que volver aquí y seleccionar la opción Habilitar.
Desactiva Cortana y otros servicios del sistema
El asistente Cortana ofrece ayuda de forma constante, lo que significa que consume recursos que no son demasiado elevados en un ordenador moderno, pero puede reducir el funcionamiento en equipos antiguos.
Evalúa si este asistente te resulta útil, y si no es así puedes desactivarlo por completo. En el buscador de la barra de tareas o en el propio Cortana entra en Cuaderno o Configuración, y pulsa en Desactivar Cortana.
Desactiva las aplicaciones en segundo plano
En primer lugar, accede a la Configuración de Windows desde el buscador o el Botón de Inicio. Pincha en el icono Privacidad. Luego entra en Aplicaciones en segundo plano. Se trata de las apps de Windows que siempre están activas: alarma, calendario, fotos, OneNote, recetas, Salud y Bienestar, etc. Desactiva las que no uses.
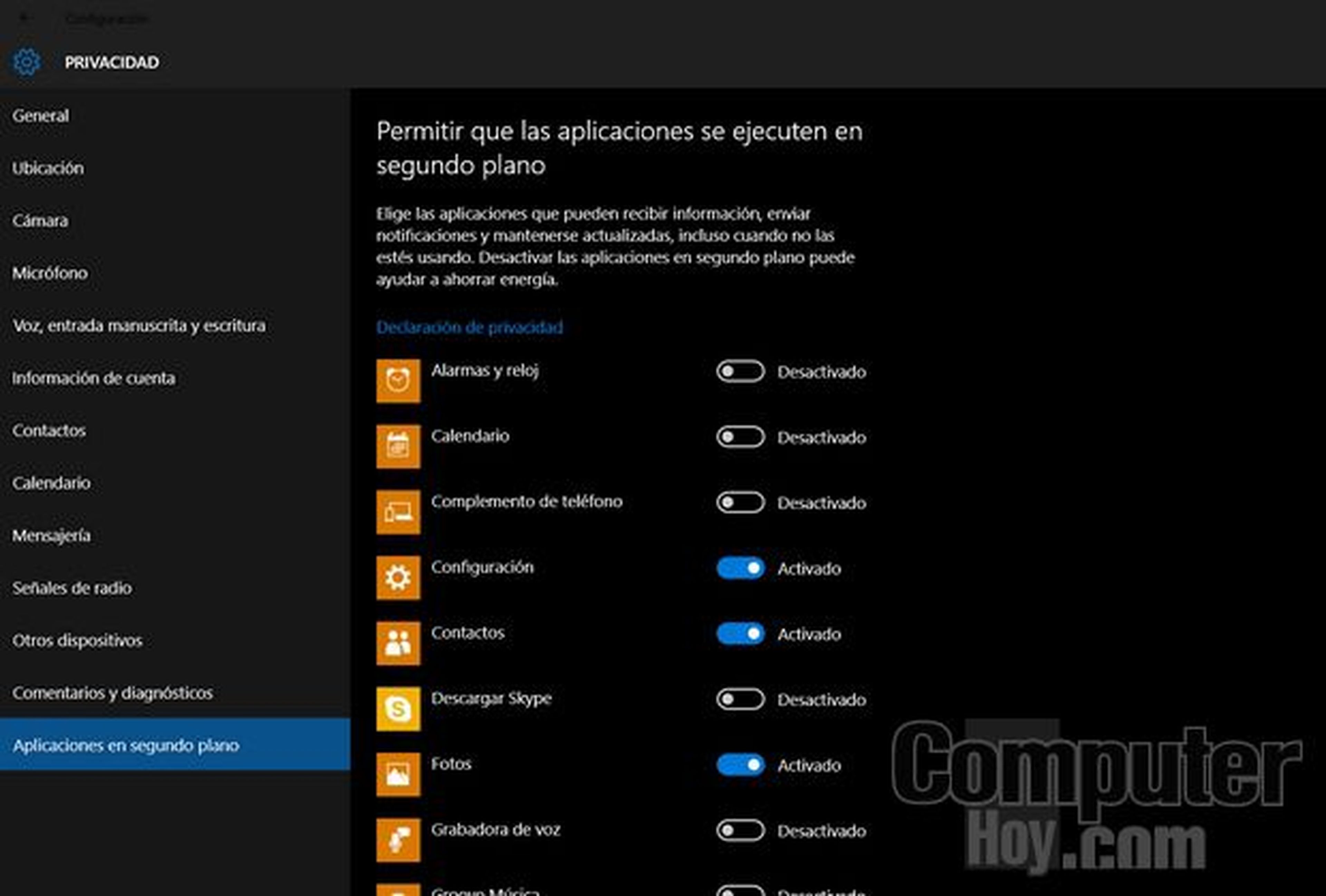
Desactiva las funciones P2P y la nube
Microsoft emplea en Windows 10 tecnología P2P y la nube para distribuir las actualizaciones o detectar nuevo malware. Es un proceso que consume recursos, aunque sólo lo notarás si tienes un PC antiguo. Si aún así no quieres que Windows 10 consuma tu ancho de banda para enviar actualizaciones a otros usuarios, entra en Configuración en el Menú de Inicio. Accede a Actualización y Seguridad. Pulsa en Windows Update y entra en Opciones Avanzadas.
A continuación haz clic en Elige el modo en el que quieres que se entreguen las actualizaciones. Desactiva el botón que dice Actualizaciones en más de un lugar.
Vuelve a Actualización y Seguridad, y accede a Windows Defender. Desactiva las casillas Protección basada en la nube y Envío de Muestras.
En este enlace te explicamos cómo ajustar las opciones de privacidad de Windows 10, que te ayudará a optimizar tu PC para juegos.
Windows 10 te echa una mano
¿Utilizas Windows 10? El nuevo sistema de Microsoft incorpora una herramienta que realiza chequeos del sistema y detecta problemas de rendimiento. Úsalo para comprobar si detecta algún fallo de hardware o software que habías pasado por alto.
Pulsa con el botón derecho en el Botón de Inicio y selecciona Panel de Control. Pulsa en Solución de Problemas. Verás un menú que te permite buscar problemas en diferentes áreas: programas, hardware, redes, seguridad, etc. Elige en función de lo que te ocurra o prueba todas. Ve realizando los diferentes chequeos que te sugiere.
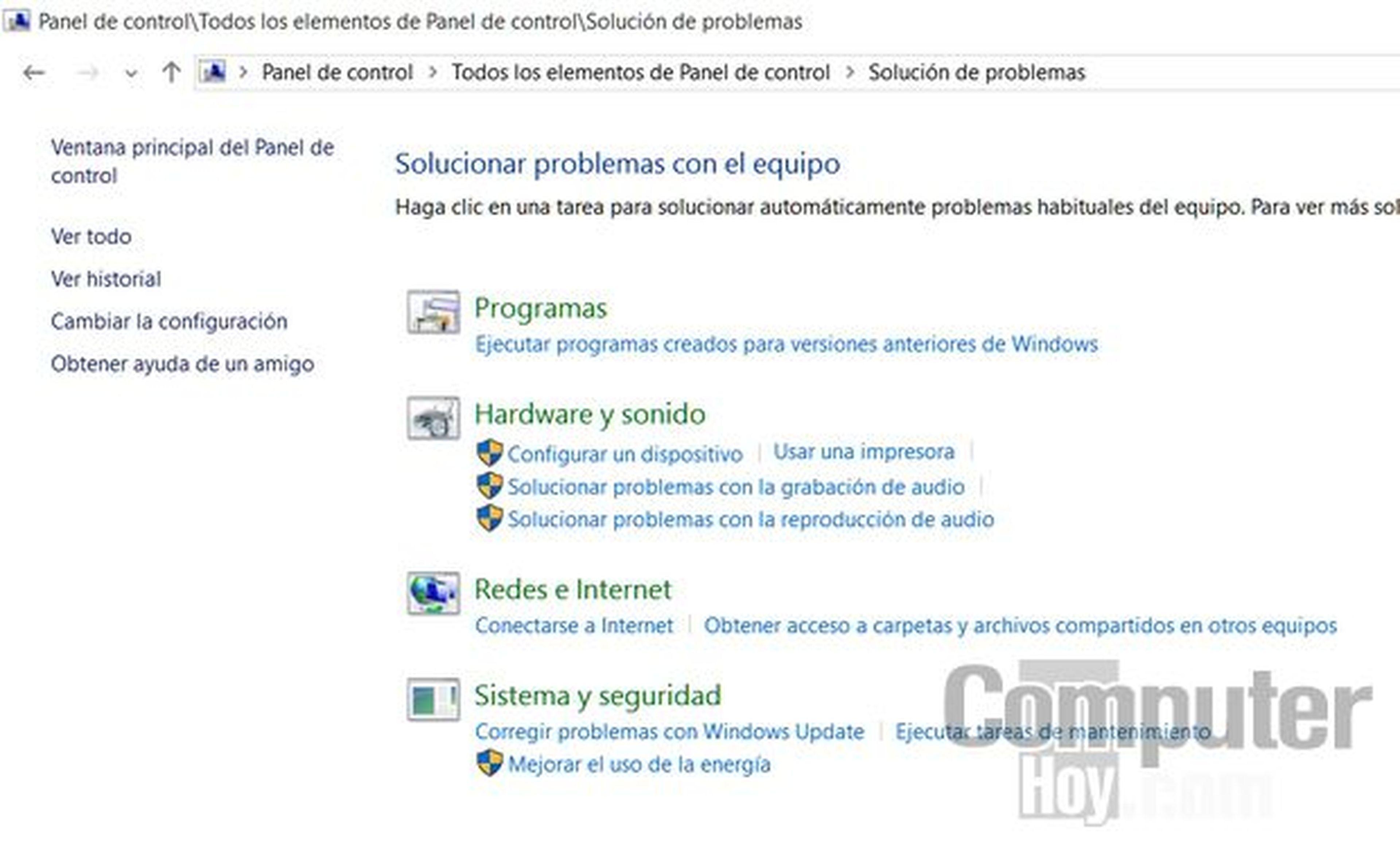
¿Tienes poca memoria RAM? Ajusta la memoria virtual
Si tu ordenador tiene menos de 4 GB de RAM, la memoria se llenará enseguida. Windows usará el disco duro en su lugar, mucho más lento, ralentizando el uso del PC. Es lo que se conoce como Memoria Virtual. Si tienes un PC con poca memoria, puedes optimizar la memoria virtual para que se use de forma más eficiente. Si tienes Windows 10 haz lo siguiente (con otros sistemas es muy similar):
- Pulsa con el botón derecho en el Botón de Inicio y selecciona Panel de Control
- Entra en Sistema, Configuración Avanzada del Sistema. En la solapa Opciones Avanzadas, busca la sección Rendimiento y pulsa en Configuración
- Toca la solapa Opciones Avanzadas busca el apartado Memoria Virtual, y pulsa en Cambiar
- Desmarca la casilla Administrar automáticamente el tamaño del archivo
- Selecciona el disco duro y la partición en donde tengas instalado Windows 10 y marca la opción tamaño personalizado. En tamaño inicial pon 1.5 veces la cantidad de memoria RAM que tengas, en MB. En tamaño máximo, pon 3 veces la memoria RAM. Por ejemplo, en un ordenador con 4 GB de RAM por un tamaño inicial de 4x1.5 = 6 GB = 6000 MB, y como tamaño máximo 4x3 = 12 GB = 12.000 MB
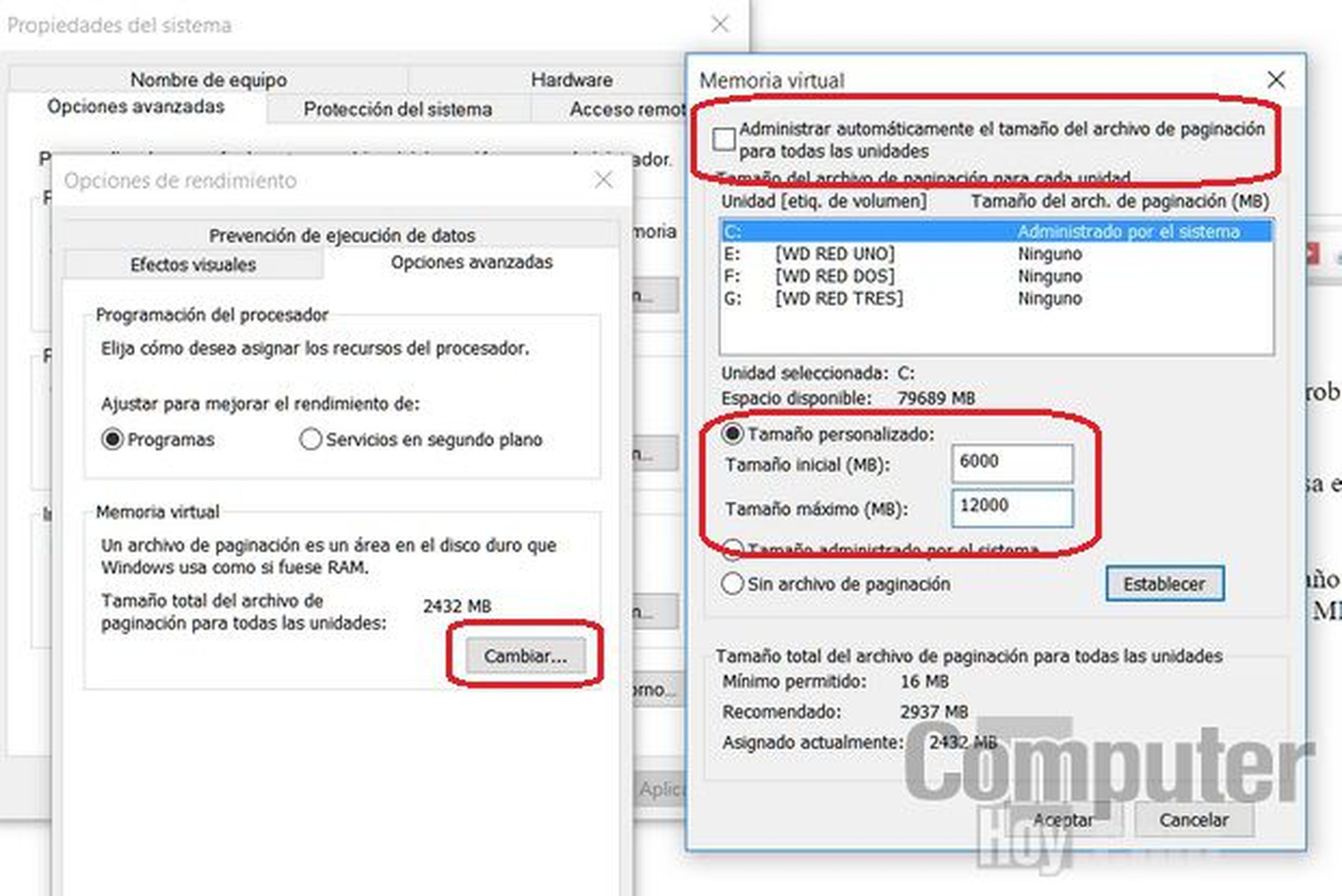
Instala Windows en un disco SSD
Los discos sólidos SSD están comenzado a sustituir a los discos duros tradicionales. No tienen partes móviles así que se calientan menos, consumen menos y son más rápidos. Sólo les frena su elevado precio y baja capacidad de almacenamiento, factores que se están reduciendo a velocidad de vértigo, hasta el punto de que en 2016 tanto los precios como la capacidad de los discos SSD y los discos duros podría igualarse.
Ahora lo que se hace es instalar un disco SSD y reservarlo para el sistema operativo. El arranque de Windows y el funcionamiento del sistema será mucho más rápido. Si te sobra espacio incluso puedes instalar ahí los juegos que más tardan en cargar. Notarás la diferencia.
Limpieza y desfragmentación
Con el paso del tiempo Windows acumula ficheros de instalación, carpetas caché, archivos temporales, entradas huérfanas en el registro y otro contenido basura que no sirve para nada y ralentiza el rendimiento. Realiza una limpieza del sistema con un programa como CCleaner Free o equivalente. Asegúrate de que limpias no sólo el sistema de archivos, sino también el registro.
Aunque Windows 8 y 10 desfragmentan los discos duros automáticamente, conviene comprobar de vez en cuando que están desfragmentados. Esto significa que los fragmentos de un mismo fichero están seguidos en el disco duro, y por tanto cargan más rápido.
Ten en cuenta que los discos sólidos SSD no necesitan desfragmentación.
En el buscador escribe Desfragmentar. Se abrirá la ventana Optimizar unidades. Selecciona los discos que no son SSD, y pulsa en Optimizar:
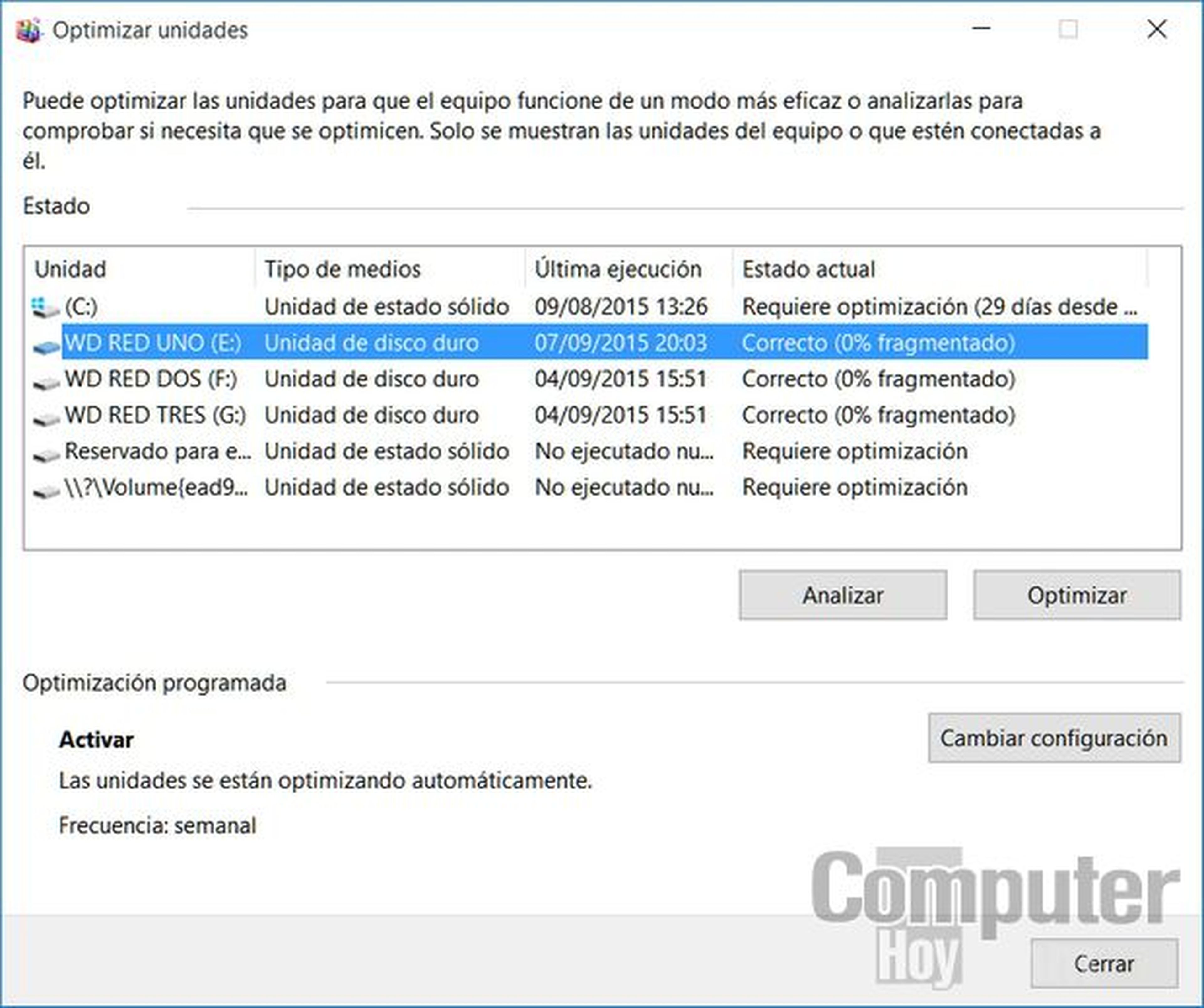
Optimiza los juegos
Cada juego es un mundo. En función de cómo esté programado dará prioridad al uso de la CPU o la tarjeta gráfica, o se verá más o menos afectado por el antialiasing, la calidad de las texturas o la oclusión ambiental. Por eso, si quieres sacar el máximo rendimiento de tu PC, debes cambiar los ajustes gráficos de la tarjeta gráfica y del propio juego de forma individual.
Acude a los foros de la web del juego o de Steam, o foros especilizados en hardware como 3DGuru y lee los trucos de configuración de cada juego en concreto.
Si tienes una placa NVIDIA, esta marca publica completas guías de rendimiento en su web para los juegos más punteros con mediciones de rendimiento y comparativas de cada opción gráfica, informando de las opciones que más recursos consumen y cúales merece la pena subir o bajar para obtener la mejor relación calidad gráfica/rendimiento.
Si no se te da bien configurar el hardware o no tienes tiempo, busca una opción de configuración automática, en función de tu marca de tarjeta gráfica. NVIDIA, por ejemplo, dispone de la aplicación GeForce Experience, incluida en los drivers de la tarjeta, que analiza tu PC y recomienda configuraciones óptimas para cada juego que tengas instalado. Basta con pulsar un botón para ajustarlas.
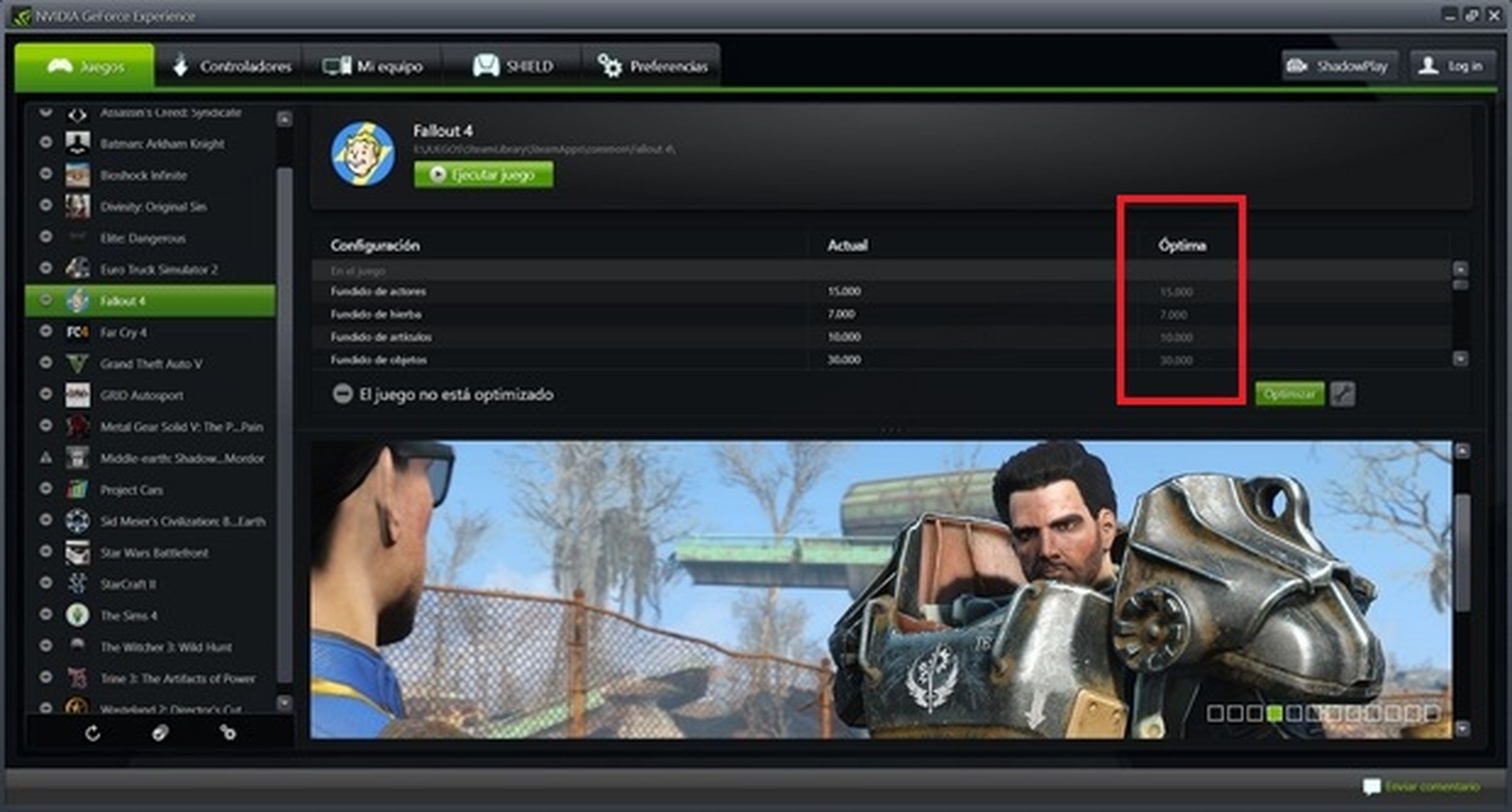
Reinicia antes de jugar
Muchos programas cuando se cierran no desaparecen por completo de la memoria. Reinicia el ordenador a menudo (especialmente antes de usar un juego que necesite muchos recursos) para liberar toda la memoria RAM y mejorar su rendimiento.
Como ves Windows y los juegos de PC te ofrecen muchas posibilidades a la hora de optimizar el rendimiento de tu ordenador para juegos. Si las pones todas en práctica, notarás cómo los juegos van más fluidos y podrás subir la calidad gráfica o disfrutar de la suavidad de movimientos que te ofrece un framerate elevado. ¡Merece la pena!
Descubre más sobre Juan Antonio Pascual Estapé, autor/a de este artículo.
Conoce cómo trabajamos en Computerhoy.
