Cómo mejorar el rendimiento de tu SSD en Windows 11
Windows 11 ha supuesto un avance en muchas cosas con respecto al que teníamos hasta el momento, pero también es cierto que, como todo sistema operativo joven, sufre de algún que otro problema. Uno de los fallos más generalizados es el funcionamiento más lento de las SSD. Pues bien, dicha incidencia tiene solución, la cual pasamos a contarte.

P
îxabay
Seguramente tenías Windows 10 en tu ordenador, todo te iba bien y un día actualizaste a Windows 11, bien porque te salto un letrero en la pantalla o porque directamente te apetecía tener la nueva versión.
A partir de que tuviste Windows 11 en tu PC todo funcionaba correctamente, pero poco a poco fuiste notando que los SSD iban más lentos, que no se comportaban con la misma soltura que antaño y ello comenzó a preocuparte.
Seguramente leíste que no eras el único al que le pasaba, por lo que, al menos, sabías que no era un problema específico de tu ordenador.
Pues bien, queremos contarte que ese problema afortunadamente tiene solución, solo debes seguir leyendo este artículo.
Solucionar el problema por Windows Update
Desde que Windows 11 fue lanzado, fueron muchos los usuarios que se quejaron de los problemas de rendimiento de las SSD NVMe.
Desde Microsoft se comprometieron a solucionar dicha incidencia, algo que consiguieron con la actualización KB5007262, un parche que vino a solucionar todos los problemas de velocidad que tenían los SSD en el nuevo sistema operativo de los de Redmond.
Esta actualización se lanzó a finales del año 2021, por lo que lo normal es que ya la tengas instalada en tu ordenador. De todas formas, puedes comprobarlo de la siguiente manera:
- Pulsamos las teclas Windows + I para abrir la Configuración del sistema operativo.
- En las opciones que salen a la izquierda del todo seleccionamos Windows Update.
- En ese momento dentro de Más opciones, veremos que hay un botón que pone Historial de actualizaciones, lugar donde debemos pulsar.
- Si abrimos el desplegable Actualizaciones de calidad, no debe de salir Actualización acumulativa para Windows 11 para sistemas basados en x64 (KB5007262), lo que significa que ya tenemos el parche instalado.
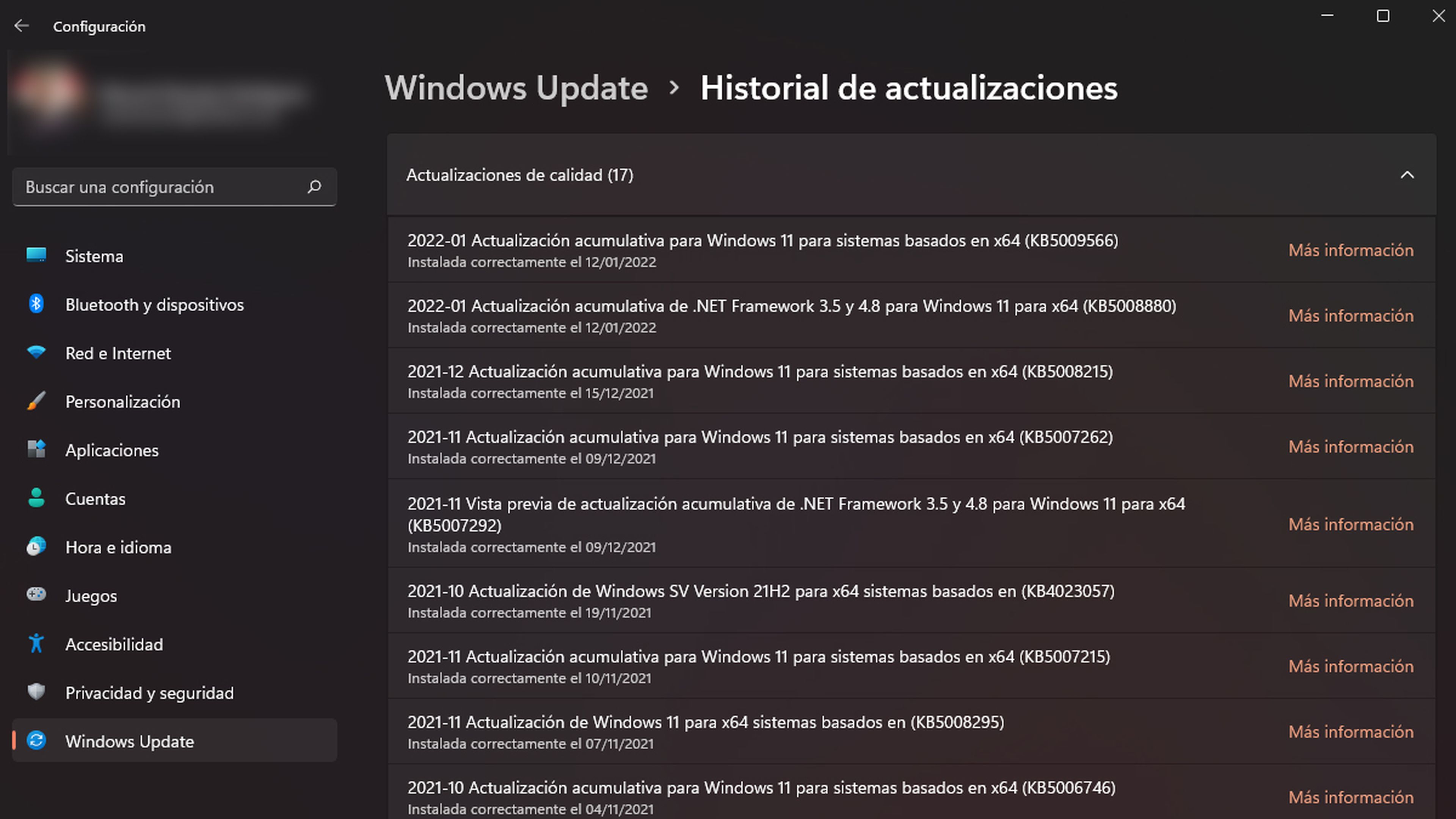
Si no tienes instalada esta actualización que soluciona el problema con los SSD en Windows 11, deberías plantearte tenerla ya mismo.
Para ello debemos realizar lo siguiente:
- Vamos menú Inicio, para buscar y pulsar en Configuración. También puedes entrar directamente pulsando las teclas Windows + I
- En la barra lateral izquierda, hacemos clic en Windows Update.
- Ahora debemos pulsar en Buscar actualizaciones y, una vez que se obtengan hay que confirmar que aparece la KB5007262.
- Si es así procedemos para que Windows 11 instale todas las actualizaciones disponibles, teniendo que reiniciar el ordenador cuando haya acabado.
- Una vez reiniciado el parche ya habrá surtido efecto.
Si aun así no tenemos la actualización KB5007262 de forma automática, la solución es descargarla manualmente del Catálogo de actualizaciones de Microsoft, asegurándonos que es la versión x64.
Una vez descargada, la instalamos y cuando nos lo pida reiniciamos para que comiencen a funcionar las SSD con total normalidad.
Deshabilitar programas de inicio
Ahora que ya tenemos instalada la actualización KB5007262 en el ordenador, podríamos modificar algunas cosas para que la SSD mejore aún más su funcionamiento.
Por ejemplo, reducir el número de aplicaciones que se cargan al inicio puede afectar significativamente la fluidez y rapidez de la SSD.
Para que podamos deshabilitar algunas aplicaciones debemos realizar un par de pasos sumamente sencillos:
- Vamos al menú de Inicio de Windows y ponemos en la zona habilitada para buscar Administrador de tareas.
- Una vez identificado el icono lo pulsamos.
- Se nos abrirá otra ventana en la cual debemos ir a la pestaña Inicio.
- Una vez ahí debemos decidir y deshabilitar aquellas que consideremos innecesarias.

Habilitar inicio rápido
El inicio rápido es otra facultad muy interesante, ya que consigue iniciar el ordenador de una manera más veloz después de haberlo apagado.
Los pasos para seguir son los siguientes:
- Abrimos el Panel de control de Windows, buscándolo desde el Menú de inicio.
- Hacemos clic en Opciones de energía y luego pulsamos en Elegir el comportamiento de los botones de inicio/apagado.
- Clic en Cambiar la configuración que actualmente no está disponible.
- Ahora, en el menú Configuración de apagado, nos aseguramos de que tenemos marcada la casilla de Activar inicio rápido.
- Solamente queda pulsar en Guardar cambios para que estos surtan efecto.
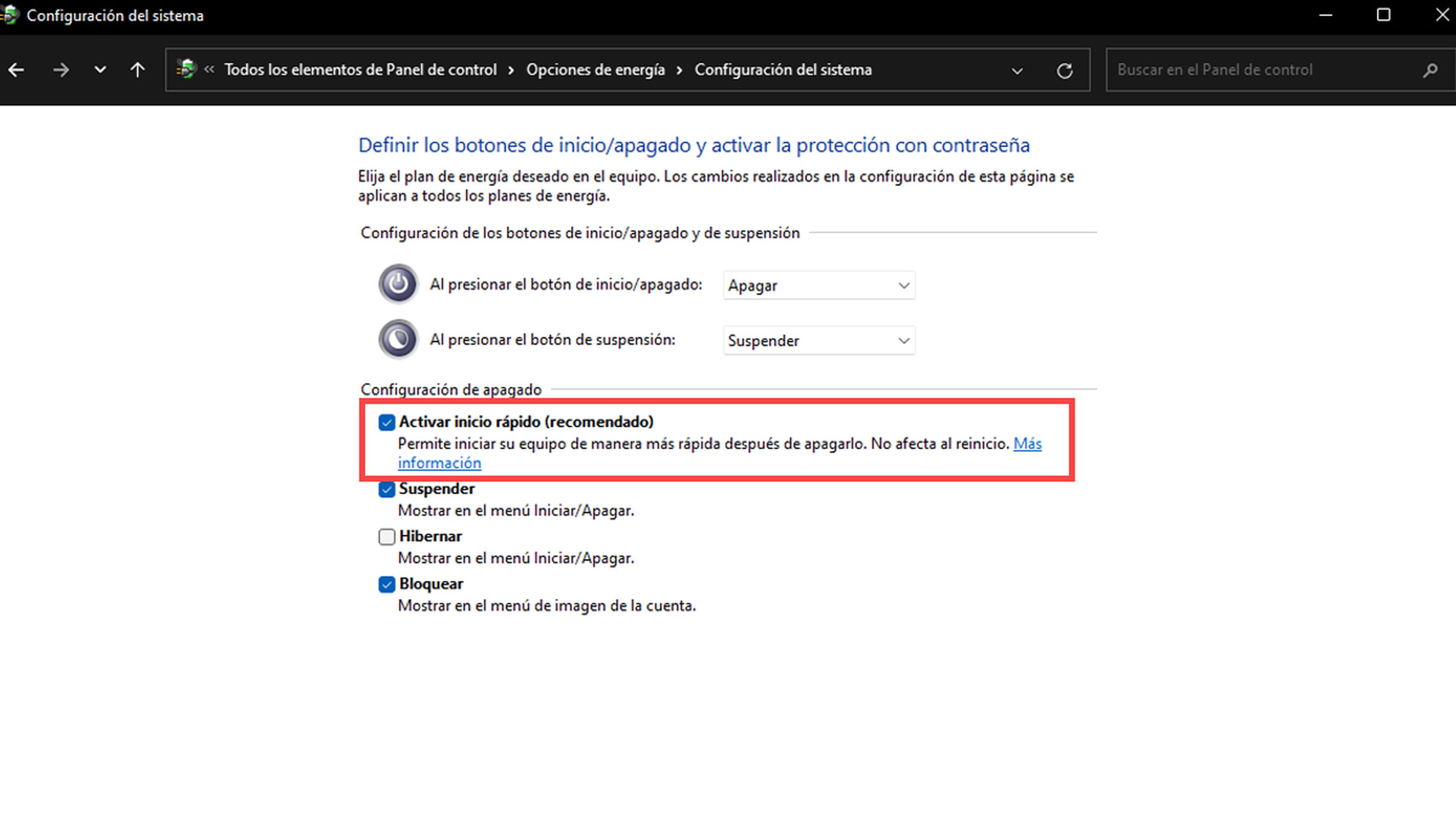
Esta es la manera que tenemos para solucionar uno de los problemas que más molestaban y acuciaban a los nuevos usuarios de Windows 11.
Es un método sumamente sencillo con el que podremos tener nuestras SSD funcionando a pleno rendimiento, fluidas y sin ningún tipo de incidencia.
Conoce cómo trabajamos en ComputerHoy.
Etiquetas: SSDWindows 11

