Las mejores funciones desconocidas y trucos de Firefox
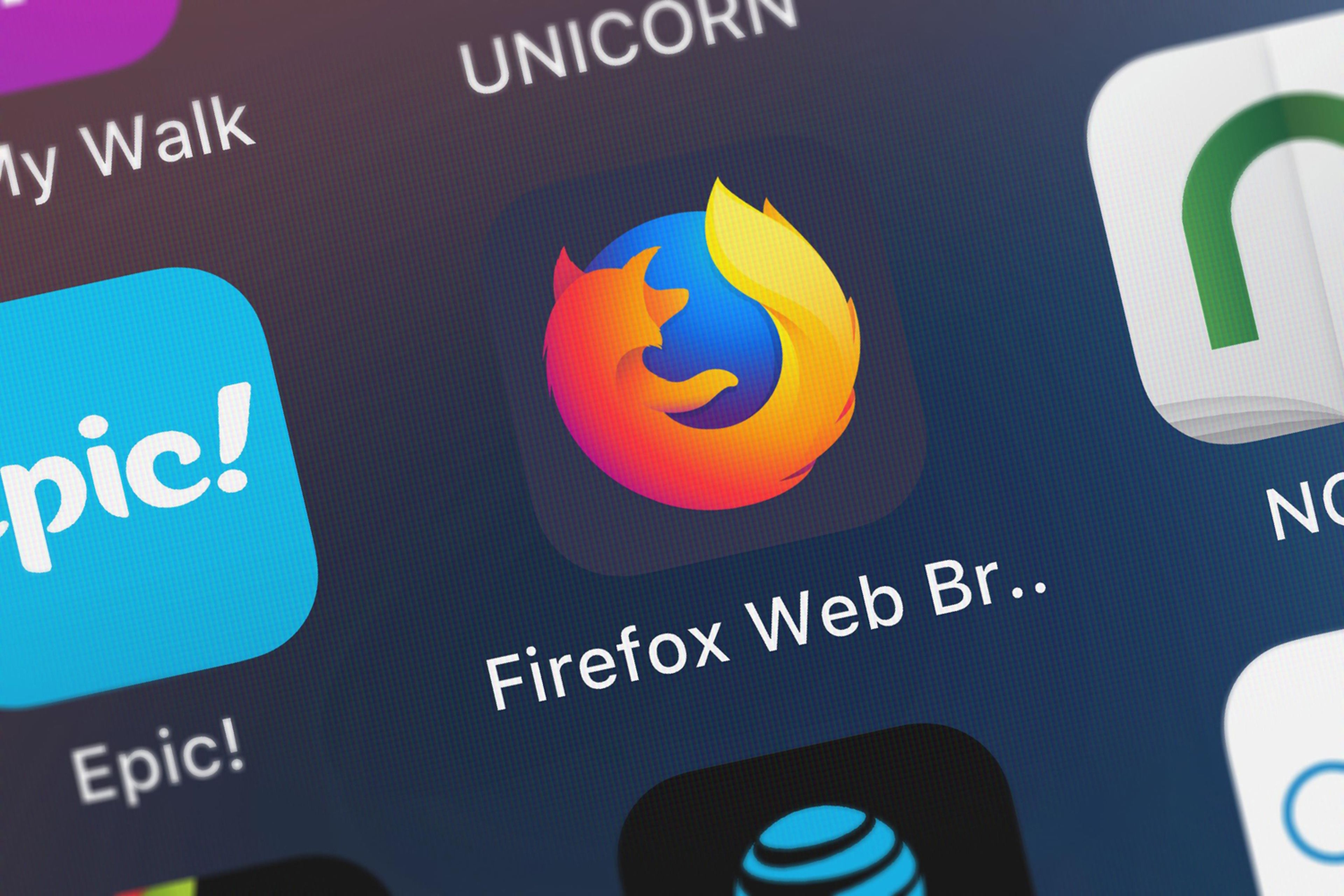
Firefox lleva existiendo muchos años y tiene funciones muy interesantes que no deberías dejar pasar, si no las estás utilizando. No te preocupes, te contamos cuáles son las primordiales para nosotros.
Firefox es un navegador que lleva prácticamente 20 años entre nosotros, por lo que el nivel de funciones y opciones que tiene es muy alto.
Aunque no es el más utilizado, sí que es de los preferidos por los usuarios, por ser uno de los más rápidos, de los más seguros y porque, al igual que Google Chrome, tiene extensiones, un añadido sumamente interesante para cualquier persona.
Puede ser que para muchos usuarios se haga difícil el hecho de conocer todas las funciones que tiene Firefox y que ha ido implementando durante años, para que al final acabe usándolo de navegador principal.
Por eso nos ha parecido buena idea mostraros las funciones de Mozilla Firefox que deberíais usar y que puede ser que quizás no conozcáis.
Las mejores funciones y trucos de Firefox:
- Buscar en las pestañas
- Cambiar de pestaña
- Capturas de pantalla
- Video en una ventana flotante
- Apariencia de Firefox
- Cuadro de búsqueda
- Marcadores rápidos
- Archivos PDF
- Acceso reciente
Buscar en las pestañas
Algo que seguro que ya has notado, es que Firefox muestra los resultados de las pestañas cuando escribes en la barra de direcciones.
Debéis saber que puede filtrar los resultados a solo pestañas escribiendo el carácter de porcentaje (%) y luego presionando la tecla de espacio.
Con esto lo que conseguiremos es que la búsqueda se limite solo a nuestras pestañas, algo que nos va a facilitar el hecho de buscar en el espacio de trabajo actual, sin hacer clic en cada pestaña.
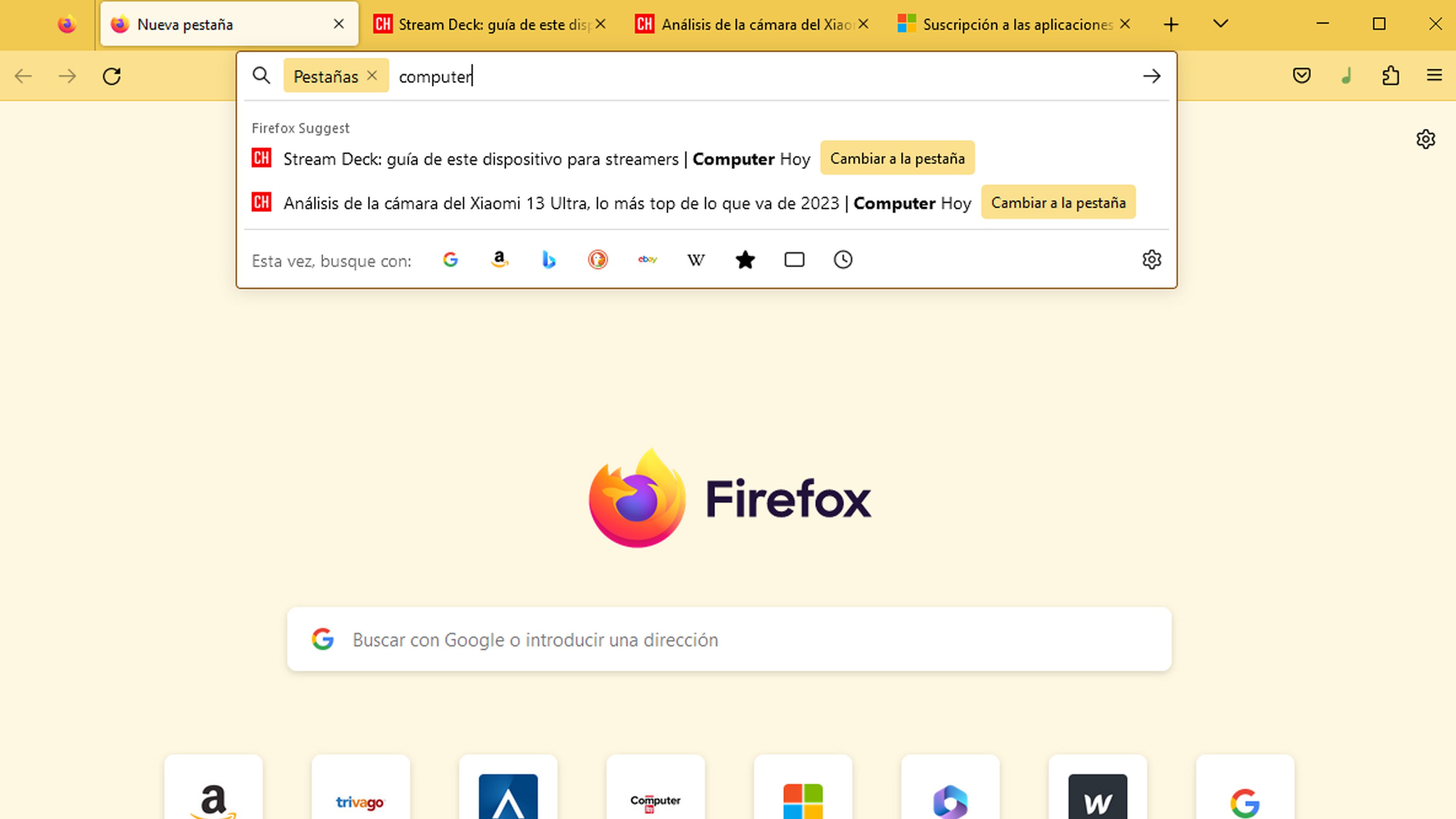
Cambiar de pestaña
Otra de las cosas interesantes de Firefox son la cantidad de atajos de teclado que tiene. El que más vamos a utilizar es el que nos permite cambiar de una pestaña a otra.
Solo hay que presionar Control + Tab para cambiar a la siguiente pestaña de la derecha, o Control + Shift + Tab para moverse a la pestaña a la izquierda.
Capturas de pantalla
La herramienta de captura de pantalla lleva implementada en Firefox ya bastantes años. Podemos pasar el ratón sobre un área para capturar únicamente el elemento de la página resaltado, pero también existe un botón para guardar la página visible, además de la posibilidad de guardar la página completa.
Las funciones de captura de pantalla están haciendo clic con el botón derecho en la página y seleccionando Tomar captura de pantalla o agregando el botón de captura de pantalla a la barra de herramientas desde la pantalla de personalización (Menú principal > Más herramientas > Personalizar barra de herramientas).
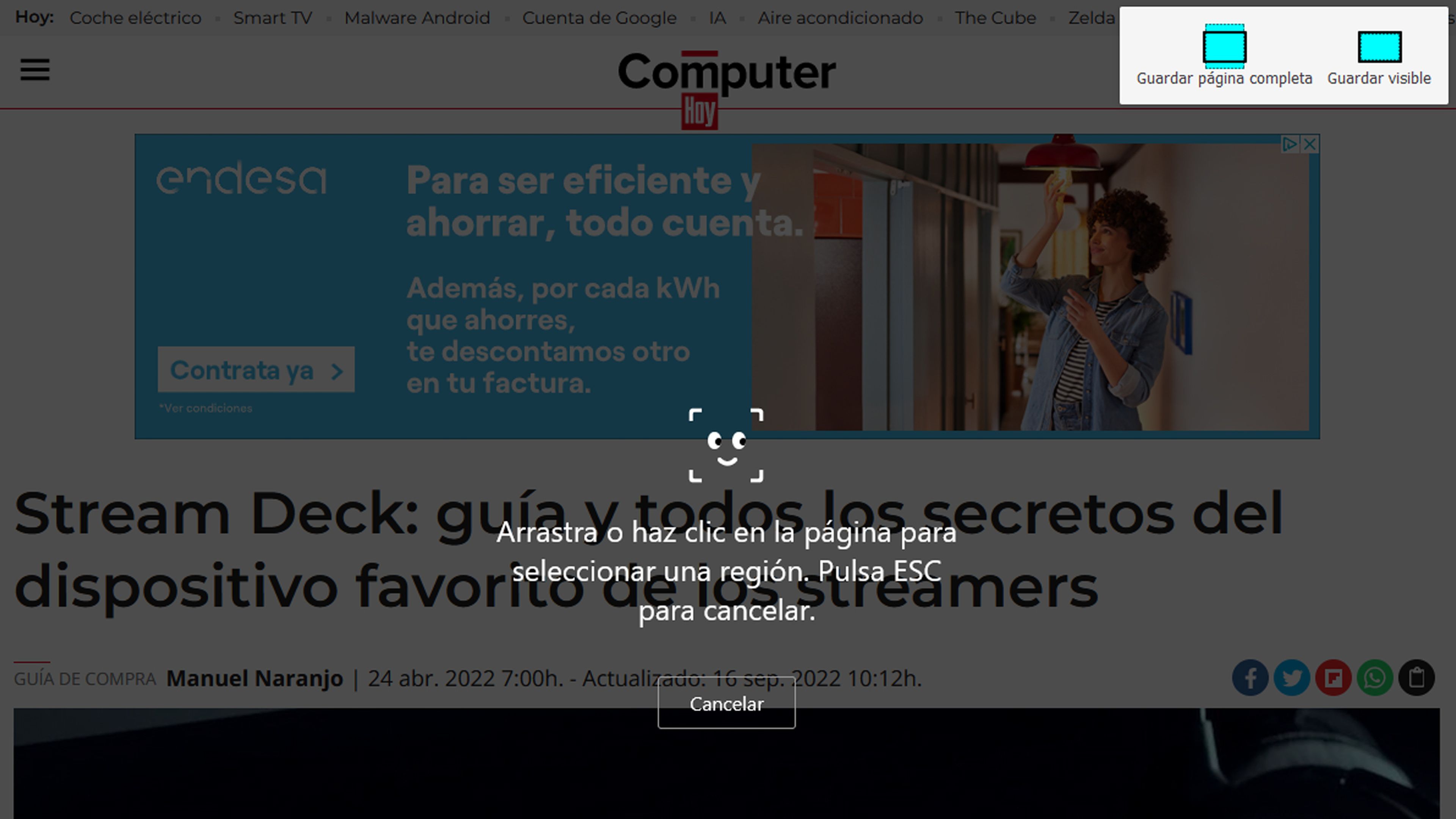
Video en una ventana flotante
El hecho de tener una pantalla flotante para ver un vídeo no es algo excepcional, ya que prácticamente todos los navegadores web tienen esta funcionalidad.
Lo bueno de Firefox es que es algo diferente, puesto que este navegador ignora el atributo HTML que algunas páginas usan para bloquear el modo PiP, algo que en general es realmente muy útil.
Firefox tiene un Picture-in-Picture muy completo con una línea de tiempo de video interactiva, botones de avance rápido y rebobinado, un control deslizante de volumen y un botón de pantalla completa.
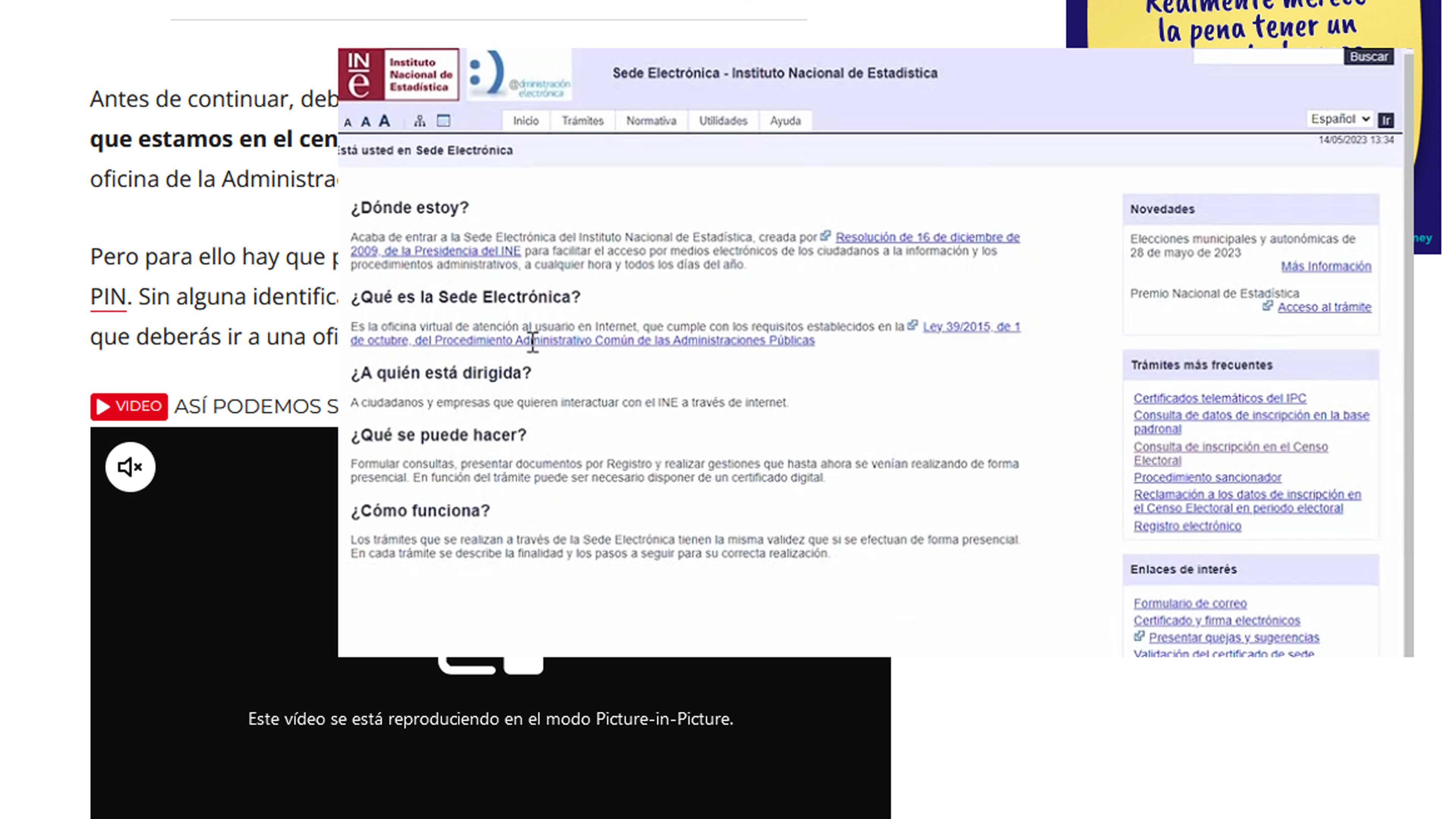
Apariencia de Firefox
Los temas de Firefox es algo que también lleva existiendo bastante tiempo, aunque ahora, con la moda del modo oscuro, puede que no se utilicen tanto.
Se pueden incorporar temas desde el sitio de complementos de Firefox, aunque si deseamos crear nuestro propio tema, tenemos una extensión de Firefox que se llama Colors de Mozilla, la cual nos permite realizar el nuestro personalizado.
Cuadro de búsqueda
Si lo que nos gusta es que la barras de direcciones y barras de búsqueda estén separadas, en Firefox lo vamos a poder lograr.
Hacemos clic derecho en cualquier parte de la barra de herramientas principal y seleccionamos Personalizar barra de herramientas (o vamos al botón de Menú > Más herramientas > Personalizar barra de herramientas).
Luego simplemente arrastramos el cuadro de búsqueda desde la cuadrícula de elementos a la barra de herramientas. Así de sencillo.
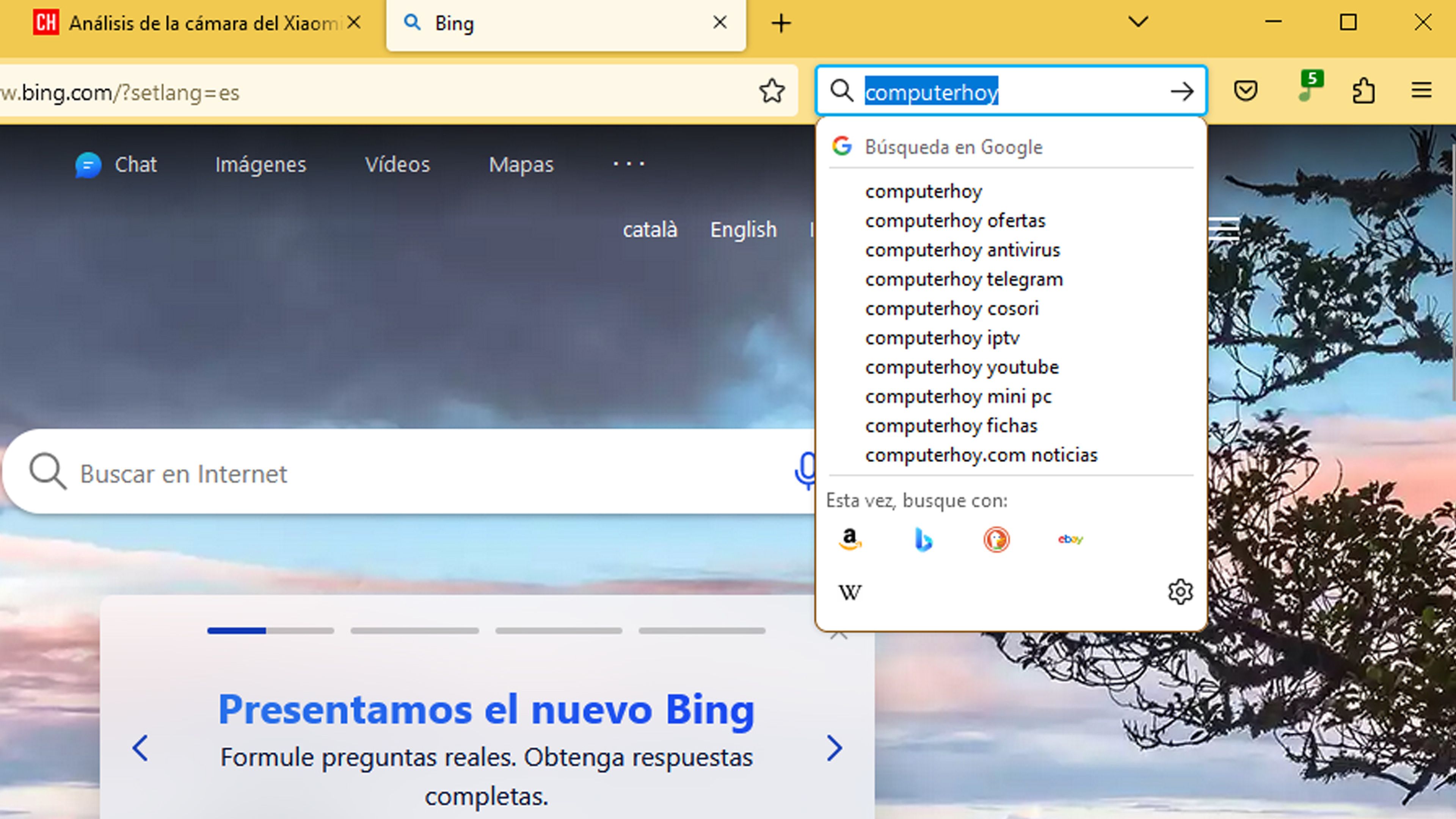
Marcadores rápidos
Tener las webs más interesantes en marcadores es algo que muchos usuarios emplean para conseguir que todo fluya de manera más veloz en páginas que entramos a menudo. Firefox facilita la apertura rápida de una página que hallamos marcado, incluso sin tocar el ratón.
Puede configurar la barra de marcadores para que se oculte, solo aparezca en la página de nueva pestaña o esté siempre visible.
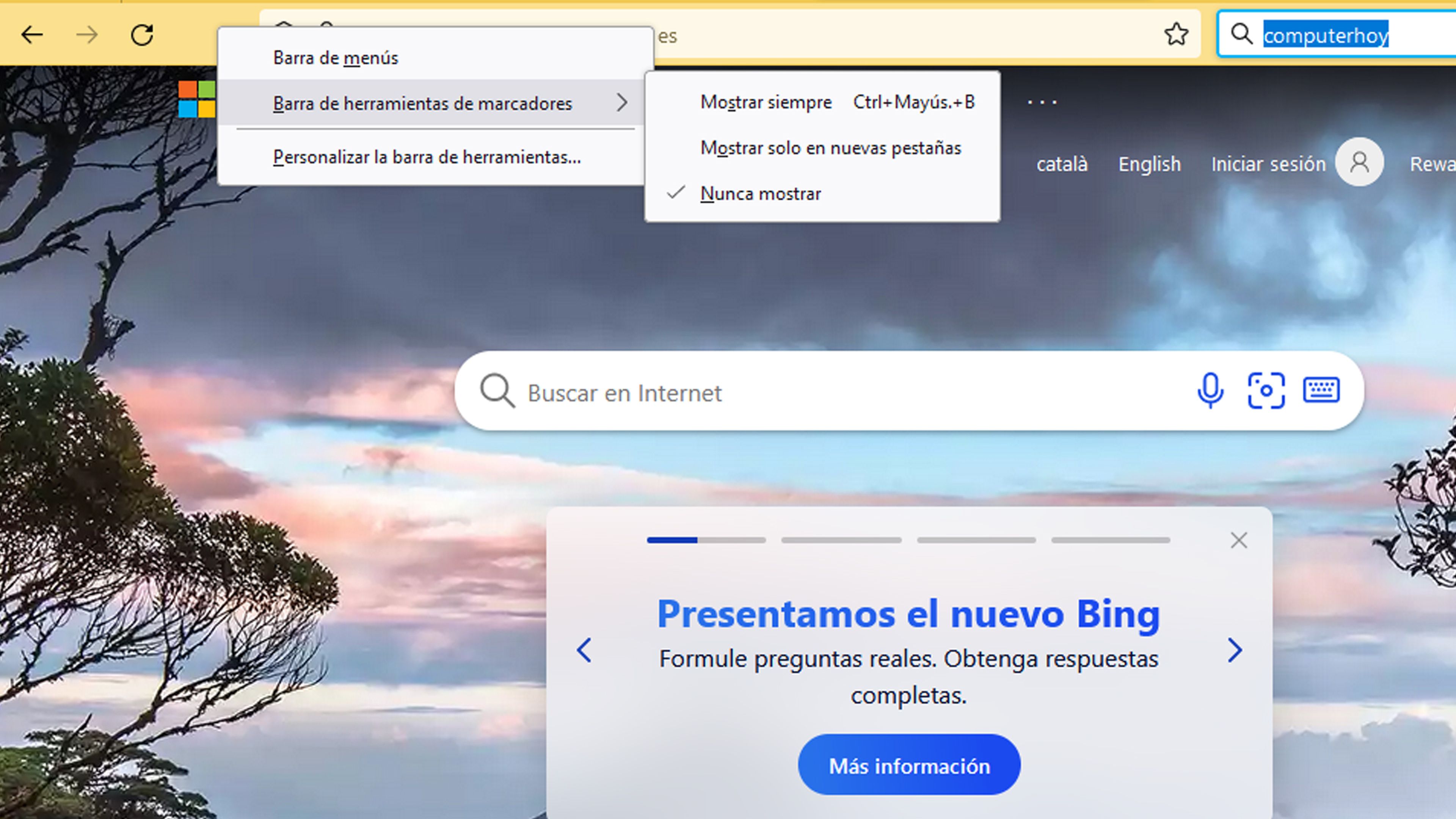
Para decidir como queremos que se comporte debemos hacer clic con el botón derecho en la barra de herramientas y seleccionar una opción del menú Barra de herramientas de marcadores, pulsando en Mostrar siempre, Mostrar solo en nuevas pestañas o Nunca mostrar.
Una forma muy eficaz de buscar en nuestros marcadores es escribir el carácter de asterisco (*) en la barra de búsqueda, luego presione la barra espaciadora, para hacer que, de lo que escribamos, solo se busque dentro de nuestros favoritos.
Archivos PDF
Cómo hacen prácticamente todos los navegadores, Firefox es capaz de mostrar archivos PDF desde la web. La particularidad es que puede hacer exactamente lo mismo con un archivo que esté guardado en el ordenador.
Firefox aparecerá como opción al abrir un PDF, pero también podemos usar el método abreviado de teclado Ctrl + O en Windows para buscar un archivo o ir a Archivo > Abrir archivo.
El visor de PDF es bastante completo, ya que lleva:
- Barra lateral con opciones de esquema y miniaturas.
- Selector de página.
- Opciones de Zoom.
- Modo de presentación de pantalla completa.
- Múltiples formas de desplazarse por las páginas.
- Escribir y dibujar encima de los archivos PDF y guardar los cambios realizados.

Acceso reciente
Si queremos borrar la actividad reciente del navegador Firefox, no vamos a necesitar abrir la configuración.
Existe un botón opcional Olvidar que puede eliminar rápidamente los últimos cinco minutos, dos horas o 24 horas de actividad.
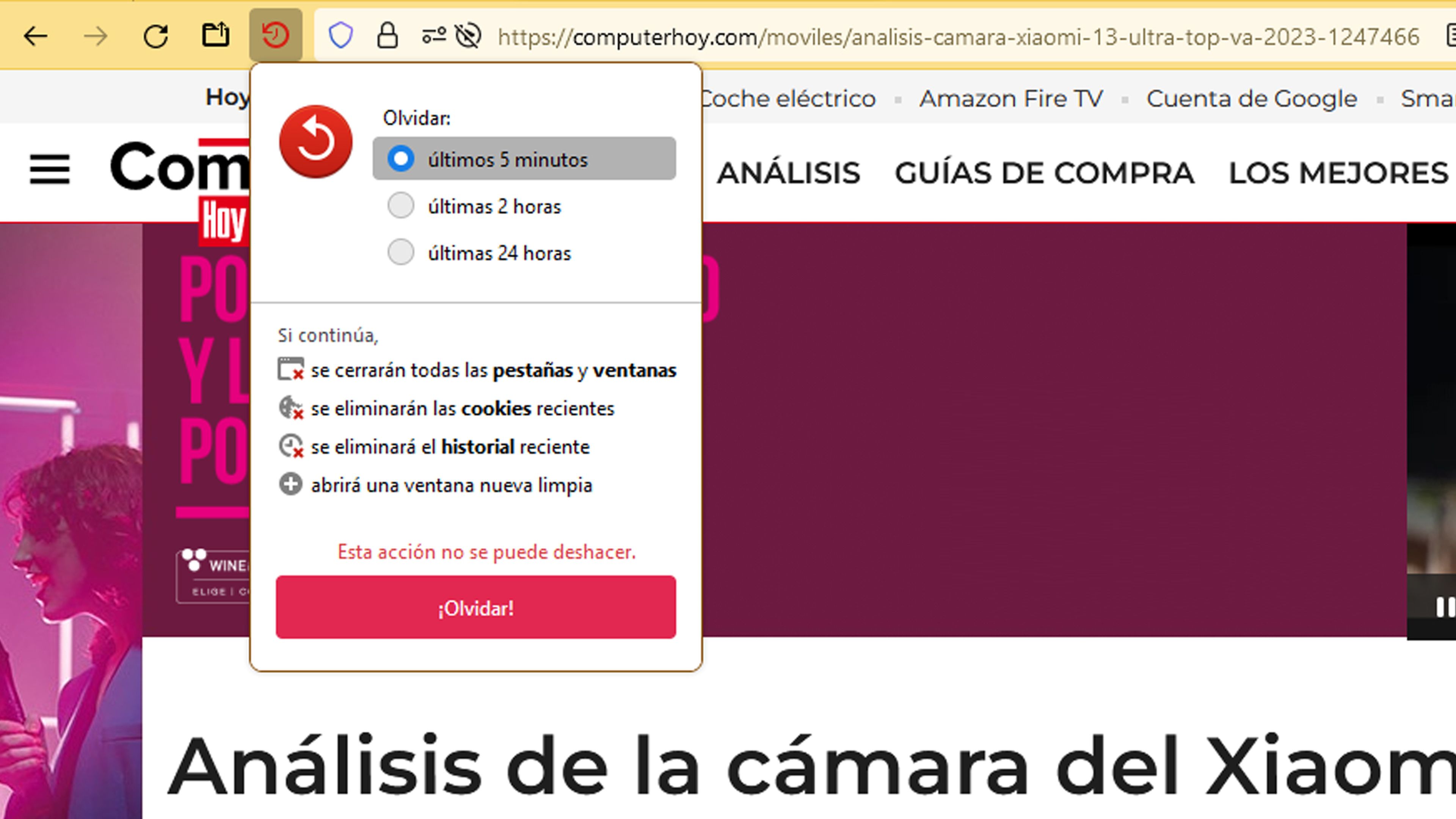
Para obtener el botón, hacemos clic con el botón derecho en cualquier parte de la barra de herramientas principal y seleccionamos Personalizar barra de herramientas (también podemos ir a botón de menú > Más herramientas > Personalizar barra de herramientas).
Después de eso arrastramos el botón Olvidar desde la ventana emergente hasta la barra de herramientas y ya lo tendremos listo para utilizar cuando queramos.
Seguro que no te esperabas que Firefox tuviera estas funciones y trucos tan interesantes. Ahora que ya las conoces todas, podrás aprovechar tu navegador Firefox muchísimo mejor y con más convicción.
Otros artículos interesantes:
Descubre más sobre Manuel Naranjo, autor/a de este artículo.
Conoce cómo trabajamos en Computerhoy.
