Qué es y cómo activar la detección de presencia de Windows 11

Hoy aprenderás qué es la detección de presencia en el sistema operativo de Microsoft y, lo más importante, cómo activar esta función. Descubre cómo Windows 11 puede adaptarse a tu presencia y mejorar tu experiencia de usuario.
Windows 11, es la última versión del sistema operativo de Microsoft, el cual llegó con muchas características innovadoras destinadas a mejorar la usabilidad, la experiencia del usuario y la personalización.
Una de las características más destacadas que tenemos en Windows 11 es la detección de presencia, una funcionalidad inteligente que permite ayudar al usuario en varios sentidos.
Desde ahorrar energía cuando no estás frente a la pantalla, además de tener más seguridad cuando no te encuentras frente al ordenador, la detección de presencia es una característica que eleva la interacción entre el usuario y el sistema operativo a un nuevo nivel de comodidad y eficiencia.
Para que sepas qué es y cómo se activa el detector de presencia Windows, no deberías dejar de leer este artículo, puesto que podrás conocer todo lo que necesites de esta tecnología del sistema de Microsoft.
Detección de presencia de Windows 11:
- Qué es la detección de presencia de Windows 11
- Cómo activar la detección de presencia de Windows 11
- Configuración del detector de presencia Windows
Qué es la detección de presencia de Windows 11
La detección de presencia es una tecnología que utiliza sensores como la cámara infrarroja o el sensor de huellas dactilares para reconocer si el usuario está frente al ordenador o si ha dejado de estar delante del dispositivo.
Cuando la función está activada, Windows 11 puede ajustar automáticamente ciertos aspectos de la interfaz y del sistema, ahorrando energía y mejorando la seguridad, ya que bloquea el acceso a cualquier otro usuario.
La última actualización KB5027303 Preview introdujo esta detección de presencia, aunque ya había estado en la KB5025299 para el canal Beta en abril y la compilación 25300 para el canal Dev en febrero.
Esto quiere decir que si tienes en tu Windows 11 solo actualizaciones estables, es muy posible que aún no tengas la facultad disponible.
De todas formas existen dos métodos y configuraciones que te permitirán personalizar la experiencia según tus preferencias y necesidades.
Podrás ahorrar energía cuando no estás frente a la pantalla y brindar una capa adicional de seguridad cuando sales de la sala donde está tu ordenador.
Cómo activar la detección de presencia de Windows 11
Puedes utilizar la herramienta ViveTool para habilitar esta nueva función, además otras.
Sirviéndote de esta herramienta podrás tener el detector de presencia Windows en tu ordenador sin esperar a que lo recibas en próximas actualizaciones.
Debes realizar estos sencillos pasos:
- Descarga la herramienta Vivetool desde la página de GitHub y luego extrae el contenido en cualquier carpeta, la cual debes recordar.
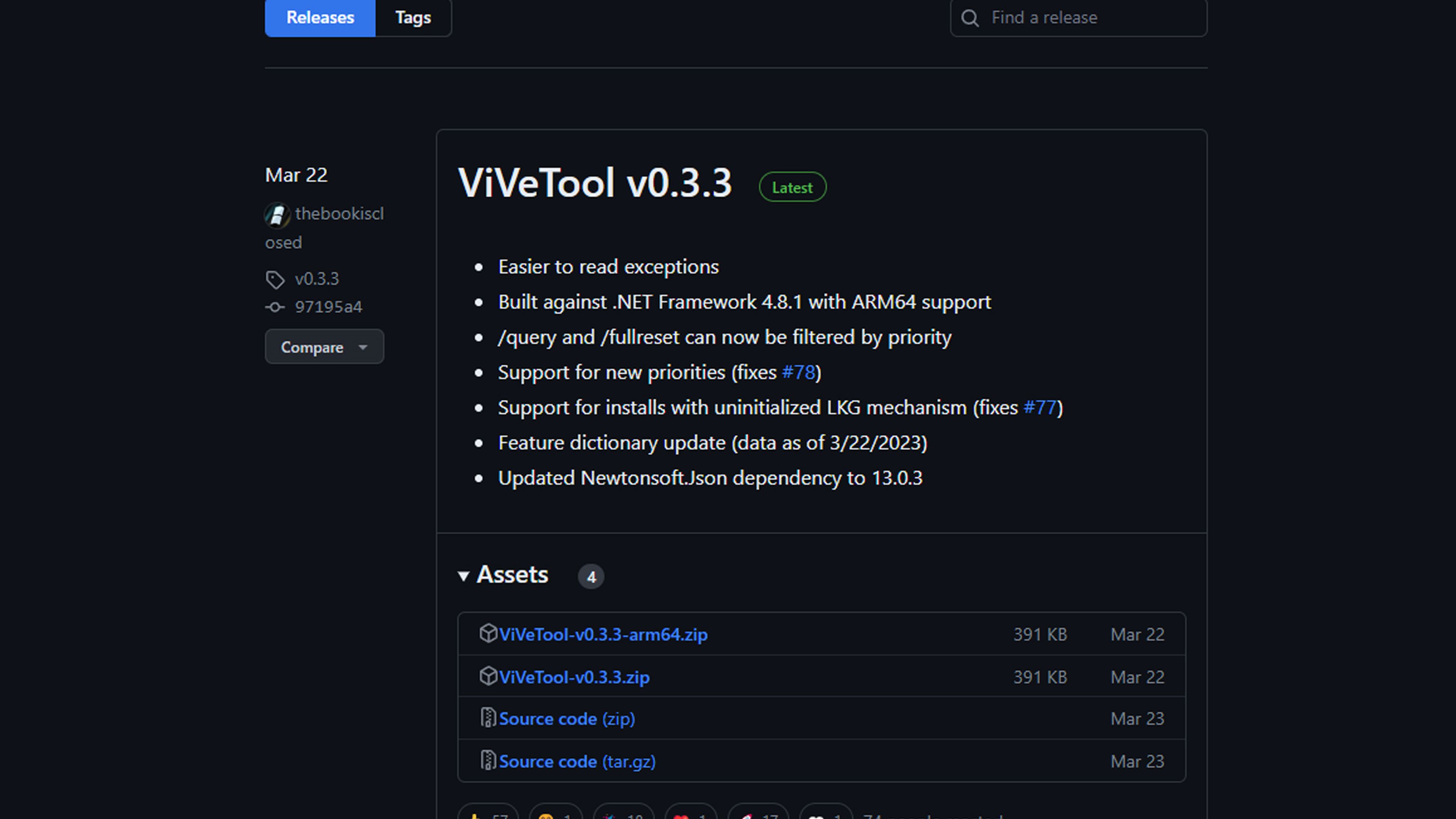
- Presiona la tecla Win para abrir el menú de inicio, escribe cmd y, cuando salga, selecciona Ejecutar como administrador.
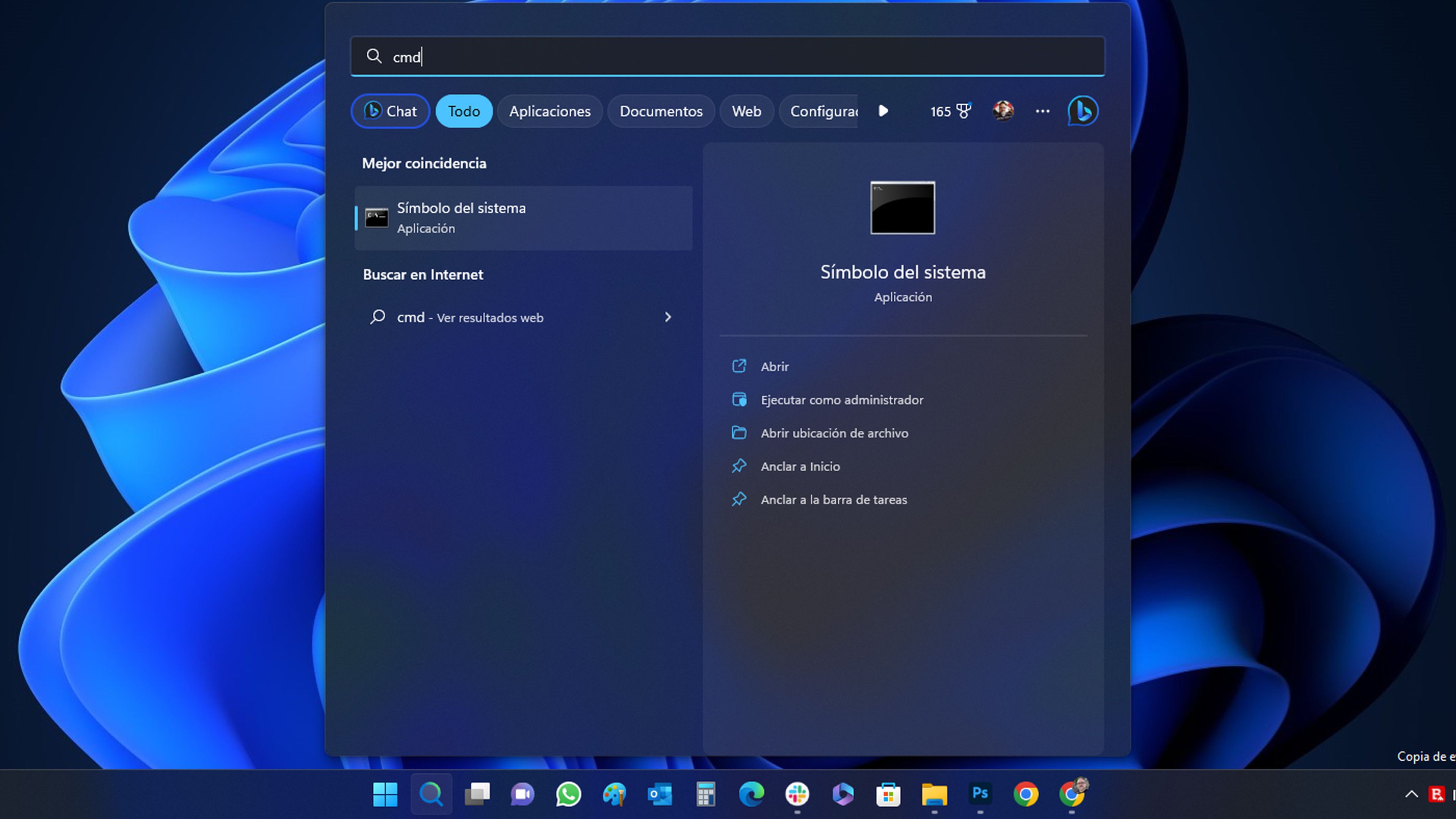
- Usa el comando cd para ir a la carpeta ViveTool, por ejemplo, si la has guardado en C con el nombre de ViveTool, debes escribir cd C:\Vivetool
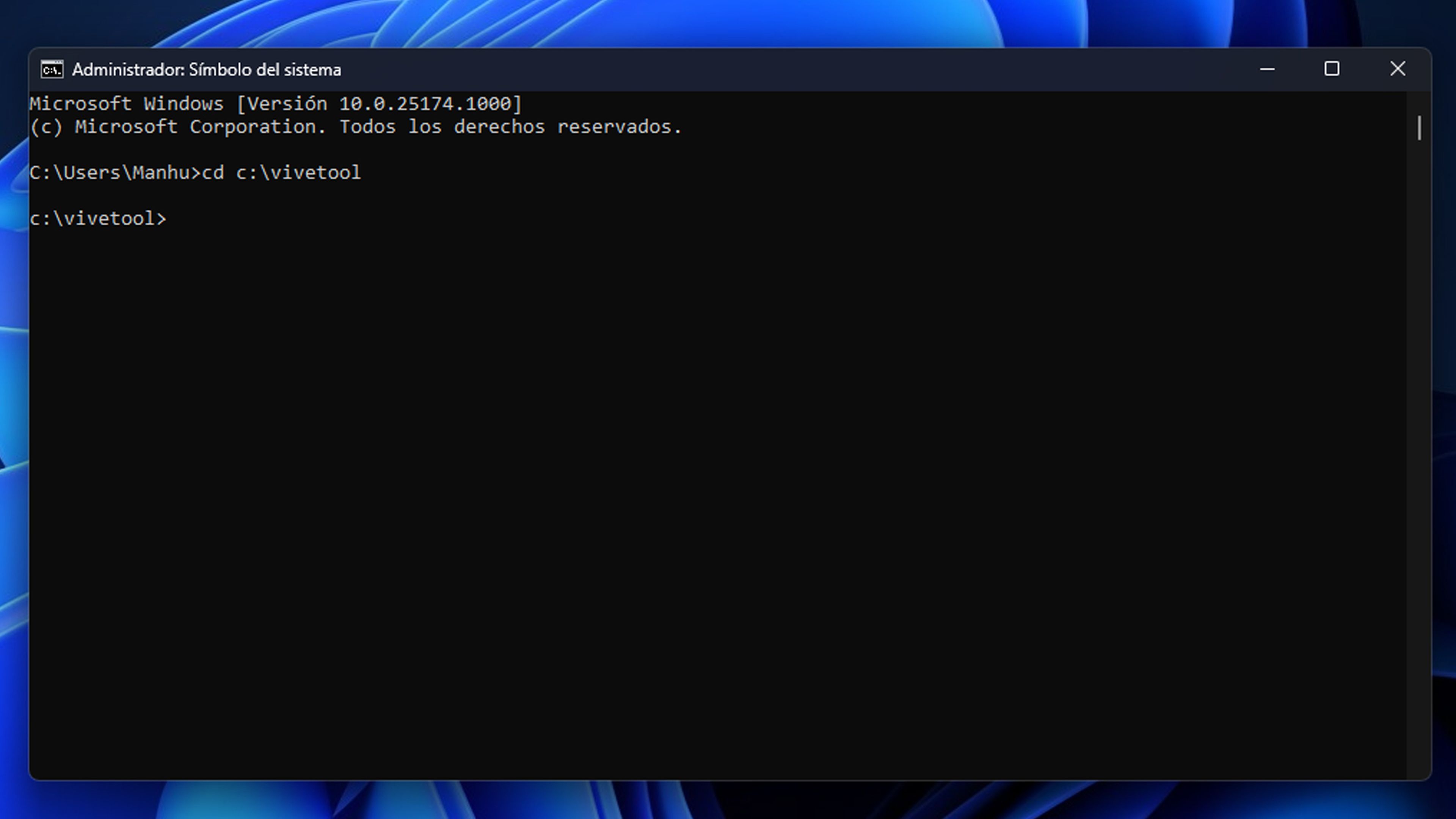
- Luego escribe lo siguiente: vivetool /enable /id: 39484957

- Presiona Enter y después reinicia el ordenador.
Debes conocer que hay ordenadores con Windows 11 en los que sistema con Vivetool no funciona, por lo que no es cien por cien infalible. En la mayoría se puede tener la detección de presencia Windows 11 sin problema, pero en otros no acaba de funcionar todavía.
Existe otra manera para conseguir tener el detector de presencia Windows en tu ordenador, pero en este caso debes haberlo recibido por alguna actualización del sistema.
Si es así, debes realizar lo siguiente:
- Abre la Configuración en tu dispositivo con Windows 11 (Win + I).
- Entra en Privacidad y seguridad.
- Haz clic en la pestaña Detección de presencia.
- Enciende el interruptor Acceso a la detección de presencia.
- Asegúrate de Permitir que las aplicaciones accedan a la detección de presencia.
- Ubica la aplicación a la que deseas permitir el acceso a tu sensor de presencia y configura esa aplicación también como Activada.
- Si no puedes ubicar la aplicación, es probable que sea una aplicación de escritorio.
- También debes conocer que las aplicaciones de escritorio no se pueden alternar individualmente, pero el acceso a esas aplicaciones se puede controlar como un grupo usando Permitir que las aplicaciones de escritorio accedan a la detección de presencia.
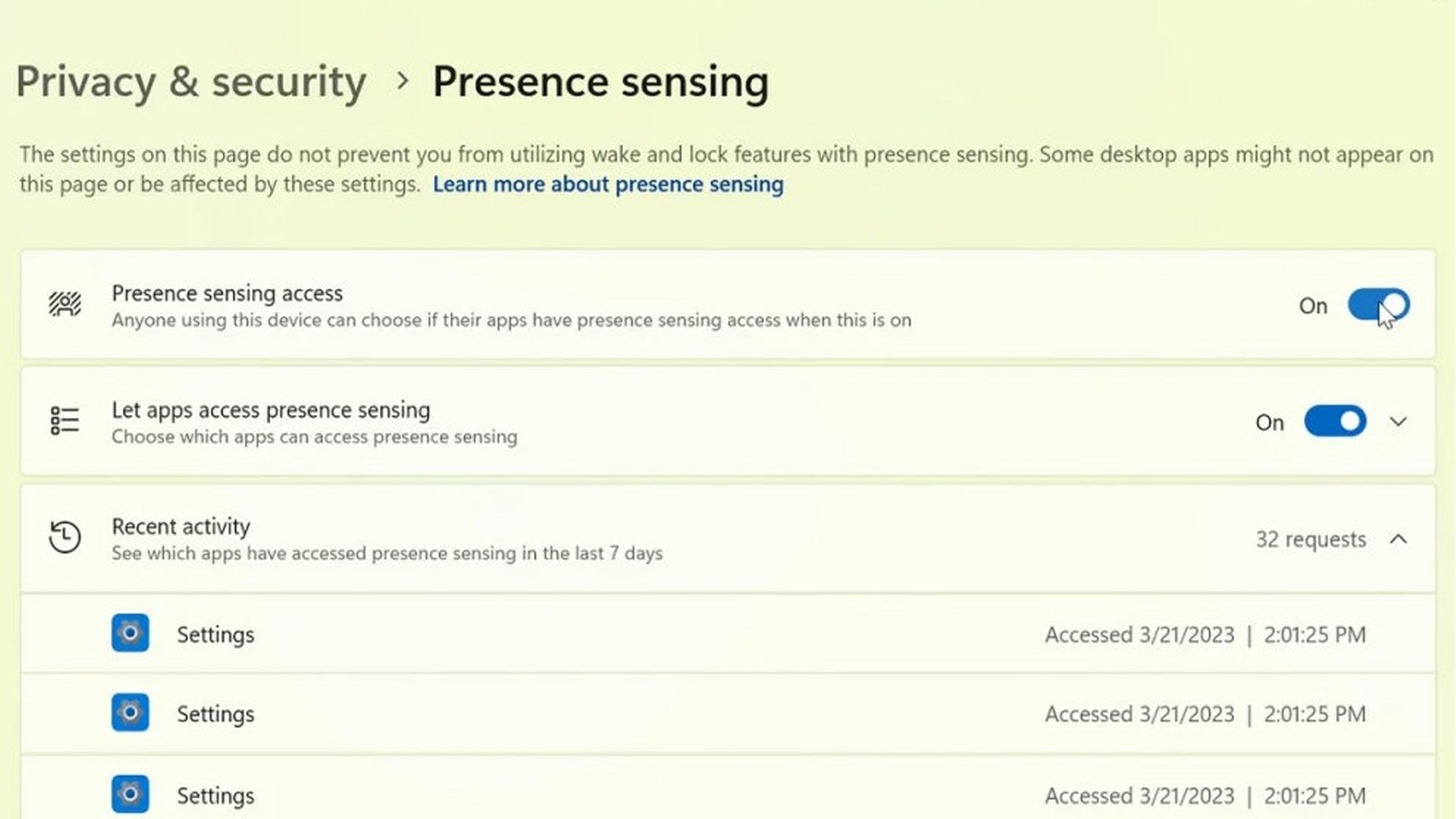
Configuración del detector de presencia Windows
En lo que es la configuración del detector de presencia Windows, vas a poder cambiar bastantes cosas.
Estas son las funciones que tienes para ti:
- Considera que me he ido cuando estoy tan lejos: la distancia que determina cuándo te has ido del equipo.
- A continuación, apaga la pantalla después de esta cantidad de tiempo: el tiempo que se ha de esperar antes de que se apague la pantalla.
- Bloquear el dispositivo al salir mientras hay una pantalla externa conectada: determina si la pantalla se apaga al salir.
- Reactivar mi dispositivo cuando esté así de cerca: cuanto de cerca debes estar para que el equipo se reactive cuando te aproximas.
- Reactivar el dispositivo cuando me acerque mientras una pantalla externa está conectada: se reactiva cuando te acercas y tienes un monitor externo conectado.
- No reactivar el dispositivo cuando me acerque mientras el ahorro de batería está activado: el equipo se reactiva cuando te acercas, aunque esté en modo de ahorro de batería.
Otra cosa a saber es que tu dispositivo Windows debe tener un hardware especial (cámara con infrarrojos, por ejemplo) para detectar la presencia humana. De lo contrario, no podrás acceder ni usar la función de detección de presencia en Windows 11.
La detección de presencia en Windows 11 representa un avance significativo en la experiencia del usuario y la eficiencia del sistema operativo de Microsoft.
Tendrás una interacción más inteligente con el ordenador, permitiendo que se ajuste automáticamente a tu presencia, necesidades, conservación de energía e incluso en seguridad.
Seguro que en muy poco tiempo es una función que todos pueden disfrutar y que será un gran avance entre todas las herramientas que Windows 11 tiene a tu disposición.
Otros artículos interesantes:
Descubre más sobre Manuel Naranjo, autor/a de este artículo.
Conoce cómo trabajamos en Computerhoy.
