Cómo desactivar el Escritorio Remoto en Windows 11

El hecho de tener activado el Escritorio remoto de Windows 11 puede ser un riesgo para la seguridad, por lo que lo mejor sería deshabilitarlo. Te contamos cómo lo puedes conseguir de diferentes formas.
El Escritorio remoto para Windows 11 es una herramienta que puede ser útil en algún momento dado en el que no podamos estar físicamente en un ordenador y necesitemos entrar en él por el motivo que sea.
Cómo te habrás imaginado existen otras herramientas de terceros que logran lo mismo, por lo que tampoco sería un trauma que ocurriera algo con esta función de Windows, ya que otras como AnyDesk o TeamViewer están incluso más logradas a nivel visual.
Si no usamos esta función, normalmente es tontería tenerla abierta, además de que es más seguro para nuestro ordenador. Pues bien, veamos cuáles son los métodos que tenemos actualmente para deshabilitar la función de Escritorio remoto en Windows 11.
Cómo desactivar el Escritorio Remoto en Windows 11
- ¿Cómo funciona el Escritorio remoto?
- ¿Por qué debería deshabilitarlo?
- Con la aplicación de configuración
- Con el Panel de Control de Windows 11
- Con el cortafuegos de Windows
- Con el Editor del Registro
- Con un archivo por lotes
- Con el símbolo del sistema
¿Cómo funciona el Escritorio remoto?
Lo primero que debemos tener claro es que, en este proceso, habrá un ordenador host y otro de conexión.
La herramienta de Escritorio Remoto lo que hace es utilizar el Protocolo de escritorio remoto (RDP) para facilitar la conexión entre los dos ordenadores. Cuando estemos conectados, podremos acceder a los archivos y configuraciones del ordenador host.
Algo que también debéis conocer, ya que es sumamente importante, es que Microsoft reserva la herramienta Escritorio remoto solo para las versiones Windows Pro, Enterprise y Education.
¿Por qué debería deshabilitarlo?
Como ya te hemos dicho antes, el Remote Desktop usa el protocolo RDP, es un objetivo relevante para ciertos atacantes que podrían servirse de él para realizar alguna acción ilegítima en nuestro ordenador.
A menudo, los piratas informáticos intentan obtener el control de los sistemas que ejecutan una conexión de escritorio remoto con una contraseña débil.
Si ya nos han entrado, poder recuperar el control de nuestro ordenador será sumamente complicado, por lo que, antes de que esto ocurra, lo mejor es desactivar la función.
Veamos cuáles son las formas que tenemos hoy en día para desactivar el escritorio remoto de Windows 11.
Con la aplicación de configuración
El primer método que podemos utilizar es empleando la aplicación de configuración de Windows.
Así lo debemos hacer:
- Presionamos Win + I para iniciar la aplicación de Configuración.
- En la sección Sistema, vamos hacia abajo y hacemos clic en la opción Escritorio remoto.
- Después pulsamos en el interruptor junto a la opción Escritorio remoto para desactivarlo.
- Windows nos pedirá que confirmemos la decisión. Hacemos clic en el botón Deshabilitar.
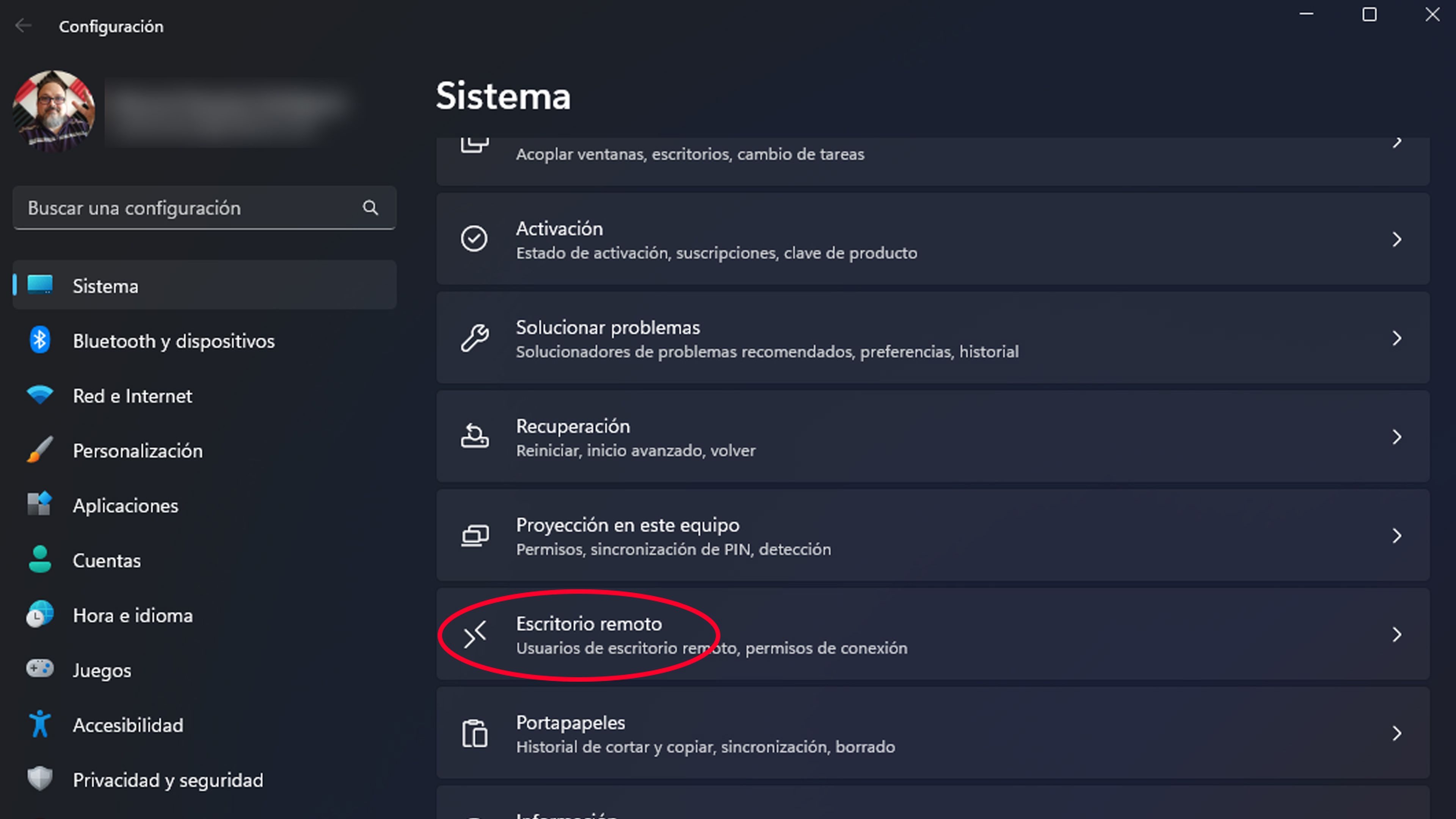
Con el Panel de Control de Windows 11
Aunque casi todas las opciones del Panel de Control están ya en Configuración, aún queda alguna que no está presente.
Esto significa que podemos desactivar la función de escritorio remoto mediante el Panel de Control, siguiendo estos pasos:
- Presionamos Win + R para arrancar el cuadro de comando Ejecutar.
- Escribimos Control y presionamos la tecla Enter.
- Ahora ya en el Panel de Control presionamos en Sistema y seguridad.
- Vamos a la sección Sistema y hacemos clic en la opción Permitir acceso remoto.
- Finalmente, seleccionamos y desmarcamos Permitir conexiones de Asistencia remota a este equipo.
- Solo queda pulsar en Aplicar y Aceptar.
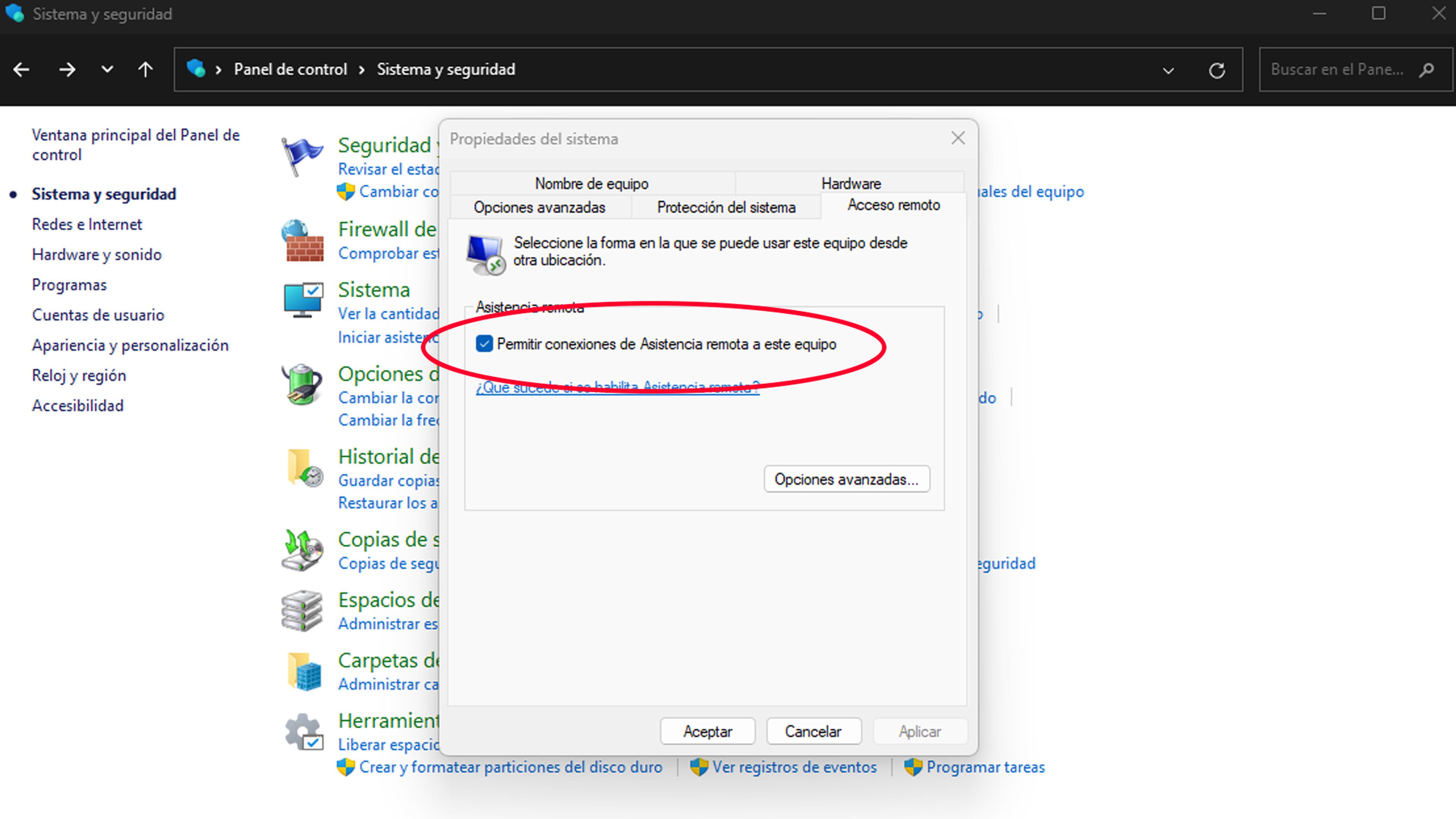
Con el cortafuegos de Windows
Podemos bloquear el Escritorio remoto de la lista de aplicaciones permitidas en el Firewall de Windows.
Para eso debemos realizar lo siguiente:
- Presionamos Win + R para comenzar el cuadro de comando Ejecutar. Escribimos Control firewall.cpl en el cuadro de texto y presionamos Intro.
- Ahora, en la página del Firewall de Windows Defender, hacemos clic en Permitir una aplicación o característica a través de Firewall de Windows Defender.
- Hacemos clic en el botón Cambiar configuración.
- Vamos hacia abajo y desmarcamos la opción Escritorio remoto y Escritorio remoto (WebSocket) en la lista.
- Hacemos clic en el botón Aceptar.
Con el Editor del Registro
Si no controlas cómo va el Editor del Registro de Windows, es conveniente que esta opción no la realices, porque una equivocación podría ser fatal para el buen funcionamiento de tu ordenador.
Los pasos exactos son:
- Presionamos Win + R para iniciar el cuadro de comando Ejecutar.
- Escribimos Regedit en el área de entrada de texto y presionamos Intro.
- Ahora, vamos a la barra de direcciones en la parte superior de las ventanas del Editor del Registro, pegamos la siguiente ruta y presionamos Intro: HKEY_LOCAL_MACHINE\SYSTEM\CurrentControlSet\Control\Terminal Server
- Una vez que esté en la clave de Terminal Server, buscamos el valor DWORD de fDenyTSConnectio. Si no está presente, hacemos clic con el botón derecho y seleccione Nuevo > Valor DWORD (32 bits).
- Nombramos la clave como fDenyTSConnections.
- Hacemos doble clic en el valor DWORD de fDenyTSConnections y cambiamos los datos del valor a 1.
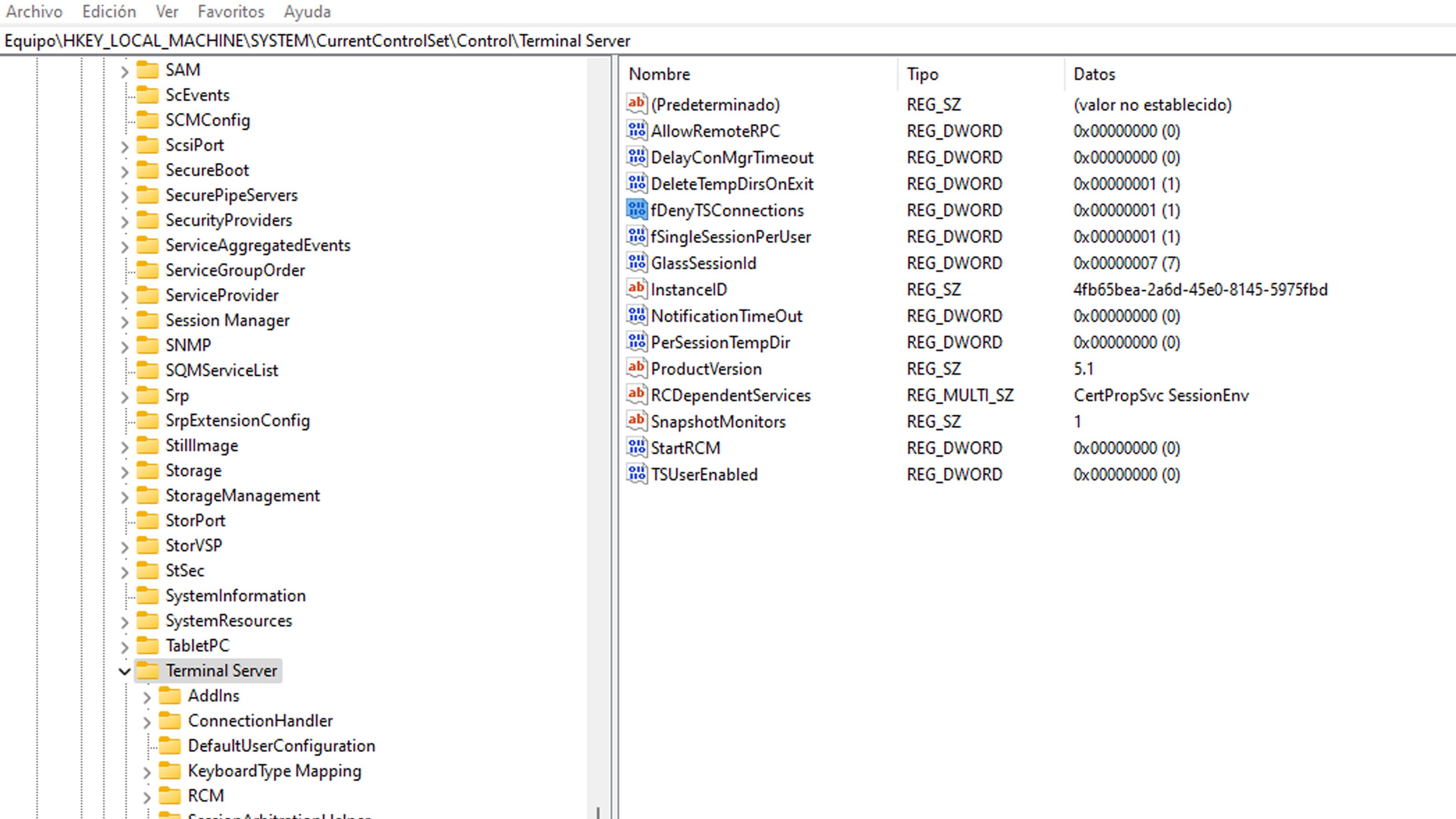
Con un archivo por lotes
Crear un archivo por lotes es una forma sencilla de activar o desactivar el Escritorio remoto. Lo pondremos en el propio escritorio de Windows y cuando lo necesitemos lo ejecutamos.
Para lograrlo hay que realizar lo siguiente:
- Presione Win + D para cambiar al escritorio.
- Hacemos clic derecho en el escritorio y seleccionamos Nuevo > Documento de texto.
- Abrimos el archivo de texto vacío y pegamos el siguiente fragmento de código:
- @echo off powershell.exe Set-ItemProperty -Path 'HKLM:\System\CurrentControlSet\Control\Terminal Server' -nombre "fDenyTSConnections" -valor 1
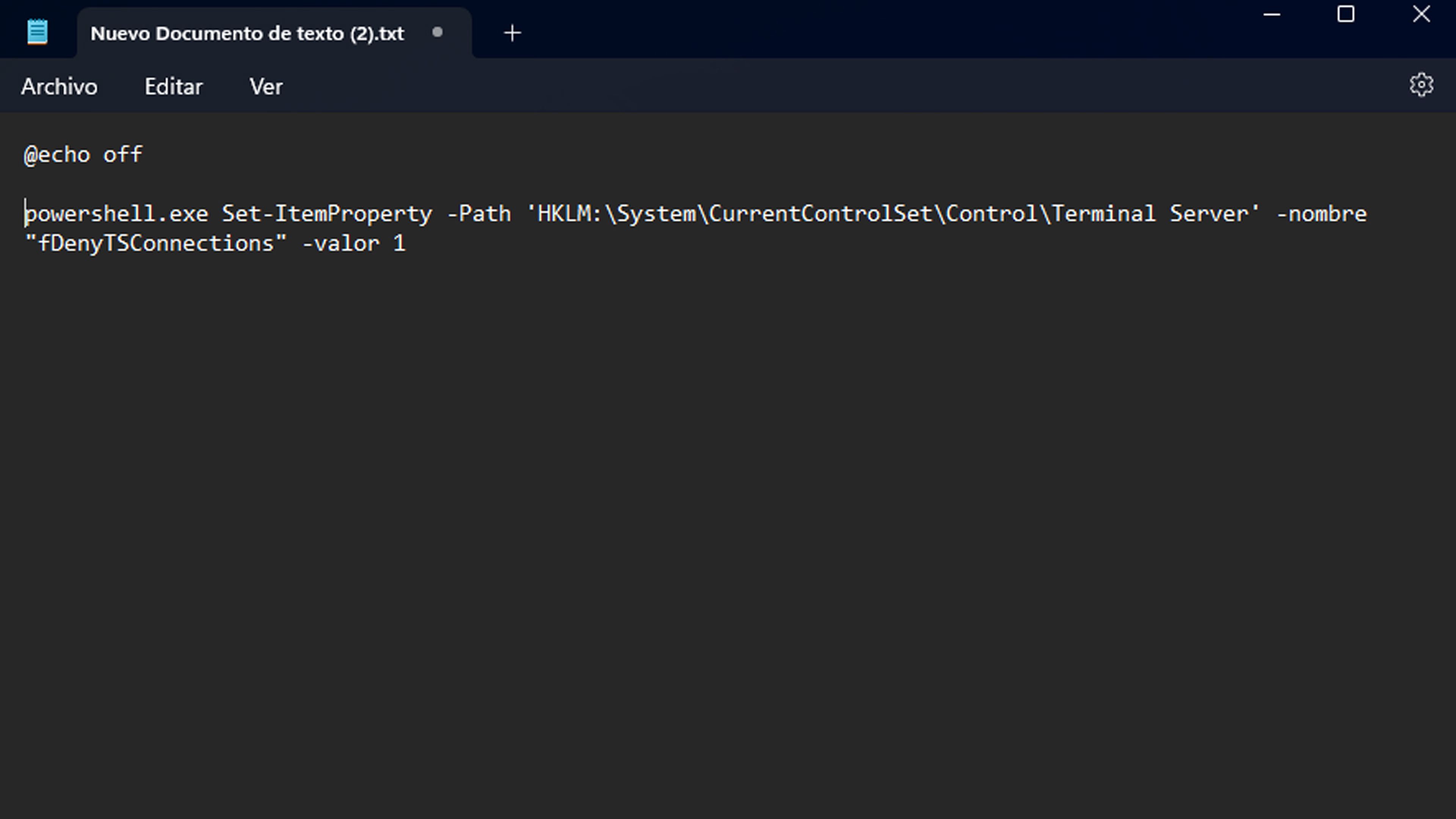
- Presionamos Ctrl + Shift + S para abrir la opción Guardar como.
- Le ponemos de nombre RD.bat y mantenemos el Tipo de archivo como Todos los archivos.
- Ahora, damos en el botón Guardar.
- Presionamos Win + D para cambiar al escritorio y hacemos clic derecho en el archivo RD.bat.
- Seleccionamos Ejecutar como administrador del menú contextual.
- El archivo por lotes iniciará PowerShell, ejecutará el comando de desactivación y se cerrará automáticamente.
Con el símbolo del sistema
- Presionamos Win + X para abrir el menú de usuario avanzado. Localice la opción Terminal (Administrador) de la lista y haga clic en ella.
- En la ventana del símbolo del sistema, escribimos el siguiente comando y presionamos la tecla Intro: net stop termservice
- Ponemos Y, para después presionar Entrar para detener Remote Desktop y sus servicios relacionados.
- Luego, escribimos el comando sc config termservice start= disabled y presione la tecla Intro.
- Después de que el comando se ejecute correctamente, escribimos Exit para cerrar la ventana del símbolo del sistema.
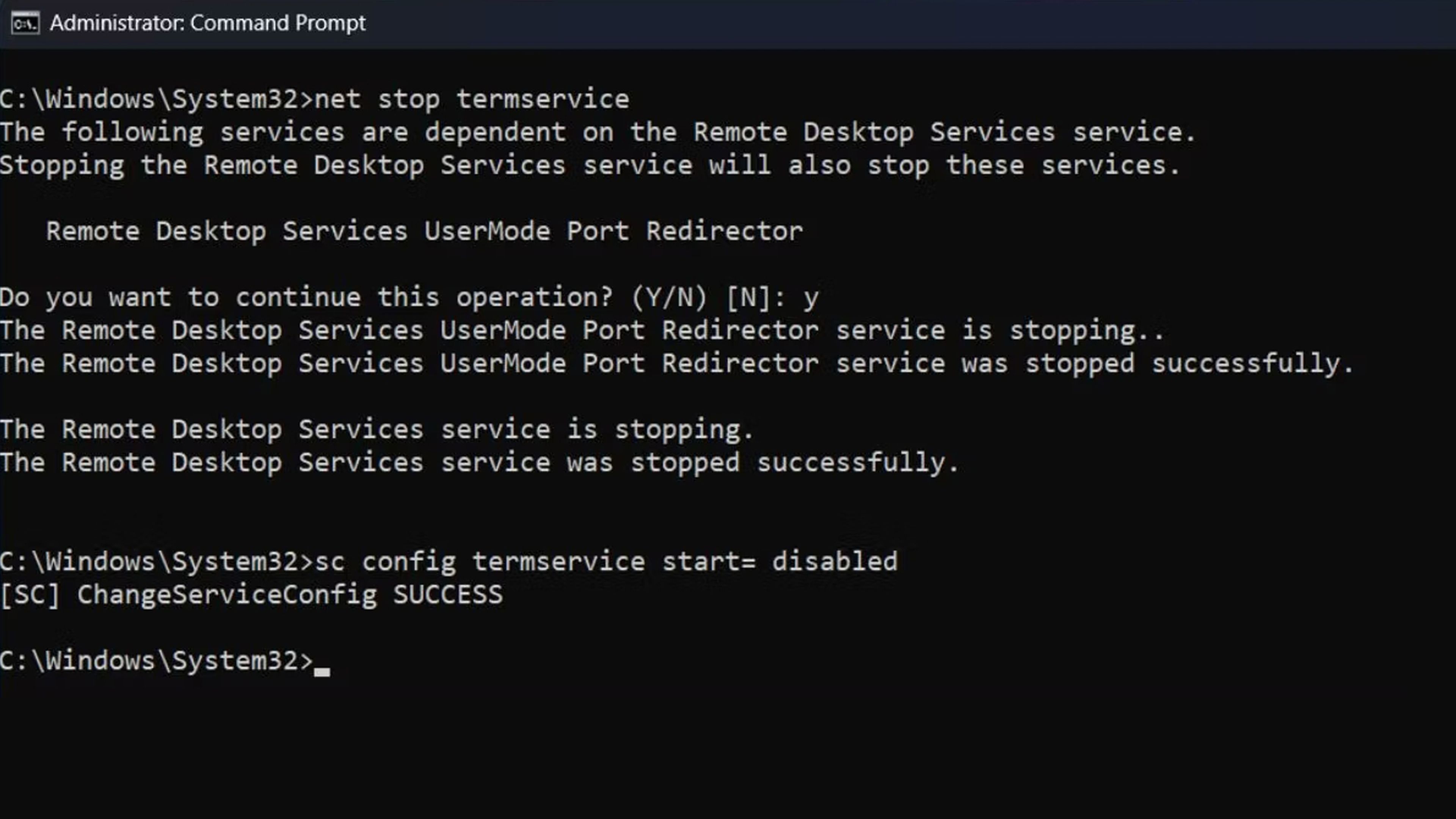
Cómo has podio leer deshabilitar en Escritorio remoto es mucho más sencillo de lo que pudiera parecer en un principio.
Lo mejor de todo es que quitar el Escritorio remoto de Windows 11 se puede realizar de varias maneras diferentes.
Otros artículos interesantes:
Descubre más sobre Manuel Naranjo, autor/a de este artículo.
Conoce cómo trabajamos en Computerhoy.
