Cómo duplicar la pantalla de tu iPhone en una Mac sin instalar nada
- Duplicar la pantalla del iPhone en tu Mac puede ser una tarea fácil y conveniente, especialmente cuando necesitas compartir contenido o realizar presentaciones.
- Lo mejor de todo es que no necesitas instalar ninguna aplicación, sino activar una función que viene integrada en el sistema operativo.

Si tienes un iPhone y una Mac, tienes la oportunidad de sacar provecho de una función muy práctica que viene integrada en el sistema operativo, se trata de la capacidad de duplicar la pantalla de tu móvil en el ordenador.
De esta manera, tendrás la posibilidad de visualizar todo lo que haces en tu iPhone en una pantalla más grande. Esto puede ser muy útil para mostrar una presentación, compartir fotos o vídeos con tu familia o amigos, o simplemente para disfrutar de una mejor experiencia visual.
Lo mejor de todo es que no tienes que descargar ni instalar ninguna aplicación ni herramienta extra para hacerlo. Solo necesitas seguir unos sencillos pasos que te explicamos a continuación.
Usando QuickTime Player
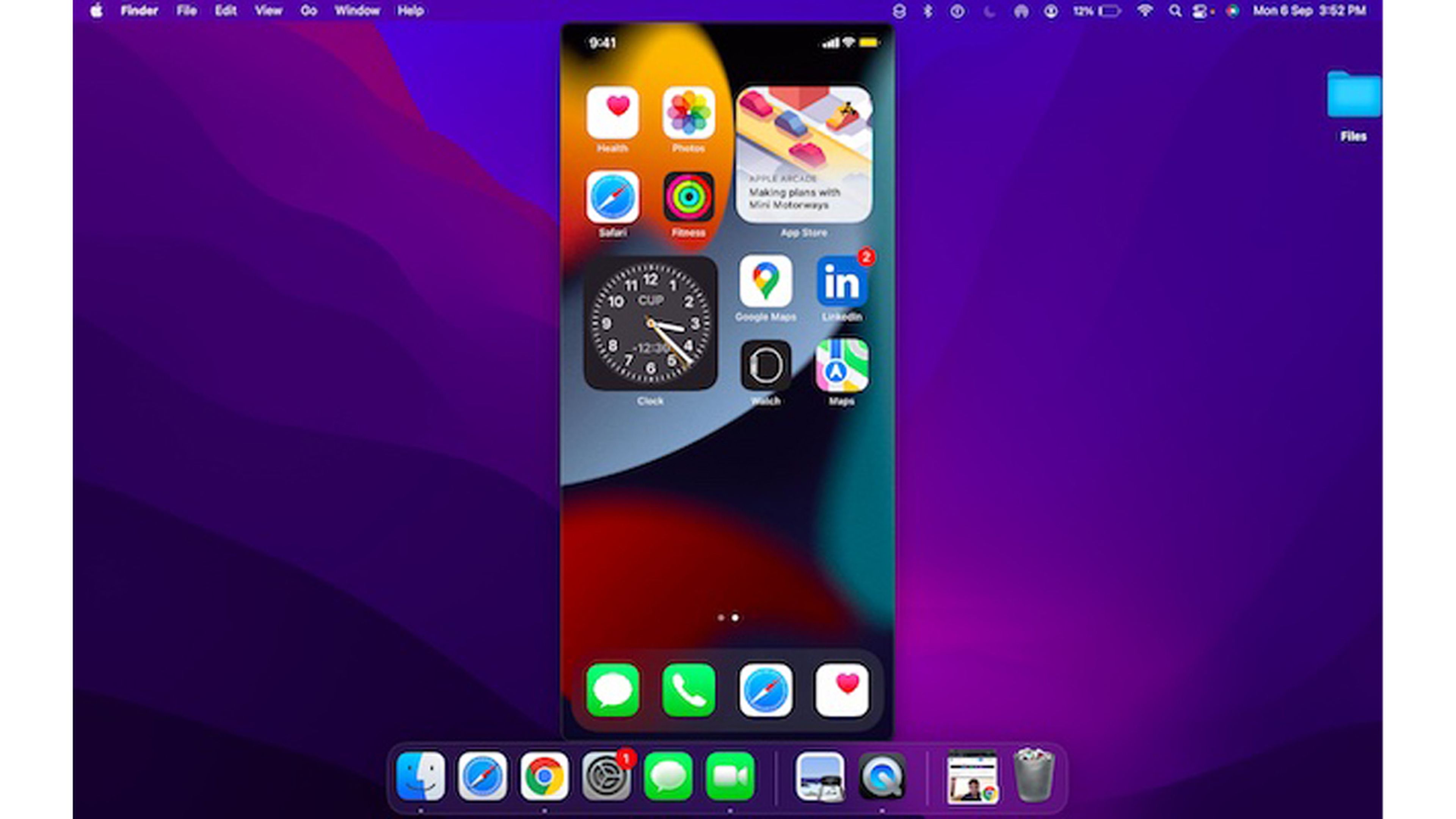
beebom.com
QuickTime Player es una herramienta que viene integrada en macOS para reproducir archivos multimedia en una Mac.
Sin embargo, entre todas sus características tiene una función oculta que te permite duplicar la pantalla de tu iPhone en tu iMac, MacBook o Mac mini. Para ello, sigue estos pasos:
- Ve a la carpeta de Aplicaciones en tu Mac y busca QuickTime Player. Ábrelo.
- Utiliza un cable USB para conectar tu iPhone a tu Mac. Asegúrate de que ambos dispositivos estén encendidos y desbloqueados.
- En QuickTime Player, ve al menú Archivo y selecciona Nueva grabación de película.
- Haz clic en la flecha hacia abajo junto al botón de grabación y selecciona tu iPhone en la lista de dispositivos disponibles.
- Una vez que hayas seleccionado tu móvil como fuente de vídeo, verás la pantalla de tu iPhone reflejada en QuickTime Player. Puedes comenzar a grabar haciendo clic el botón de grabación.
- Cuando hayas terminado de grabar, haz clic nuevamente en el botón de grabación para detenerla.
- Luego, guarda el archivo en tu Mac.
Usando AirPlay
Otra forma de duplicar la pantalla de tu iPhone en el Mac es utilizando la función AirPlay, una tecnología desarrollada por Apple que te permite transmitir contenido de un dispositivo a otro de forma completamente inalámbrica.
Estos son los pasos que debes seguir para lograrlo:
- Desliza el dedo hacia abajo desde la esquina superior derecha para abrir el centro de control en tu iPhone.
- Busca el icono que parece dos rectángulos superpuestos y tócalo para activar Duplicar pantalla.
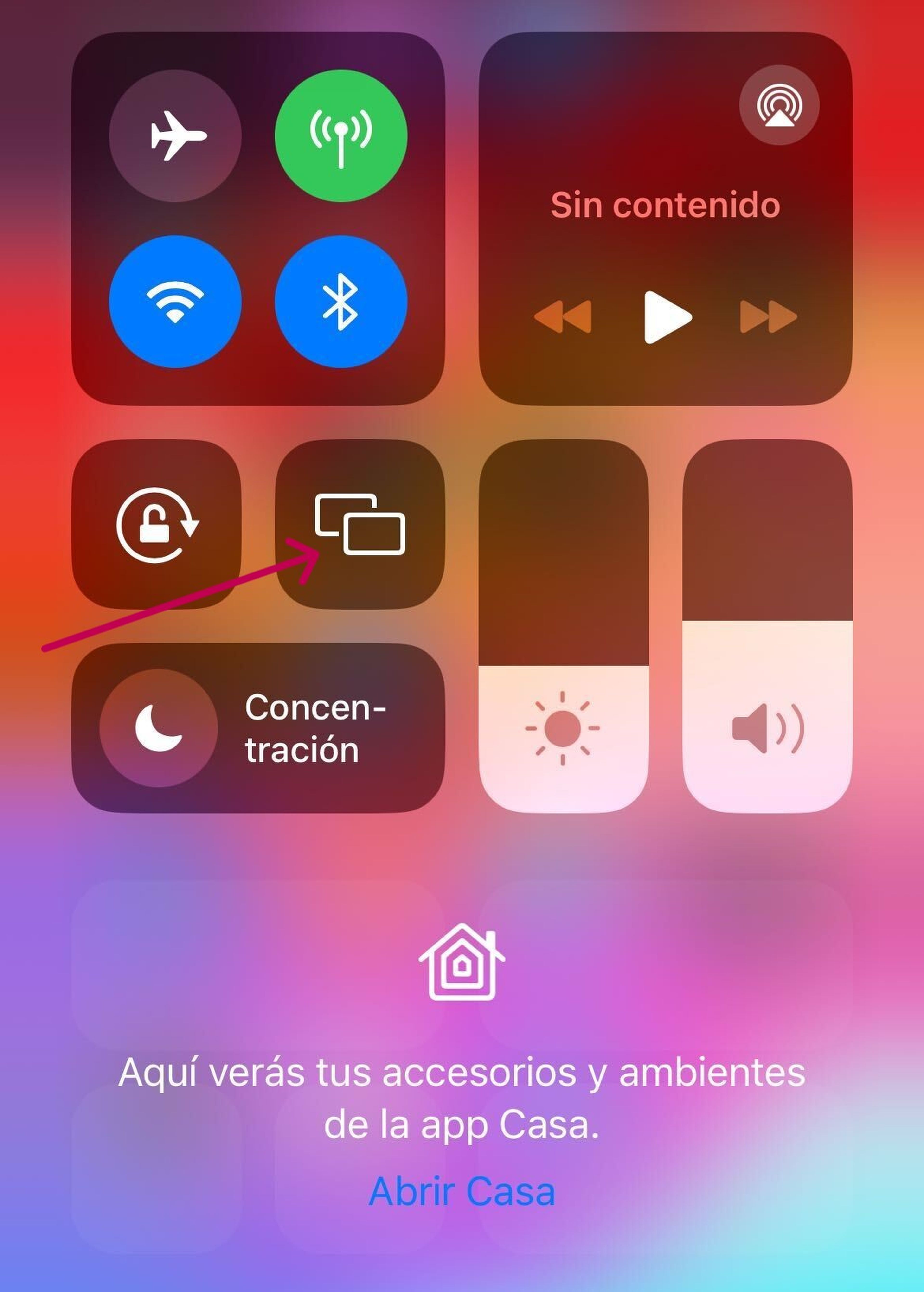
- Aparecerá una lista de dispositivos compatibles con la función. Selecciona el nombre de tu Mac, que debe estar conectado a la misma red WiFi que tu iPhone.
- Una vez que hayas hecho la conexión, verás la pantalla de tu iPhone reflejada en tu Mac.
Duplicar pantalla con una aplicación de terceros

Bezel
Si estás buscando una opción más avanzada para duplicar la pantalla de tu iPhone en tu Mac, puedes considerar utilizar la aplicación Bezel. Aunque QuickTime Player y AirPlay son opciones sólidas, Bezel ofrece características adicionales que pueden ser útiles en ciertas situaciones.
Con esta app de terceros podrás personalizar tu experiencia, con funciones como mostrar el marco del dispositivo, una menor latencia y el soporte de audio. Puedes descargarlo desde su página web oficial, pero tendrás que pagar 29 dólares (27 euros) para quitar la marca de agua y acceder a las actualizaciones.
Conoce cómo trabajamos en ComputerHoy.

