Cómo eliminar cualquier virus de Windows sin antivirus ni programas
Los virus se reproducen y cada vez hay más formas de detenerlos con programas o antivirus. No obstante, también se puede hacer sin contar con esos recursos, solo tienes que aprender los métodos más efectivos para eliminar un malware sin el uso de una aplicación.

Depositphotos
Internet está plagado de virus de todo tipo, incluso tú podrías tener en este momento y sin darte cuenta. Aunque existen algunas reglas que debes seguir para mantener tu PC libre de malware, no siempre llegarás a tiempo y tal vez te encuentres en la situación de que tu dispositivo ya esté infectado.
Lo ideal es prevenir este tipo de problemas usando alguno de los mejores antivirus para ordenadores, pero si todavía no cuentas con esta protección y corres peligro, te alegrará saber que hay algunas maneras de hacerlo con las propias funciones de Windows.
En sí, no hay un método sin programas que logre eliminar los malwares por arte de magia, pues hay que ser paciente y prestar atención a los pasos para que puedas hacer todo el proceso de manera adecuada. Evitarás hacer falsas limpiezas de virus en tus equipos y mantendrás una buena frecuencia de mantenimiento.
- Pasos para eliminar un malware con la herramienta de Windows
- Elimina archivos temporales maliciosos
- Cómo eliminar virus en Windows con el restaurador de sistema
Pasos para eliminar un malware en con la herramienta de Windows

Getty Images
El primer paso es identificar cómo se comporta el virus que afecta a tu sistema. Revisa si hay algún cambio inusual en el rendimiento de la computadora, como lentitud extrema, programas que se abren y cierran solos o ventanas emergentes sospechosas.
Si detectas alguno de estos síntomas, es probable que estés lidiando con una infección. Para continuar, activa el Modo Seguro de Windows. Si bien es algo opcional, puede ser de mucha ayuda para aislar el virus y facilitar su eliminación.
Para acceder a este modo, reinicia tu ordenador y presiona la tecla F8 durante el proceso de arranque. Luego, elige Modo Seguro en el menú mostrado y reinicia el PC. Esto permitirá al sistema ejecutar solo los programas esenciales.
Una vez hecho lo anterior, cuando haya encendido e iniciado el sistema de Windows, puedes comenzar con el proceso para deshacerte de cualquier código o archivo malicioso.
Para poder hacer esto sin ninguna app de terceros, tendrás que hacer uso del cuadro de diálogo Ejecutar de Windows. Pues bien, sigue estos pasos para llevar a cabo las acciones correspondientes:
- Pulsa al mismo tiempo Windows + R para acceder al cuadro de diálogo Ejecutar.
- Escribe "mrt" y haz clic en Aceptar.
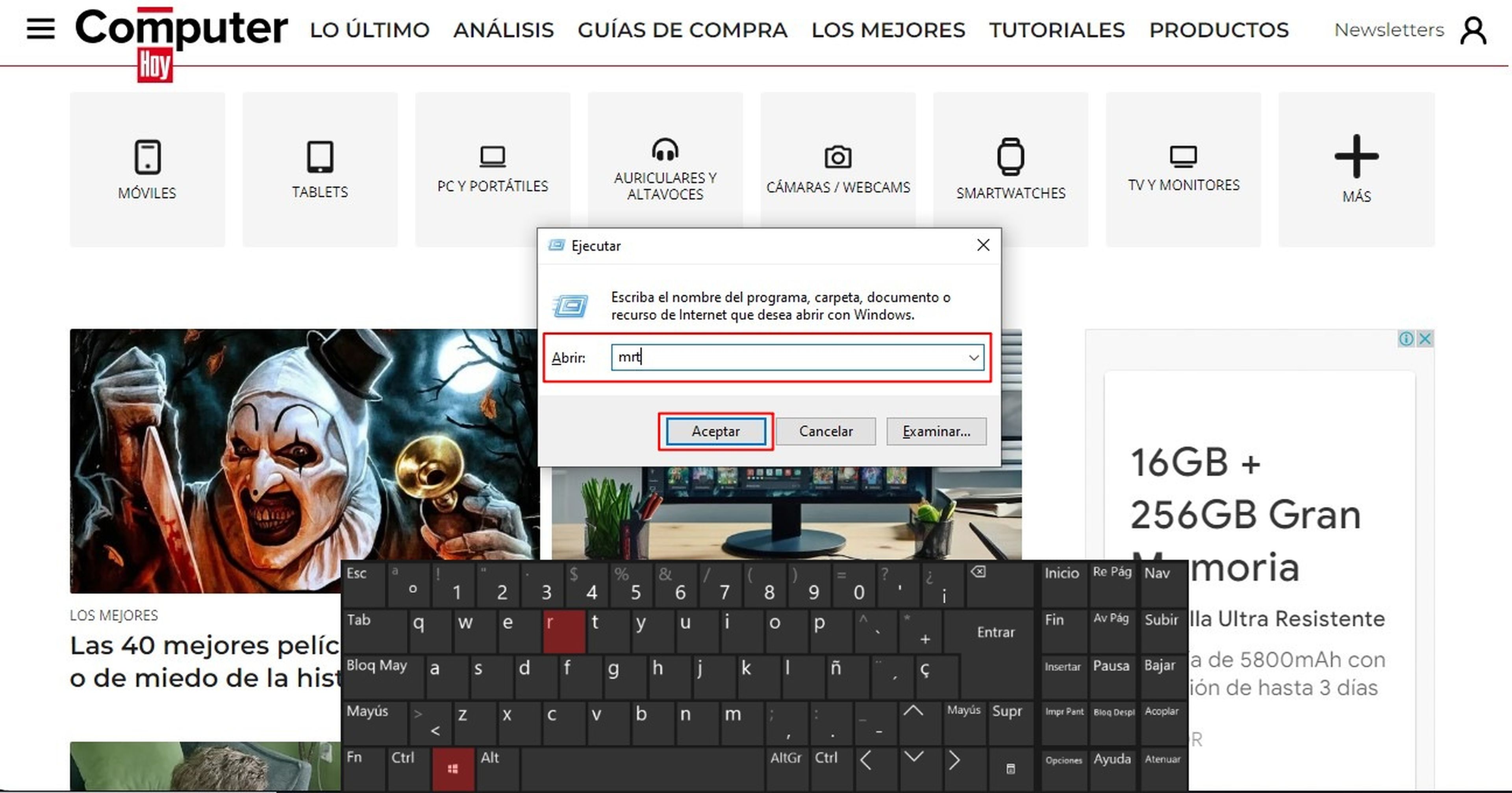
ComputerHoy
- Acepta los permisos de la Herramienta de Eliminación de software Malintencionado de Microsoft.
- Inmediatamente, se abrirá el programa y deberás pulsar en Siguiente.
- Selecciona la opción de Análisis Completo para que la herramienta analice todos los archivos y códigos del sistema. Esto puede tardar de 20 minutos a 1 hora o más, todo dependiendo de la eficiencia de tu disco duro y la cantidad de carpetas de archivos que se analicen.
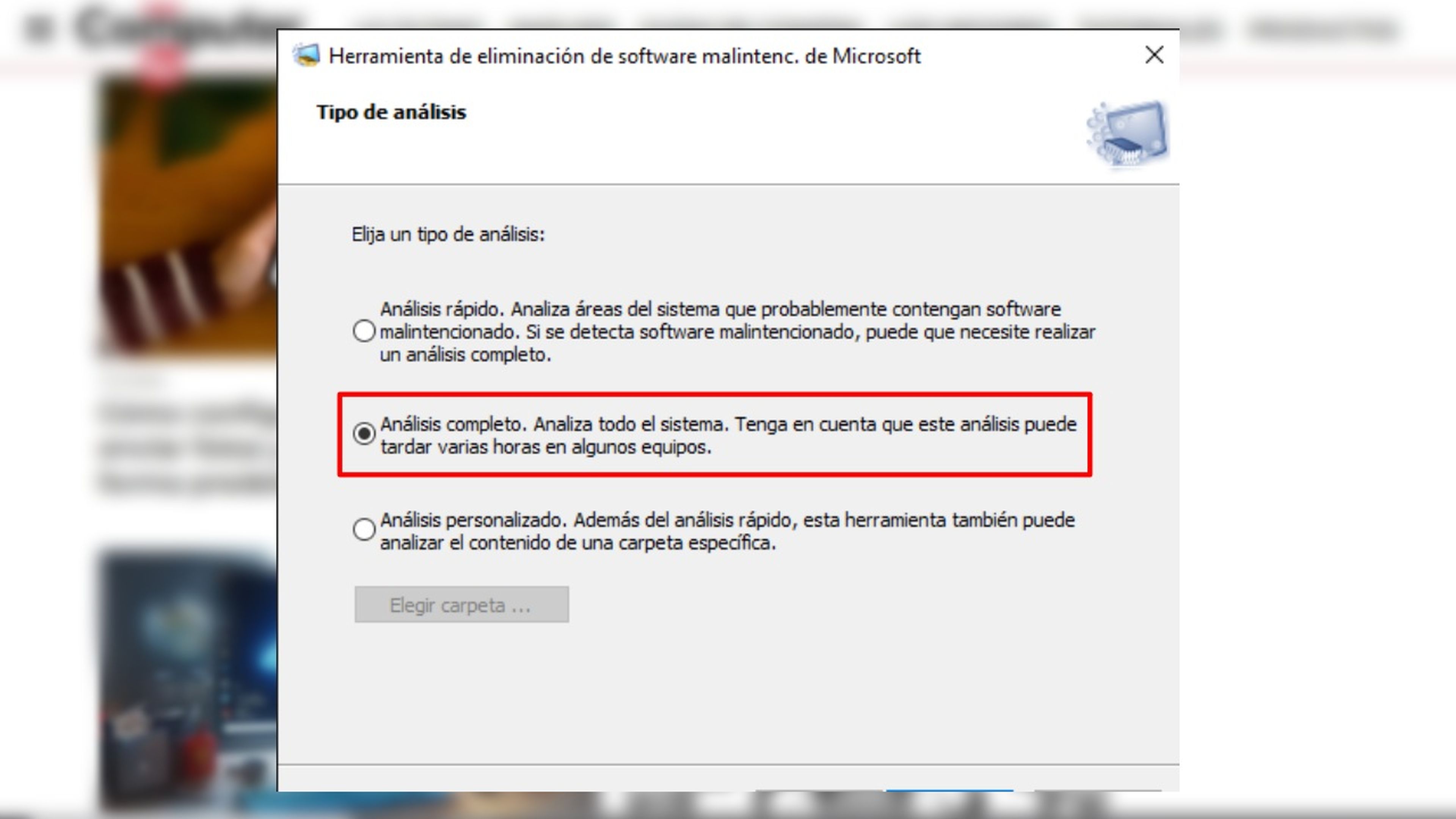
ComputerHoy
Cuando finaliza el proceso, el análisis te da un resultado del estado del sistema. Si el mensaje que te aparece es "No se ha detectado ningún software malicioso", entonces tu PC está limpia y no necesitas hacer nada más.
De lo contrario, la misma herramienta te dará la opción para proceder a eliminar los virus que se haya conseguido. Al terminar el proceso, presiona en Finalizar y reinicia tu PC. En este punto, si lo deseas, puedes desactivar el Modo Seguro de Windows de la misma manera que lo activaste.
Elimina archivos temporales maliciosos
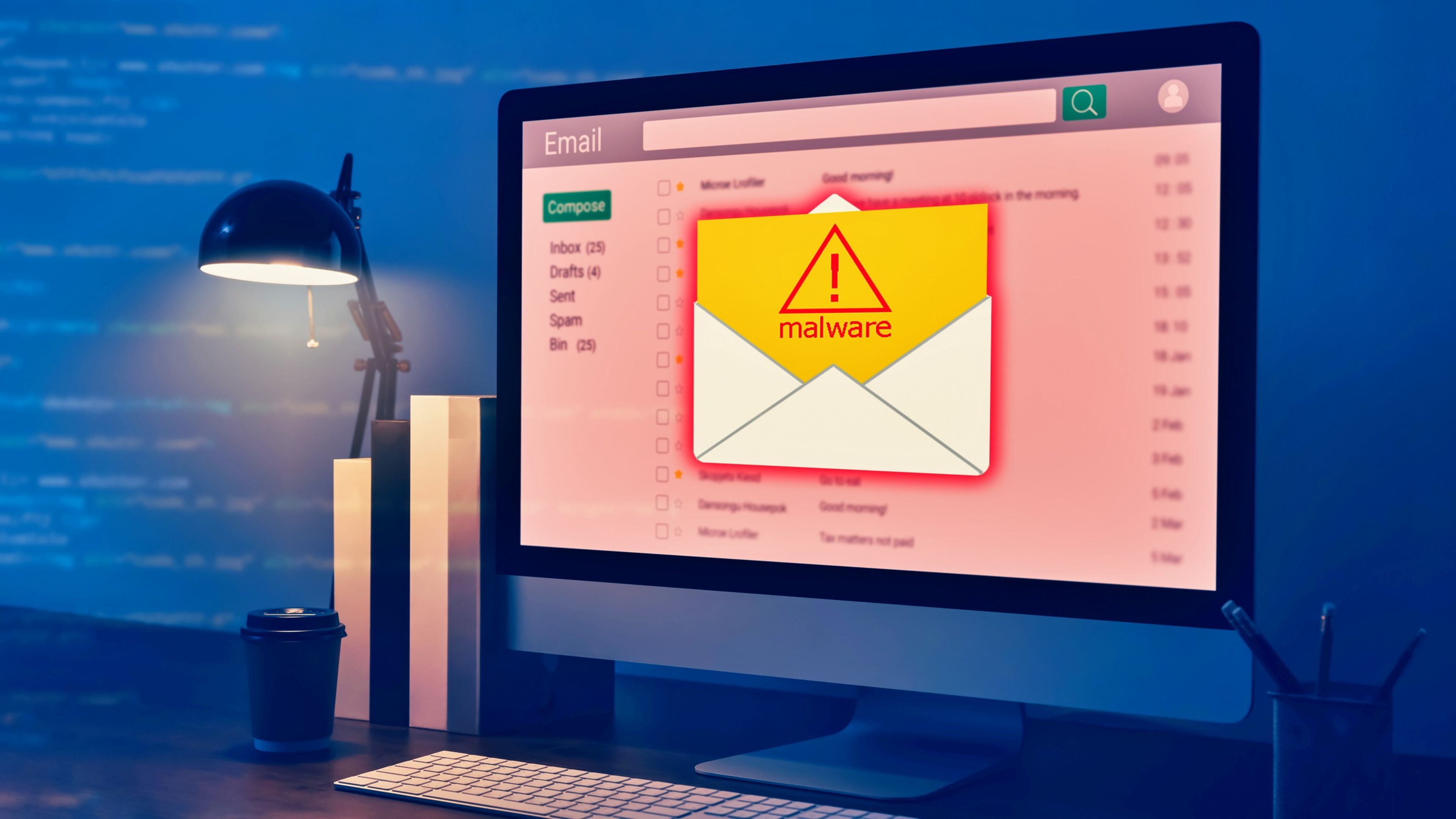
ComputerHoy
Otra de las cosas que puedes hacer para asegurarte de que no estés pasando por alto algún archivo infectado o simplemente quieras resolver el problema rápido, es borrar los elementos con virus desde la carpeta temporal del sistema operativo.
Los archivos temporales pueden albergar virus y son más complicados de detectar. Si has recibido alguna alerta o ves que algo es sospechoso, puedes deshacerte de él con este método.
De la misma manera que el anterior procedimiento, aquí debes usar el cuadro de diálogo presionando Windows + R. Tras ejecutar esta función, continúa de la siguiente manera:
- Escribe "%temp%" en el cuadro de diálogo de Ejecutar.
- Selecciona todos los archivos de esta carpeta y presiona Suprimir o clic derecho/Eliminar.
- Repite el proceso para las carpetas %temp%\AppData\Local y %temp%\AppData\Roaming.
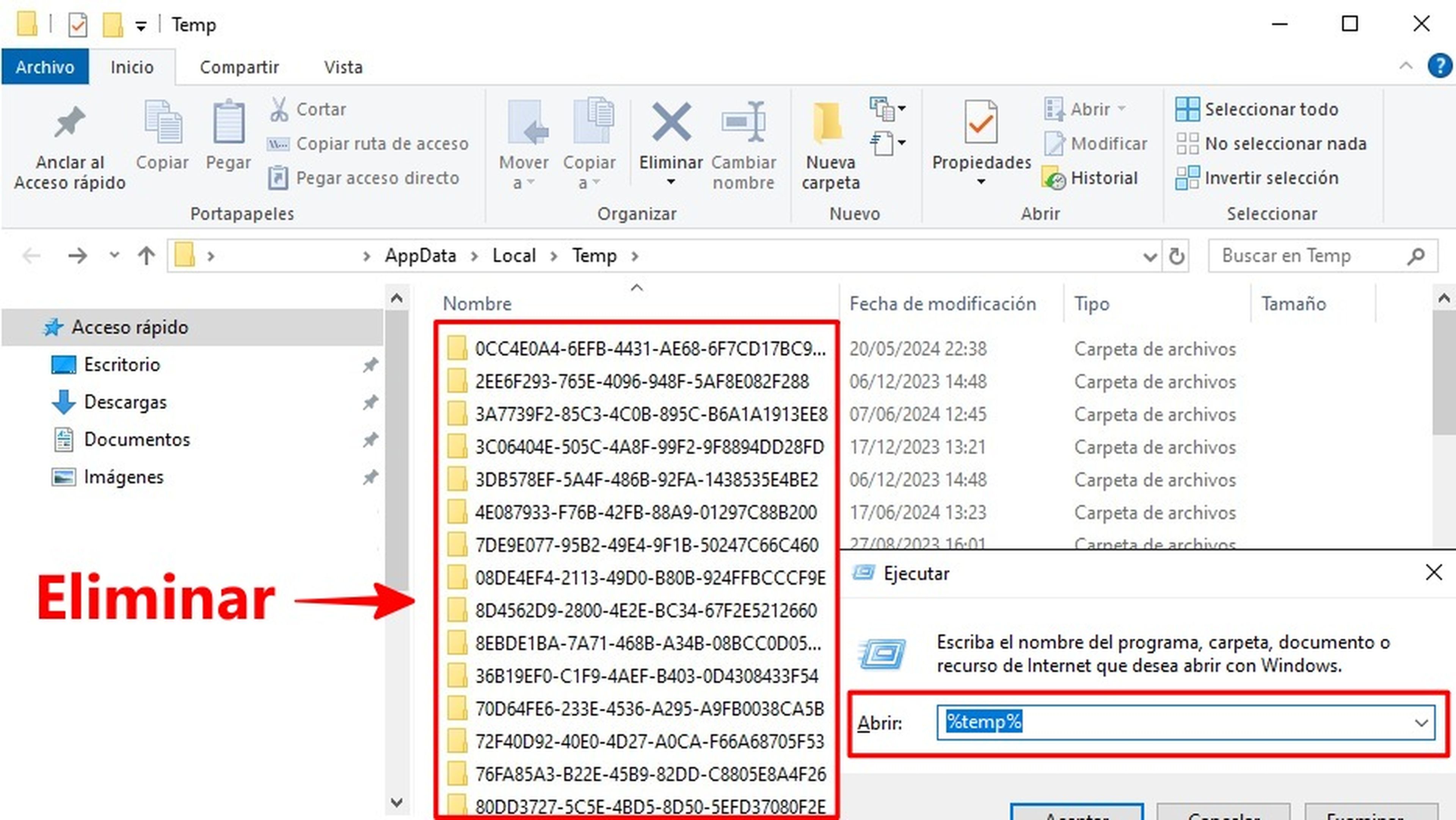
ComputerHoy
Además de borrar todos los archivos temporales basura, también estarían eliminándose los elementos corruptos que se almacenan en estas carpetas.
Recuerda que si no estás seguro de qué archivos estás eliminando, lo mejor es que busques ayuda de profesional sobre el tema.
Cómo eliminar virus en Windows con el restaurador de sistema

Getty Images
Windows proporciona una característica de restauración del sistema que permite revertir los cambios realizados en el equipo hasta un momento anterior en el tiempo. Esto es importante hacerlo para tener un backup de una versión de tu sistema que no tenga infección.
Prácticamente, se restablecería a un punto en el que todavía no tenías malware, lo cuales bueno para maniobrar si te encuentras en una situación complicada y no quieres restaurar de fábrica el ordenador.
Para usar esta función tienes que activar algunos parámetros del sistema. Continúa el proceso con los siguientes pasos:
- En el buscador de inicio, escribe Crear un Punto de Restauración y dale clic o Enter.
- Selecciona el apartado de Protección del Sistema y presiona el botón Crear.

ComputerHoy
- Escribe una descripción para el punto de restauración y dale nuevamente a Crear.
- Espera a que aparezca un mensaje que diga "El punto de restauración se creó correctamente".
Listo, esto generará una versión a la que podrás volver en caso de emergencia. Para hacerlo, solo tienes que ir nuevamente a la función de Crear un Punto de Restauración y darle a Restaurar Sistema.
Ahora, sigue las instrucciones del restaurador, es tan fácil como pulsar en Siguiente y elegir la versión de restauración que has guardado previamente. Tras seleccionarla, solo tendrás que esperar hasta que finalice el proceso.
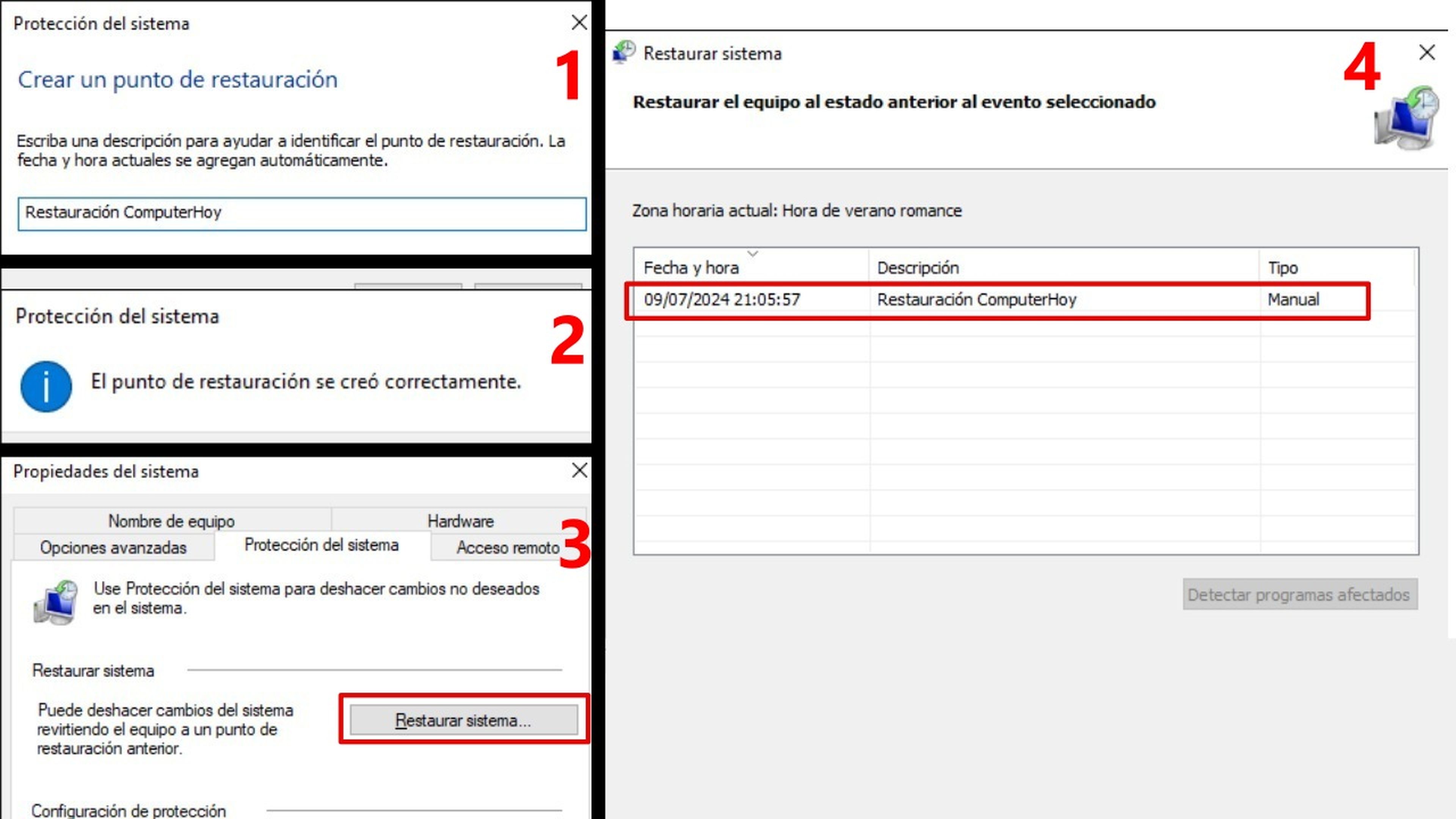
ComputerHoy
Una táctica que se suele utilizar mucho para salvaguardar los datos con efectividad es generar tres puntos de restauración e ir actualizándolos cada cierto tiempo.
Esto te permitirá tener una mayor amplitud a la hora de restaurar esas versiones y te ahorrará muchísimos dolores de cabeza.
Al final, cualquiera de estos tres métodos seguro que te ayudará a resolver el problema de los malwares o virus en tu PC. Sin embargo, lo mejor es tener varias capas de seguridad, como un antivirus o usar páginas online para detectar infecciones en el sistema.
Conoce cómo trabajamos en ComputerHoy.
Etiquetas: Trucos Windows, Malware, error, Virus, Trucos, problemas, Tutorial
