Cómo desactivar Windows Defender, el antivirus de Windows 11

Computer Hoy
Si bien esta herramienta de seguridad de Windows 11 proporciona una protección contra una variedad de amenazas cibernéticas, si has encontrado una alternativa superior te decimos cómo puedes desactivarlo de tu PC.
En cada Windows, desde el año 2006, existe un software antivirus llamado Microsoft Defender, del que incluso hay usuarios que no saben ni que está y que funciona realmente bien en lo que es la identificación y el aislamiento del malware en el sistema.
Es como si tuvieras cualquier antivirus o protección total de terceros, puesto que consigue estar latente en tiempo real, por lo que vale perfectamente para su cometido.
Cabe señalar que es una herramienta integral de seguridad que protege tu equipo contra una variedad de amenazas, incluyendo virus, malware y otras formas de software malicioso. Desactivarlo puede dejar tu sistema vulnerable a ciberataques si no tomas las precauciones adecuadas.
Sin embargo, si te has encontrado en la situación en la que necesitas deshabilitar temporalmente este programa en tu PC, ya sea porque tienes otro antivirus o por cualquier otra razón, es importante que tengas en cuenta algunas consideraciones antes de proceder.
Es crucial entender que desactivar Windows Defender debe considerarse como una medida temporal y solo se recomienda en situaciones específicas, como la instalación de software que es incompatible con Defender o que requiere su desactivación para funcionar correctamente.
Cómo desactivar Windows Defender
Igual hay gente que no conoce este programa, como te decíamos líneas más arriba, aunque también hay quien no quiere otro. Windows Defender se deshabilita en el momento en el que instalamos otro antivirus en el ordenador, pero si no es así, se ejecuta y monitoriza en segundo plano de forma permanente.
Si por la razón que sea quieres deshabilitarlo, bien porque no funcione por cualquier tipo de conflicto o porque no quieres que no se ejecute en segundo plano, existen varias formas de desactivar este antivirus de Windows 11. Dicho esto, si tienes una razón válida para deshabilitarlo temporalmente, aquí tienes una guía paso a paso para hacerlo:
- Deshabilitar protección contra manipuladores (Tamper Protection)
- Usando el Editor de políticas de grupo
- Usando el Editor del Registro
- CMD
- Usando la aplicación Ultimate Windows Tweaker
Deshabilitar Protección contra alteraciones (Tamper Protection)
Tamper Protection (Protección contra alteraciones) es la manera que tiene Windows para proteger que no se lleven a cabo cambios en la configuración de Microsoft Defender.
Esta protección contra alteraciones está activa de manera predeterminada, por lo que, si tu objetivo es anular el antivirus de Microsoft, primero hay que deshabilitar Tamper Protection.
Presiona Win + S y escribe Seguridad de Windows. El siguiente paso es hacer clic en la opción Abrir para iniciar la aplicación o también dar Enter en el teclado. Ahora presiona en Protección contra virus y contra amenazas.
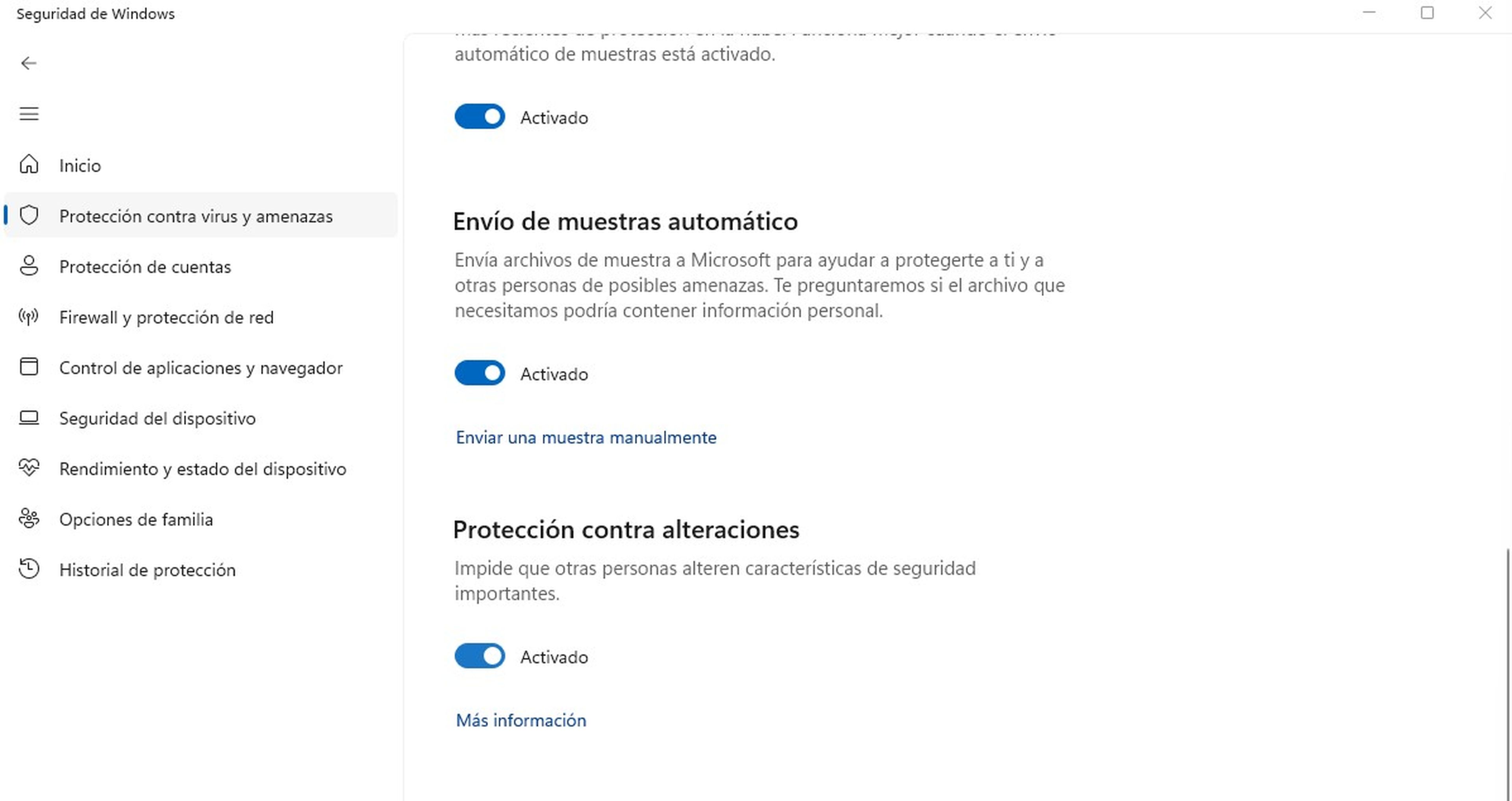
Computer Hoy
Busca la sección Configuración de antivirus y protección contra amenazas y pulsa en Administrar configuración. Ve hacia abajo y haz clic en el interruptor Protección contra alteraciones para desactivarlo. Cierra la aplicación de seguridad de Windows.
Ahora que ya has desactivado la Protección contra alteraciones, puedes deshabilitar Windows Defender o al menos saber cómo hacerle, por si en un futuro lo necesitas. Existen varios métodos para desactivar Windows Defender:
Desactiva Windows Defender con el Editor de políticas de grupo
El Editor de políticas de grupo, solamente funciona de manera oficial a las versiones Pro y Enterprise de Windows, ya que en la versión Home no está habilitado, aunque, como ya te hemos contado, existe una manera de tener esta facultad.
Para conseguir deshabilitar Microsoft Defender por este método, hay que realizar unos cuantos ajustes en el sistema. Lo primero es presionar Win + R para iniciar el cuadro Ejecutar. Escribe gpedit.msc en el área de entrada de texto y presiona la tecla Enter.
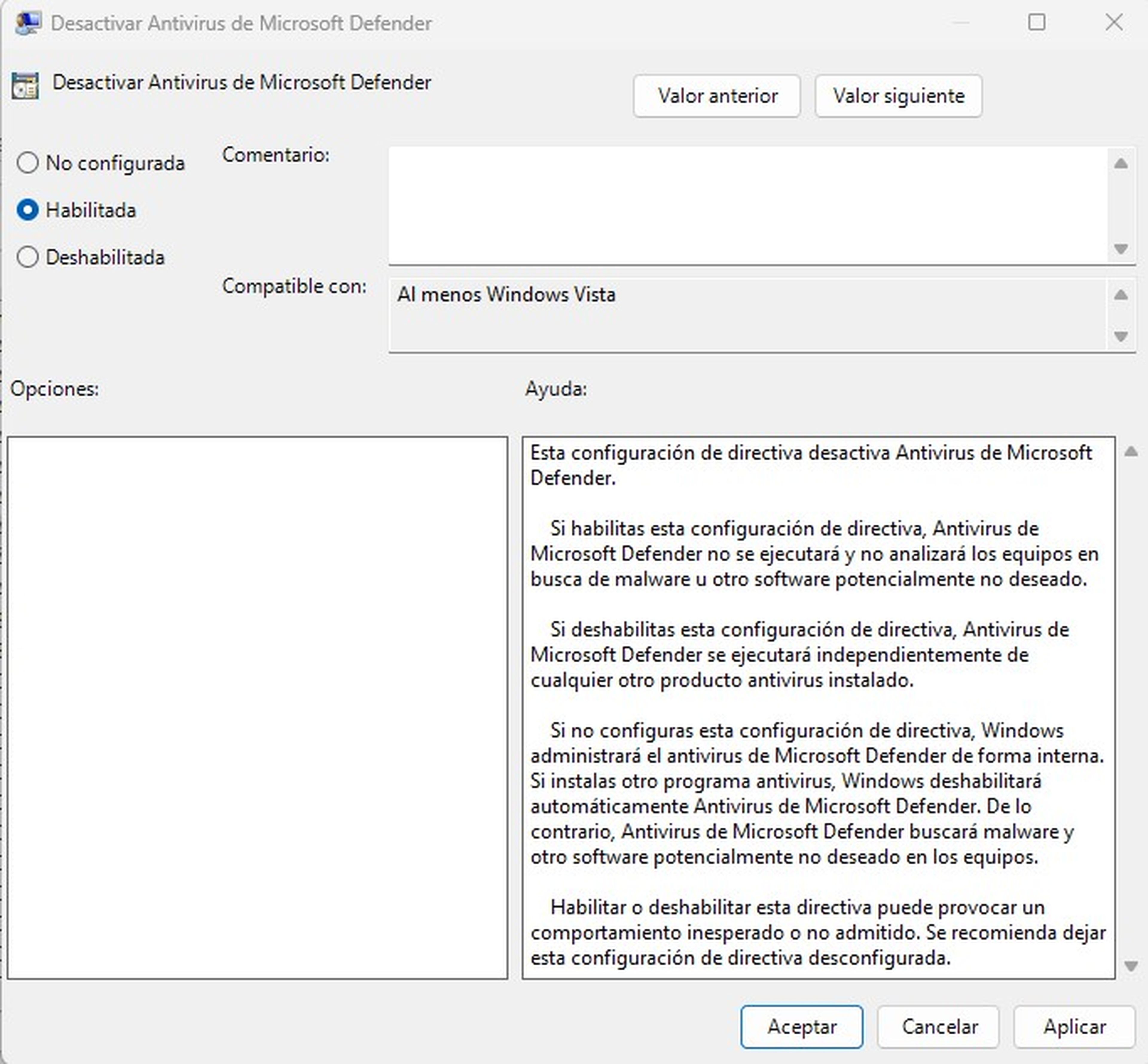
Computer Hoy
En cuanto el Editor de directivas de grupo local, haz clic en la opción Configuración del equipo en la página de inicio. Ahora ve a Plantillas administrativas > Componentes de Windows. Busca y pulsa en la opción Antivirus de Microsoft Defender.
Haz doble clic en la directiva Desactivar antivirus de Microsoft Defender para editar su configuración. Selecciona el botón de opción Habilitado y haz clic en Aplicar. Por último, pulsa en Aceptar y cierra el Editor de directivas de grupo. Es el momento de que reinicies el ordenador para que los cambios surtan efecto.
Deshabilita Windows Defender con el Editor del Registro
Los usuarios de Windows 11 Home que no tienen a su disposición el caso anterior, pueden modificar el registro para deshabilitar Microsoft Defender en su sistema.
De todas formas, te aconsejamos que antes de realizar esta tarea hagas una copia de seguridad y un punto de restauración del sistema, por si acaso. Estos son los pasos para deshabilitar Windows Defender gracias al Editor de Registro
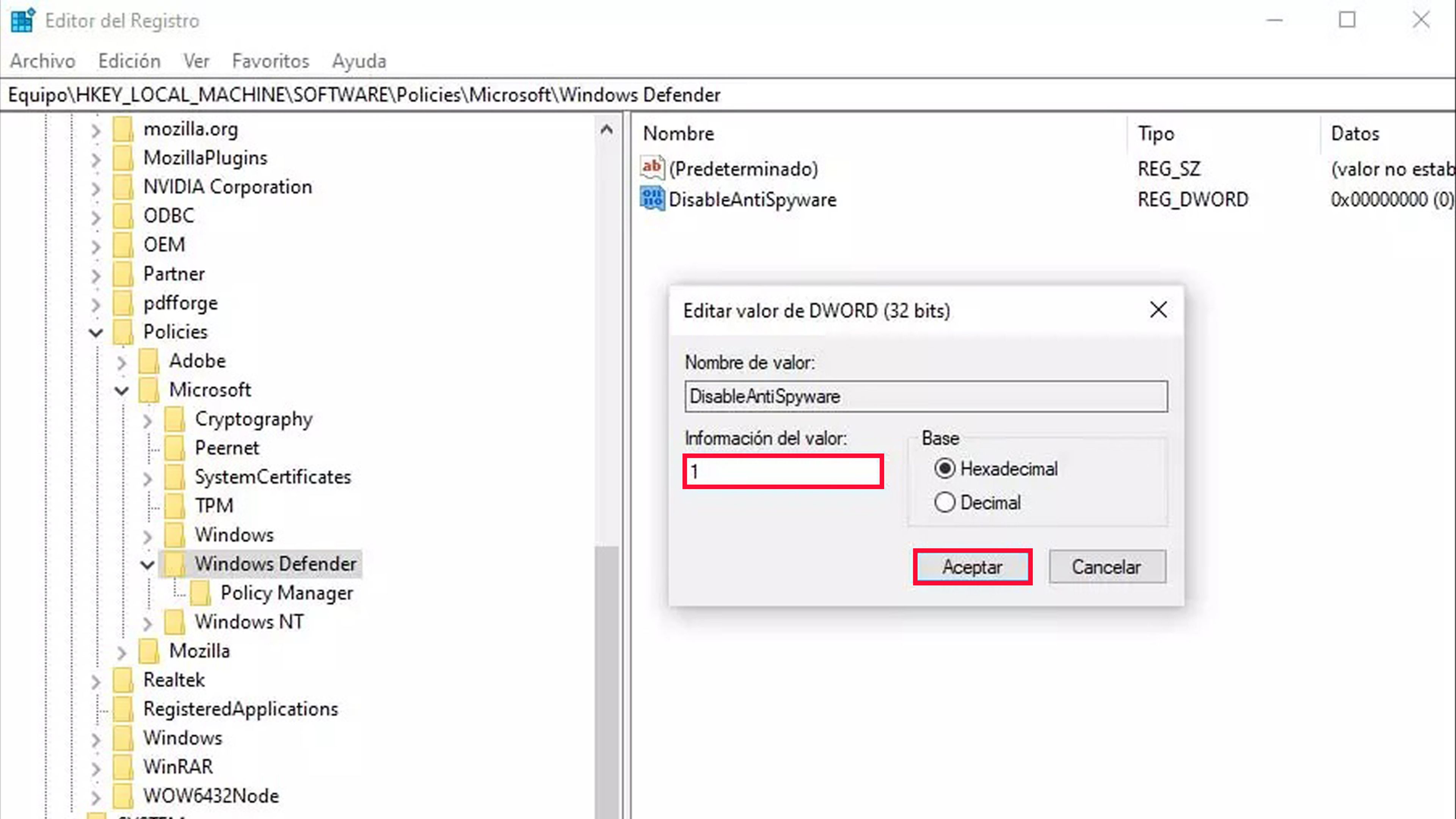
- Escribe Regedit en la búsqueda de la barra de herramientas y luego pulsa en Ejecutar como Administrador.
- En las ventanas del Editor del Registro, ve a la barra de direcciones y pega la siguiente ruta: Equipo\HKEY_LOCAL_MACHINE\SOFTWARE\Policies\Microsoft\Windows Defender.
- Haz clic con el botón derecho y selecciona Nuevo > Valor DWORD (32 bits).
- Pulsa en valor DWORD (32 bits) y asigna el nombre DisableAntiSpyware.
- Presiona en DisableAntiSpyware y establece los datos del valor en 1, mantén la base como hexadecimal.
- Cierra el Editor del Registro y reinicia el sistema para aplicar los cambios.
Desactiva Windows Defender con CMD
Puedes utilizar el Símbolo de Sistema para deshabilitar el antivirus de Windows 11. Lo único que vas a necesitar es conocer los comandos que debes ejecutar y de esa manera dejarás sin Windows Defender a tu sistema.
Presiona Win + R para iniciar el cuadro de comando Ejecutar. Escribe cmd en el área de entrada de texto y presiona la tecla Ctrl + Shift + Enter para comenzar el Símbolo del Sistema con privilegios de administrador.
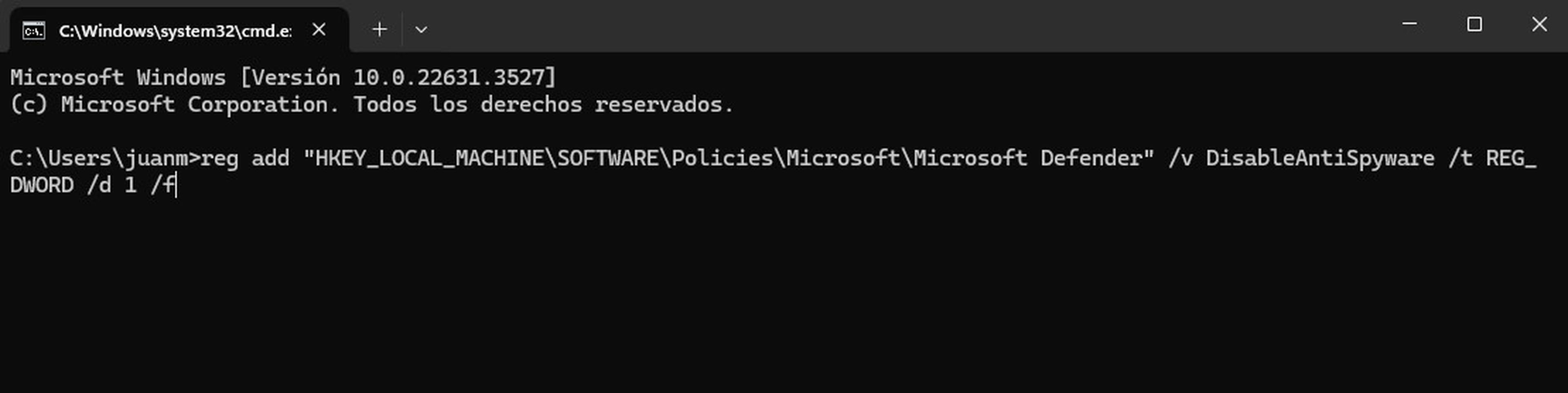
Computer Hoy
Ahora, escribe el siguiente comando y presiona la tecla enter: reg add "HKEY_LOCAL_MACHINE\SOFTWARE\Policies\Microsoft\Microsoft Defender" /v DisableAntiSpyware /t REG_DWORD /d 1 /f.
Verás un letrero con La operación se completó con éxito. Ahora escribe exit para cerrar la ventana del Símbolo de Sistema y reinicia el ordenador. Una vez que se haya reiniciado el antivirus ya no debería aparecer en tu ordenador.
Usando la aplicación Ultimate Windows Tweaker
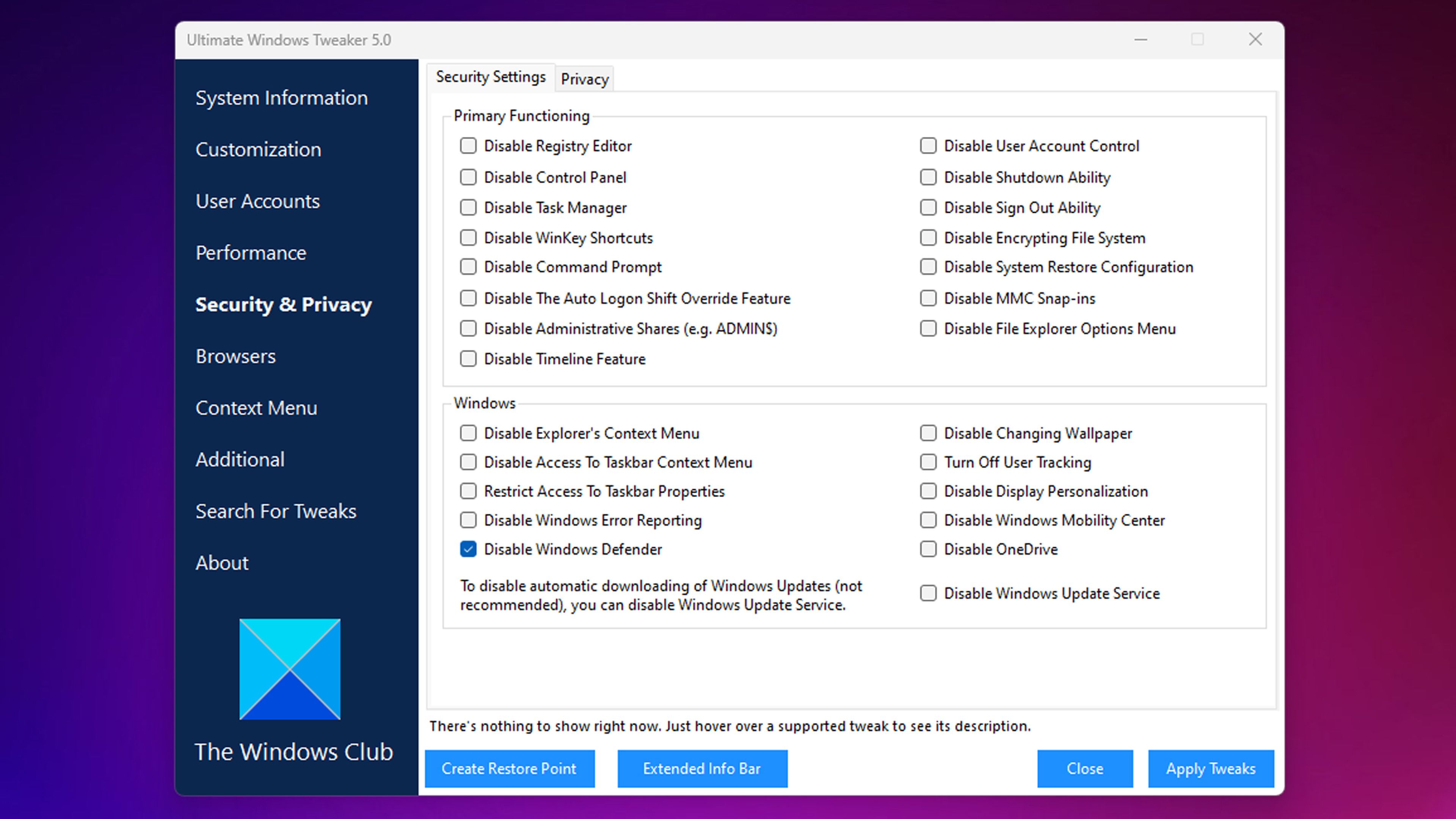
Ultimate Windows Tweaker, es una aplicación de personalización de Windows. Con ella puedes habilitar y deshabilitar fácilmente múltiples configuraciones y funciones de Windows 11, Windows 10 y versiones anteriores.
Para conseguir deshabilitar Windows Defender con esta herramienta tienes que seguir unos sencillos pasos. Ve a la página web de la app y descárgala para la versión de tu Windows. Extrae todos los archivos en una carpeta separada.
Luego selecciona la herramienta y la abre con privilegios de administrador. Haz clic en la opción Security & Privacy, selecciona la opción Disable Microsoft Defender (Deshabilitar Microsoft Defender) de la lista. Finalmente, haz clic en el botón Apply Tweaks, luego en Close e inmediatamente reinicia el ordenador.
Todos los ejemplos persiguen el mismo destino, desactivar Windows Defender, aunque unos son más complicados que otros. Ya conoces cuáles son las maneras que hay para deshabilitar este programa antivirus de tu sistema operativo Windows.
Otros artículos interesantes:
Descubre más sobre Manuel Naranjo, autor/a de este artículo.
Conoce cómo trabajamos en Computerhoy.

