Cómo y por qué hacer overclock a tu monitor
Seguro que has oído hablar de overclocking para la CPU y GPU, pero: ¿sabías que también se puede hacer a un monitor? Te lo explicamos.

Muchos usuarios entendían el overclocking como algo exclusivo de lo CPU y GPU, pero también lo podemos gestionar en monitores, como te vamos a explicar en este artículo.
También habrá quien no entienda de que estamos hablando, ya que no es un sistema que este sumamente extendido y que siempre se ha dado más en el mundo gaming que en el de un usuario normal.
Para que todos lo entendáis, el overclocking es una técnica que se utiliza para aumentar la frecuencia de reloj de un componente electrónico, con el fin de que esta sea superior a la que presentó el fabricante de serie.
Dicho esto, ya es el momento de meternos en materia para ver y entender como es el overclocking en un monitor.
Overcloking en monitores
Hacer overclocking en un monitor significa superar la frecuencia de actualización anunciada por la empresa que lo fabricó.
Como bien sabrás, la frecuencia de actualización es la cantidad de veces que el monitor se actualiza en un solo segundo, medida que se toma en hercios (Hz).
Lo normal es que las frecuencias de actualización de los monitores sean de 60 Hz para los de oficina y que alcancen cantidades como los 144 Hz, 240 Hz, 360 Hz y 500 Hz o más, para aquellos que sean gaming.
Para realizar un overclocking del monitor, deberemos servirnos de un software de terceros para forzar una señal con una mayor frecuencia de actualización. Se puede hacer con programas que proporcionen las propias marcas como NVIDIA, AMD o Intel.
Si no tenemos esa posibilidad también existen aplicaciones como CRU (Utilidad de resolución personalizada), que nos van a ayudar.
Al igual que otros tipos de overclocking, hacer que el monitor vaya más allá de los límites anunciados, es un juego de prueba y error.
Cómo hacer overcloking
Para acceder a las frecuencias de actualización la forma más fácil lo conseguiremos usando una utilidad de tarjeta gráfica, ya que con Windows no es posible.
Os tenemos que aconsejar que al hacer overclocking, lo mejor es ir aumentando en incrementos en 5 Hz. También deberíamos reiniciar el ordenador una vez acabemos el proceso y luego ejecutar las herramientas que hayamos utilizado para asegurarnos de que la configuración personalizada está en funcionamiento.
Usar software de NVIDIA
Si tenemos una tarjeta gráfica NVIDIA, lo mejor que podemos hacer (lo normal es ya tenerlo) es descargar la aplicación Panel de control de NVIDIA que está en la tienda de Windows.
A partir de ahí es cuando ya podemos realizar los pasos necesarios:
- Abrimos la aplicación y expandimos el menú Pantalla.
- Ahora seleccionamos Cambiar resolución y luego hacemos clic en el botón Personalizar.
- Es el momento de pulsar en Crear una resolución personalizada.
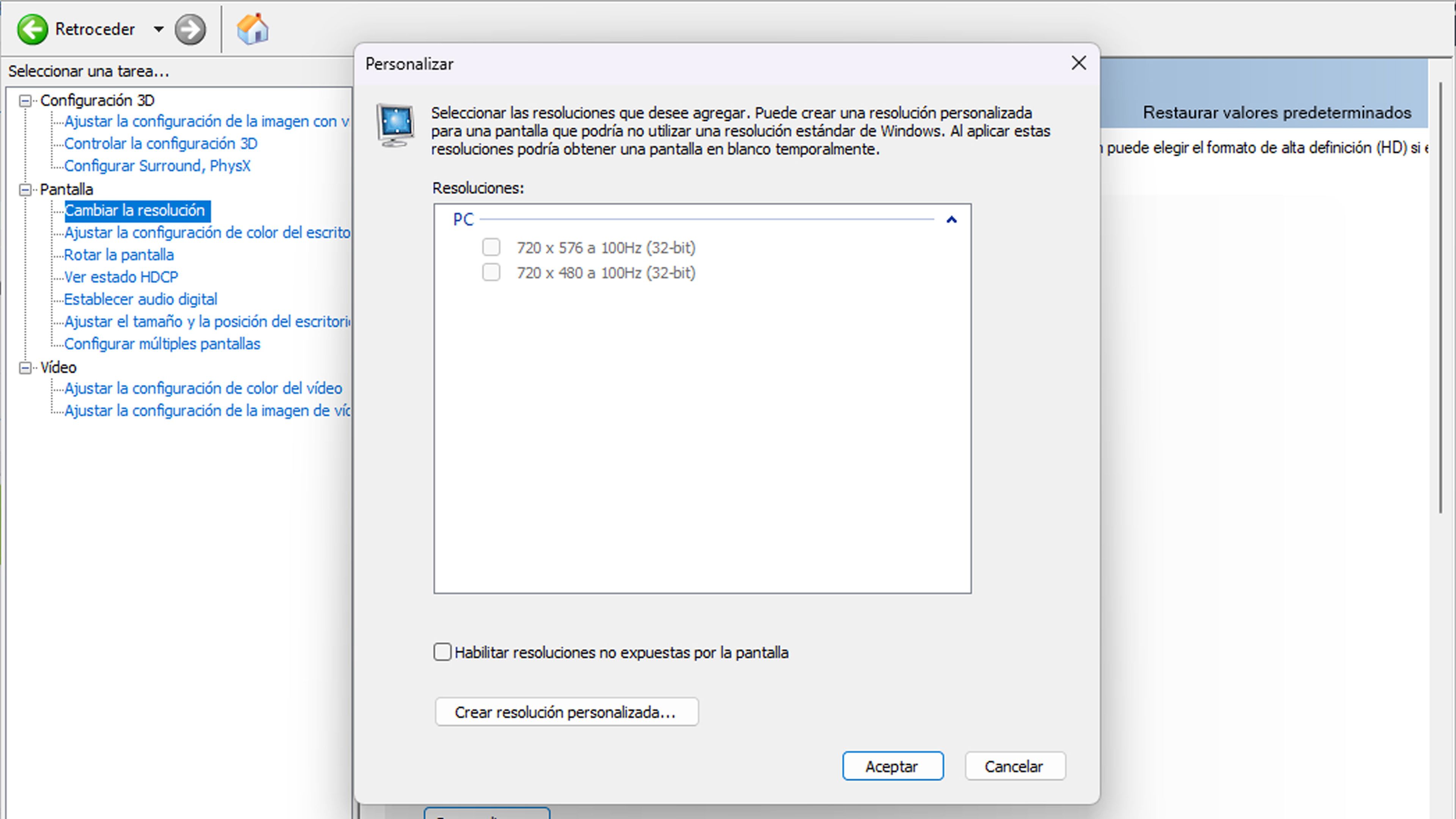
- En la ventana que aparece, ponemos la resolución que queramos en píxeles horizontales y verticales, seguido de la frecuencia de actualización en hercios.
- Después presionamos en Probar para comprobar la nueva configuración. Si el monitor no se pone en negro, podemos la resolución o continuar probando hasta que alcancemos el límite del panel
- Si la pantalla se queda en negro, esperamos unos segundo a que revierta la configuración que hemos puesto, la cual no funciona. Después tendríamos que dejarlo como estaba o probar con otra menor.
Usar AMD Radeon
Para tarjetas gráficas AMD también tenemos un software que es necesario para la tarea que hoy estamos realizando.
Debemos tener instalado AMD Radeon Adrenalin y a partir de aquí ya podemos comenzar.
- Hacemos clic derecho en el escritorio y seleccionamos Configuración de AMD Radeon.
- Seguidamente damos en ir a la pestaña Pantalla cuando se abra la ventana.
- Pulsamos en el botón Crear junto a Resoluciones personalizadas e ingresamos la resolución y la frecuencia de actualización que queramos.
- Ahora solo falta tocar en Guardar para probar y activar tu nueva configuración.
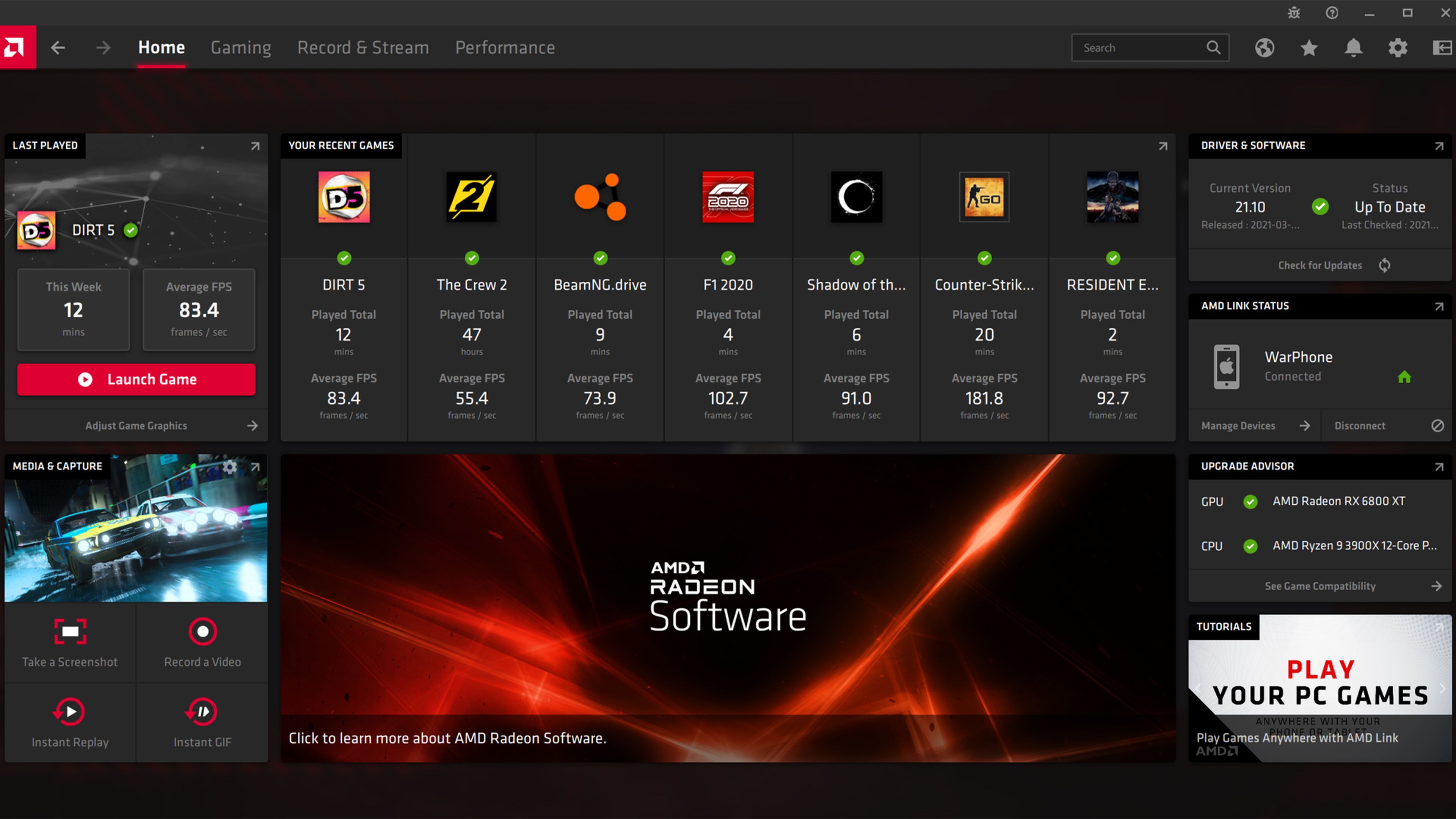
Utilizar control de gráficos de Intel
Si tenemos Intel HD Graphics, también vamos a poder crear resoluciones personalizadas.
Solamente hay que seguir estos pasos:
- El Panel de control de gráficos Intel HD debe instalarse junto con los controladores.
- Después de abrirlo hacemos clic en Mostrar seguido del botón Resoluciones personalizadas.
- Desde aquí podemos seleccionar una resolución y una frecuencia de actualización para luego pulsar en Agregar e ir probando.
Utilizar CRU
Otra opción en lugar de usar las herramientas de los fabricantes es utilizar una de terceros que se llama CRU (Utilidad de resolución personalizada).
Con ella vamos a poder agregar resoluciones personalizadas a la configuración de pantalla de Windows.
Para usarla hay que hacer lo siguiente:
- Descargamos el archivo ZIP de CRU (Download) y extraemos su contenido el contenido.
- Después pulsamos en con el botón derecho en CRU.exe, seleccionamos Ejecutar como administrador y esperamos a que se inicie la aplicación.
- Usamos el menú desplegable en la parte superior de la pantalla para seleccionar qué pantalla es en la que queremos hacer overcloking si tenemos más de una.
- Hacemos en Add junto al cuadro Standard Resolutions.
- En la siguiente ventana ponemos la resolución y la frecuencia de actualización. Pulsamos en OK para guardar, luego reiniciamos el ordenador.
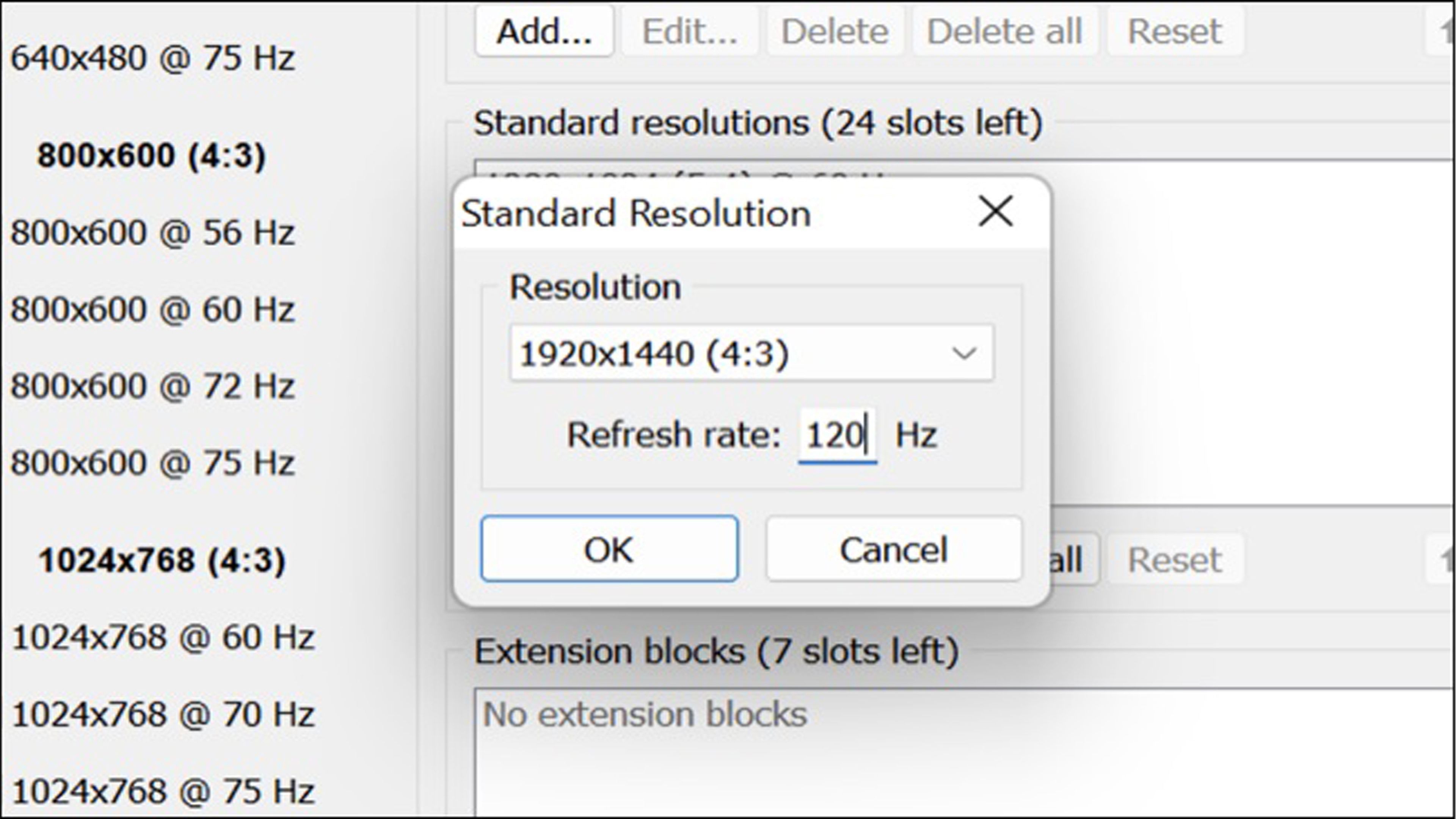
- Cuando Windows se reinicie, hacemos clic con el botón derecho en el escritorio y seleccionamos Configuración de pantalla seguido de Pantalla avanzada.
- Ahora debajo del monitor seleccionamos Propiedades del adaptador de pantalla y vamos a la pestaña Monitor, lugar donde podemos configurar la nueva frecuencia de actualización, para, por último, pulsar en Aplicar e ir probando.
¿Hay riesgos con en el overclocking?
El overclocking implica hacer que el monitor sobrepase los límites que el fabricante ha establecido, por lo que algún tipo de riesgo va a ser inherente a este proceso, como también ocurre cuando lo hacemos para la CPU o GPU.
Esta técnica puede hacer que el monitor se caliente, que sufra estrés o que se inestabilice, por lo que, en esos casos, se puede sufrir el hecho de que el dispositivo dure menos, algo que no nos parece que compense.
Lo que debemos es ser conscientes de no sobrepasar aquellos límites entre hacer que el monitor sea mejor y los que hagan que el dispositivo se estropee antes de lo que debería. Siempre hay un término medio, así que ese el punto que debemos buscar.
A partir de ahí ya debe ser cada uno el que decida si le compensa ejercitar un overcloking a su monitor o no, ya que puede ser que para alguien pasar de 60 a 75 Hz de tasa de refresco suponga una ganancia sustancial, pero para otro puede que no merezca tanto la pena.
Conoce cómo trabajamos en ComputerHoy.
Etiquetas: OrdenadoresPortátil gaming, Monitores, Portátiles,
