Así puedes liberar la memoria RAM con Google Chrome para navegar más rápido en internet
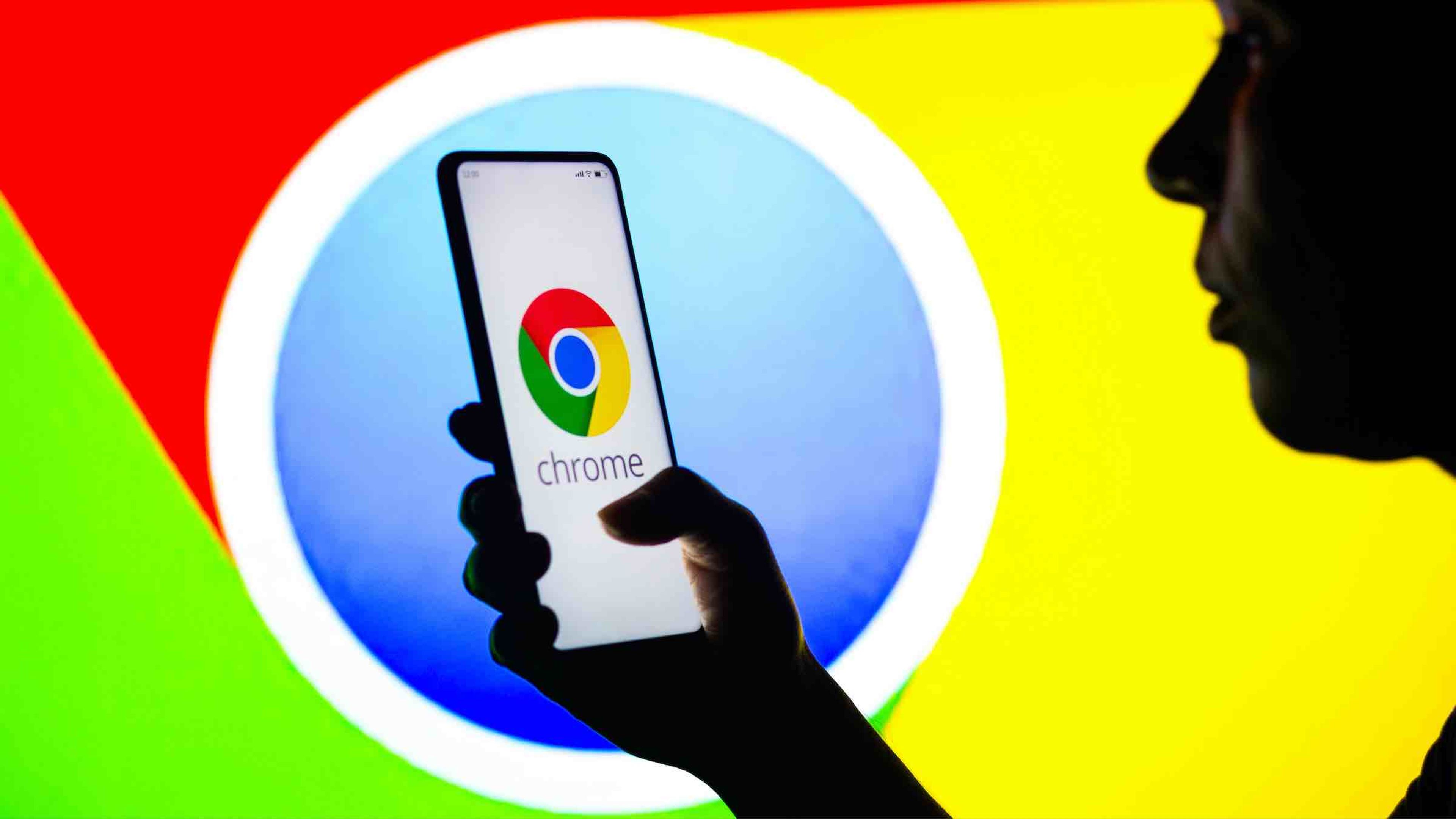
Depositphotos
- El uso de extensiones pesadas puede ralentizar el funcionamiento de Google Chrome.
- Demasiadas pestañas abiertas de forma simultánea o el contenido ejecutado en segundo plano consumen más energía.
Google Chrome es el navegador preferido de millones de usuarios en todo el mundo gracias a su velocidad y la enorme variedad de extensiones que se pueden añadir. Pero la capacidad de la memoria RAM y el elevado rendimiento de algunas pestañas suelen ralentizar la navegación, en parte debido a las opciones avanzadas que ofrece el buscador.
Algunos trucos pueden ayudar a que la experiencia de navegación sea más fluida, desde aprender a gestionar las pestañas abiertas hasta desactivar las extensiones más pesadas cuando no las necesitas.
Cerrar las pestañas que no se están utilizando
Muchas personas tienden a dejar abiertas varias pestañas, ya sea por un olvido o porque creen que las van a necesitar en un tiempo. Esto es uno de los factores que más aumenta el consumo de memoria RAM durante la navegación en internet.
Eliminar las pestañas que no se están empleando permitirá liberar recursos que está utilizando Chrome y destinarlos a otras para que funcionen más rápido. Si el miedo es perder un enlace, siempre lo puedes guardar en un documento aparte o acudir al historial.
Utilizar el administrador de tareas de Chrome
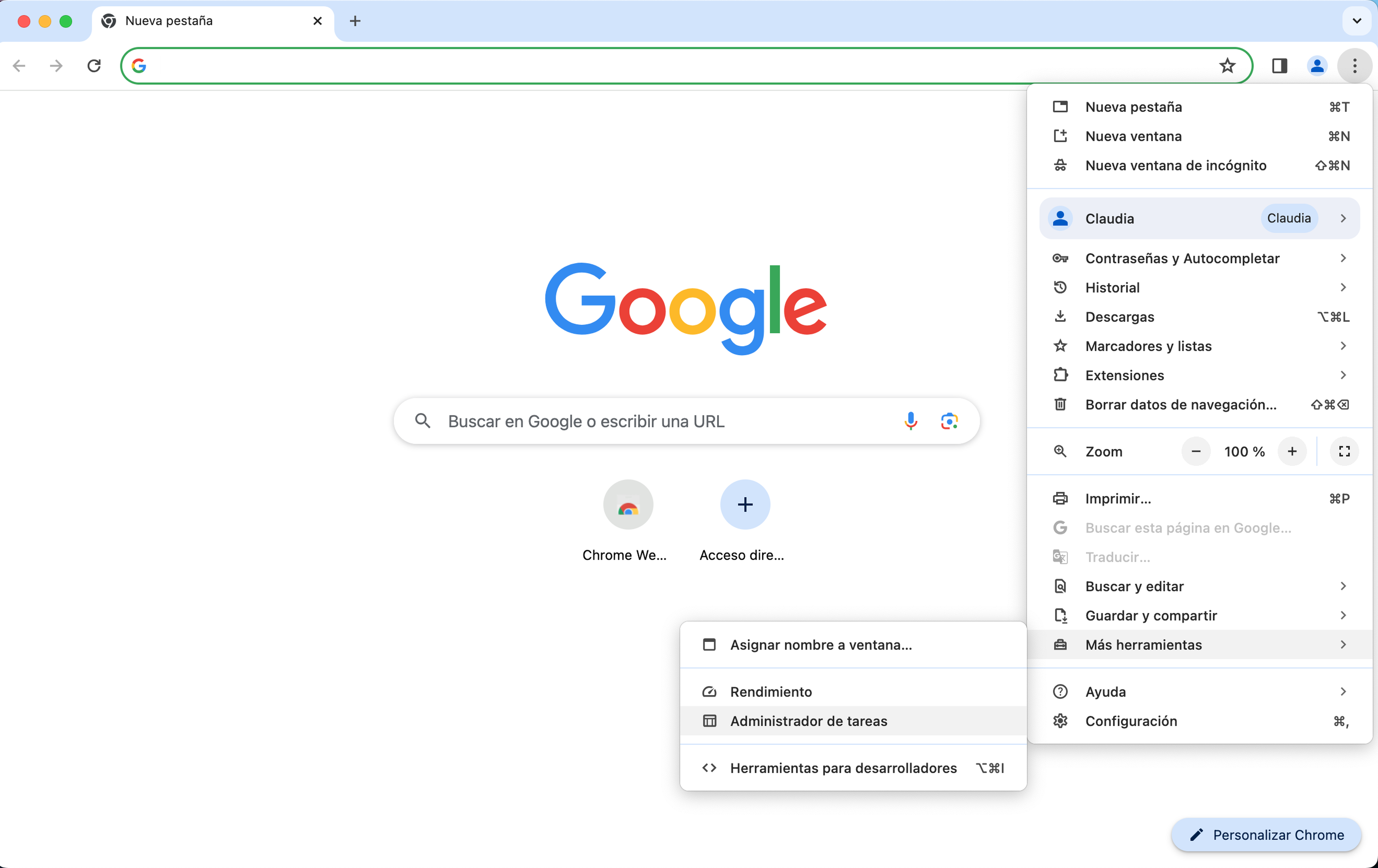
El administrador de tareas de Google Chrome permite gestionar cada pestaña y extensión que se está utilizando. Desde esa ventana puedes cerrar aquellos recursos que consumen más energía o que se están ejecutando en segundo plano.
Para acceder al administrador de tareas de Chrome, debes seguir los siguientes pasos:
- Accede a la barra de herramientas y haz clic derecho en la opción “Administrar tareas” o con el atajo “Shift+Esc”.
- Se abrirá una pantalla que te muestra el consumo de energía de cada pestaña.
- Cierra las pestañas o extensiones que están consumiendo más memoria y presiona en "Finalizar proceso".
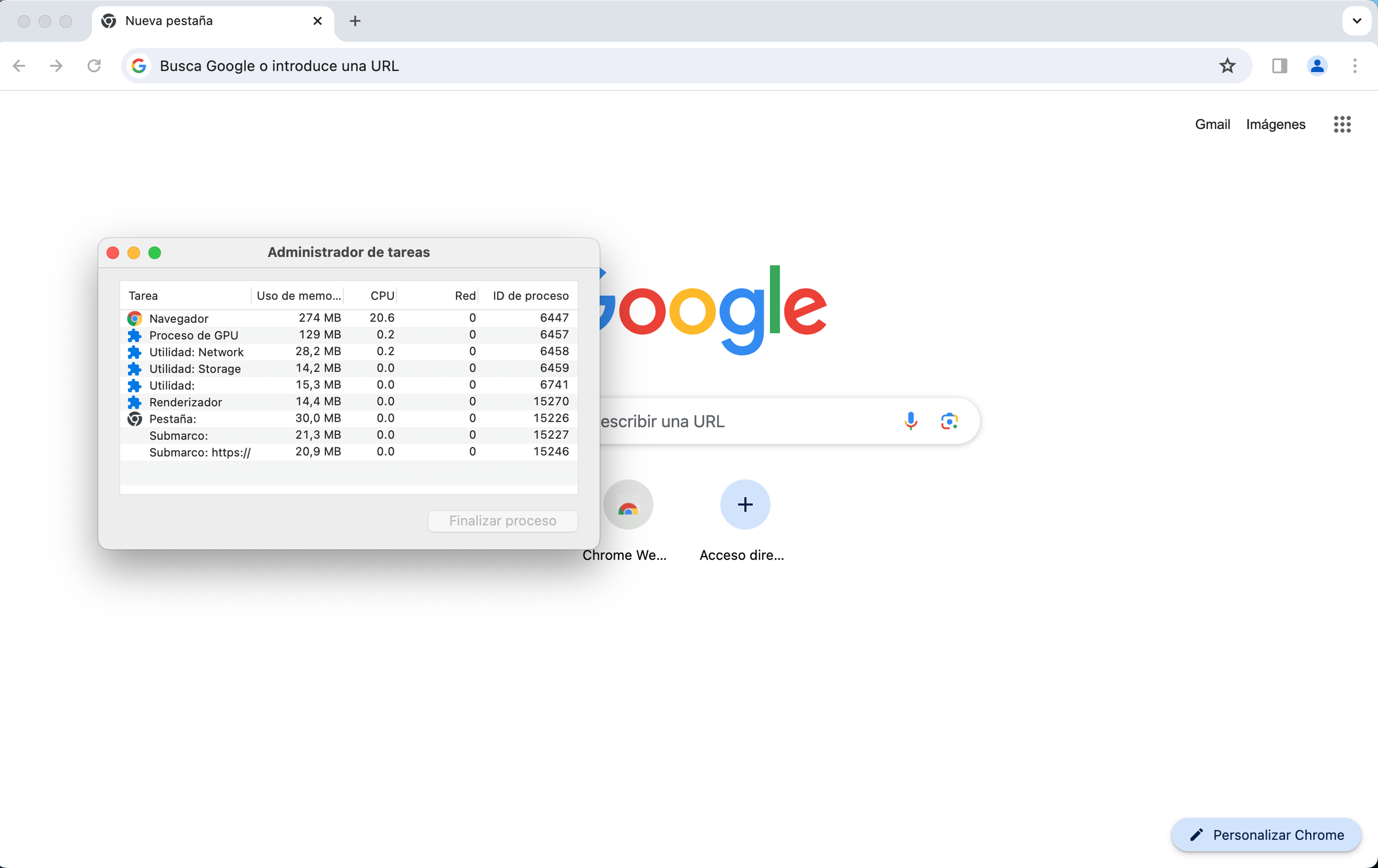
El cierre repentino de las pestañas o las extensiones puede provocar que se pierdan algunos datos, así que debes guardar cualquier modificación que estuvieses realizando antes de cerrar una tarea, ha advertido Infobae.
Eliminar las extensiones que no se utilizan
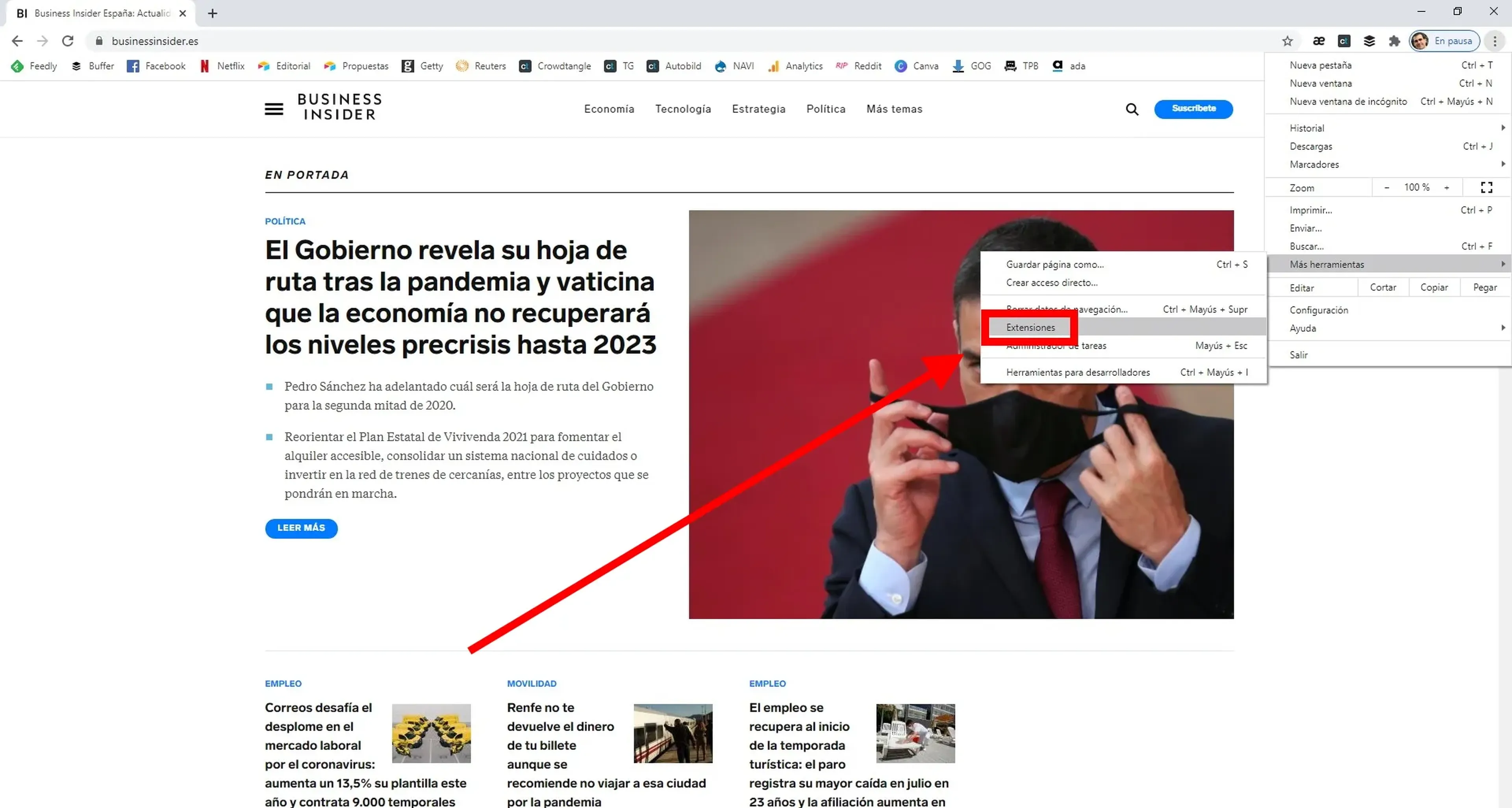
Business Insider España
Las extensiones ayudan a personalizar la navegación en Chrome, pero pueden ralentizar la carga de páginas si son demasiado pesadas. Tener muchas extensiones activas aumenta el uso de memoria RAM, por lo que se recomienda deshabilitarlas o eliminarlas si no se utilizan:
- Abre una nueva pestaña en Google Chrome y haz clic en el icono de las tres líneas verticales de la parte superior derecha del navegador.
- Selecciona la opción “Más herramientas” en el menú y pulsa en extensiones.
- Se abrirá una pestaña desde la que podrás gestionar el uso de las extensiones.
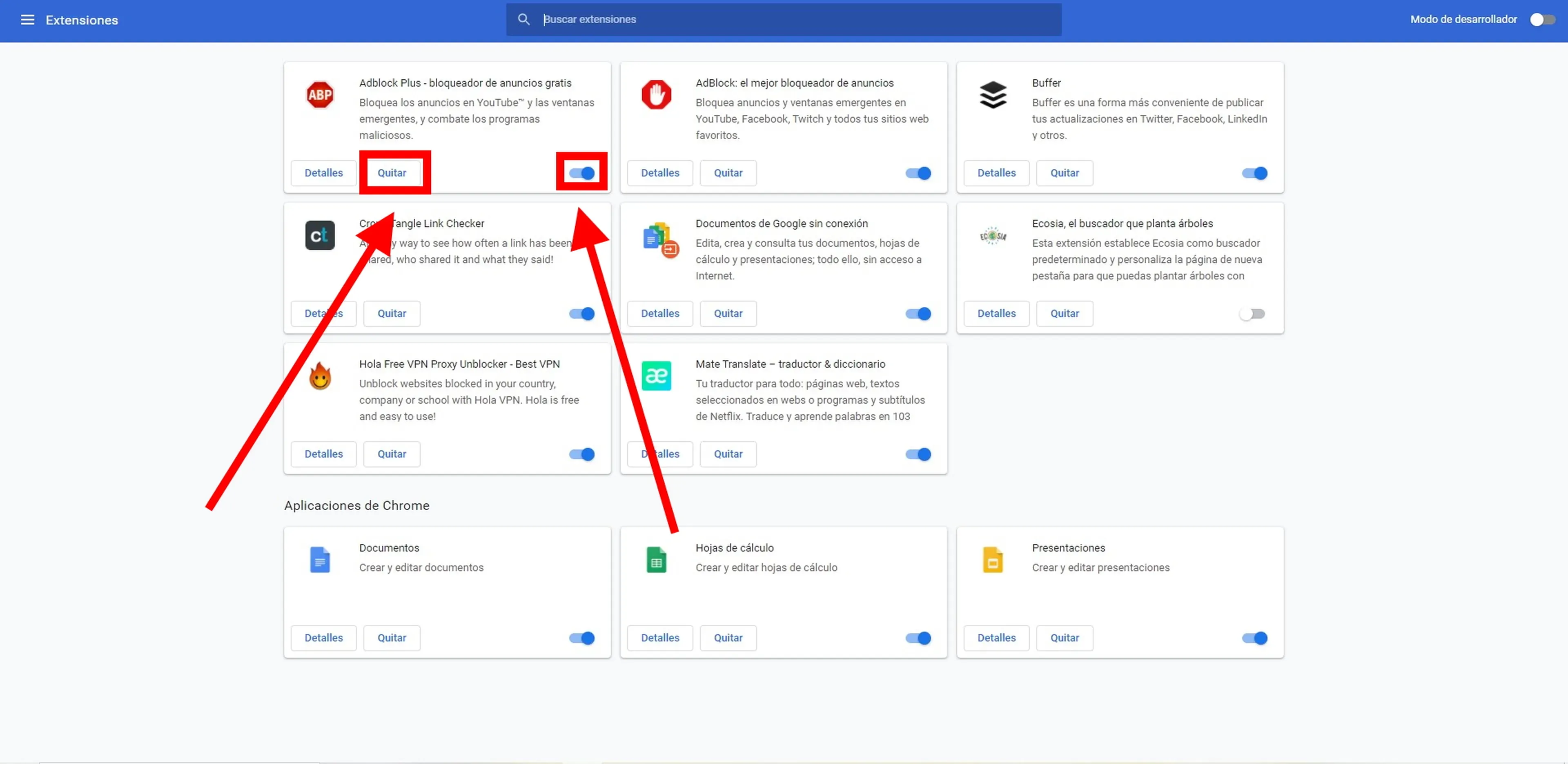
Business Insider España
Utilizar la función SegmentHeap
La función SegmentHeap se introdujo en la versión 85 de Chrome y permite a los usuarios de Windows reducir el consumo de memoria RAM del navegador hasta en un 27%, según el soporte técnico de Google. Esta función se activa manualmente siguiendo una serie de pasos:
- Cierra el navegador por completo.
- Haz clic derecho en el acceso directo de Google desde el escritorio y selecciona “Propiedades”.
- Luego pulsa en el campo destino y añade al final: --enable-features=SegmentHeap.
- Haga clic en “Aplicar” y en “Aceptar” para guardar los cambios.
El SegmentHeap de Google Chrome puede ser de especial utilidad para las personas que trabajen con varias pestañas de forma simultánea o necesiten cargar información densa en línea.
Otros artículos interesantes:
Descubre más sobre Claudia Pacheco, autor/a de este artículo.
Conoce cómo trabajamos en Computerhoy.

