Así puedes configurar Windows 11 para que se vea como Windows 10 sin perder funcionalidades

- Con unos sencillos ajustes, tu Windows 11 puede transformarse en una reminiscencia de la apariencia clásica de Windows 10.
- Puedes regresar fácilmente al diseño antiguo de la barra de tareas, así como al menú Inicio y los colores de la versión anterior.
- Cómo personalizar Windows 11 fácilmente y dejarlo a tu gusto.
Windows 11 se lanzó en 2021, ofreciendo una renovación completa de la apariencia y el funcionamiento del sistema operativo de Microsoft. Sin embargo, puede que no estés contento con los cambios, como la nueva barra de tareas centrada y otras opciones por defecto.
Si eres uno de ellos, no te preocupes. Existen formas fáciles de volver al estilo clásico de Windows 10 en tu PC con Windows 11.
Hay muchas razones por las que podrías preferir la interfaz de Windows 10. Tal vez te acostumbraste a la ubicación de la barra de tareas o simplemente te gusta más el aspecto anterior. Sea cual sea tu razón, la buena noticia es que puedes adaptar tu experiencia a lo que te resulta más familiar.
Convertir tu PC con Windows 11 en algo similar a la versión anterior del sistema no es tan difícil como parece. Con una serie de cambios en la configuración, puedes conseguir un resultado sorprendente.
Lo mejor de todo es que puedes decidir si quieres que solo algunos elementos o toda la interfaz se parezca a Windows 10. Así que, sin más dilación, aquí te mostramos cuatro métodos sencillos para llevarlo a cabo.
Cambia el fondo de pantalla
Para recrear el aspecto clásico de Windows 10 en tu ordenador, lo primero que debes hacer es cambiar el fondo de pantalla.
Cabe destacar que Windows 11 no trae consigo los wallpaper que venían con la versión anterior, pero puedes encontrarlos en Internet y descargarlos fácilmente. Una vez que los tengas, guarda la imagen en una carpeta de tu disco duro.
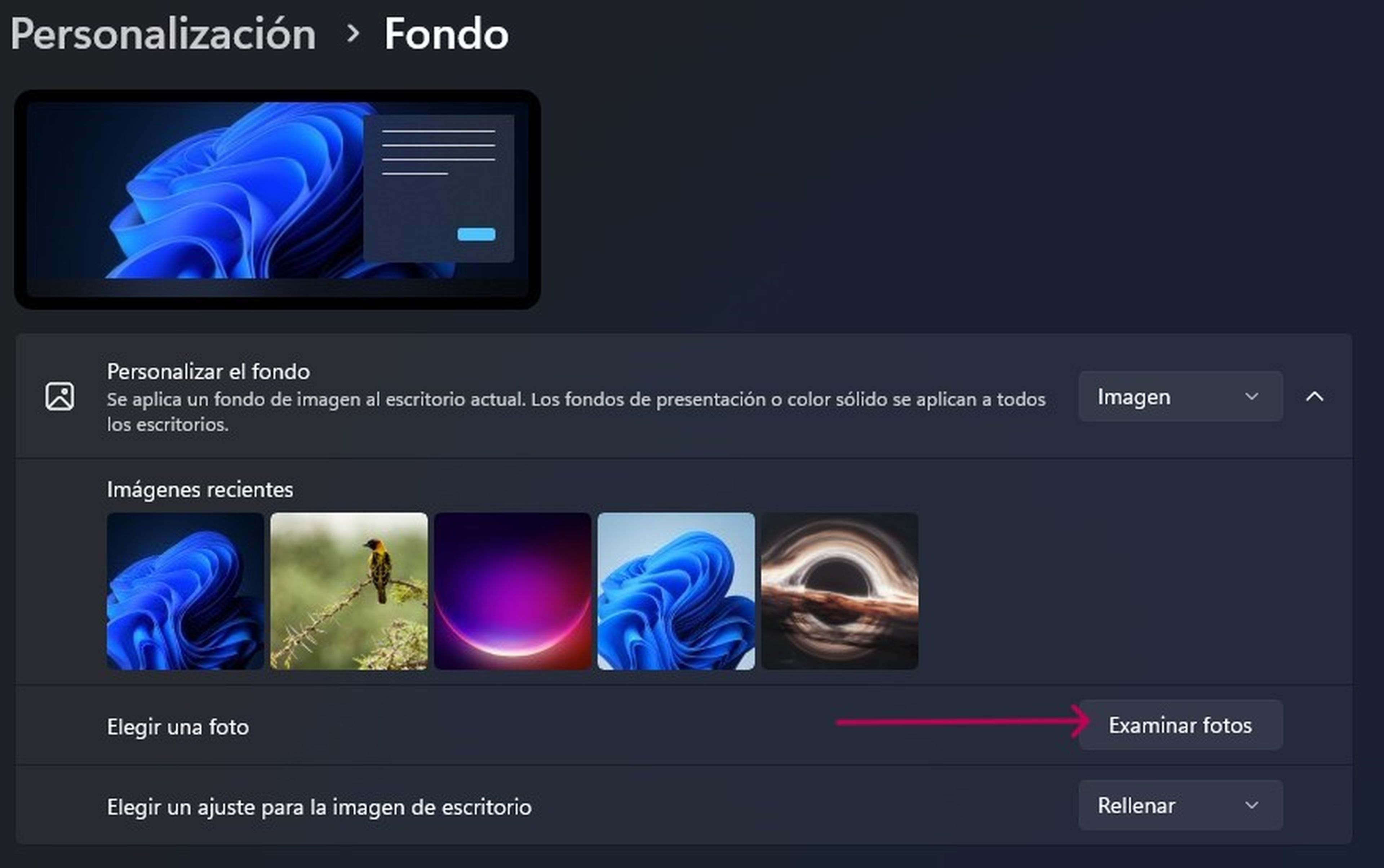
El siguiente paso es abrir la Configuración, entra en la sección de Personalización y haz clic en Fondo. Ahí, busca la opción Elegir una foto y pulsa en Examinar fotos y navega hasta la carpeta donde guardaste el fondo de pantalla de Windows 10.
Selecciona la imagen y confirma los cambios. Este es el primer paso para comenzar a transformar tu Windows 11 a la versión anterior del sistema operativo.
Reemplaza el Menú Inicio
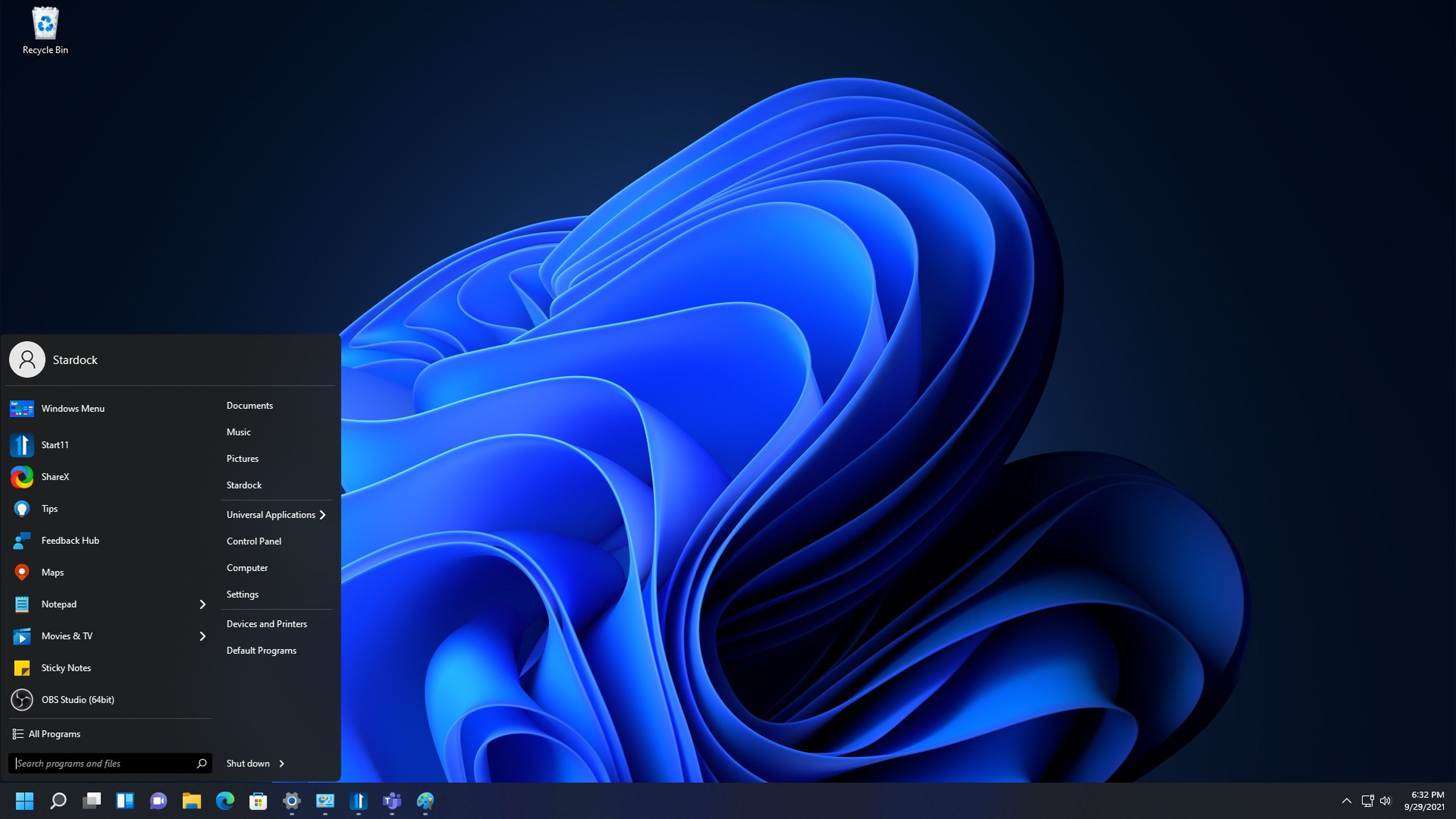
¿No te convence el menú Inicio de Windows 11? Pues bien, hay alternativas de terceros que te pueden interesar. Una de ellas es Star11, una app de pago que te ofrece la posibilidad de personalizar el menú Inicio a tu gusto.
Puedes descargarla y probarla gratis y, una vez que la tengas, podrás elegir entre varios estilos que se parecen al menú de Windows 10. De esta manera, podrás disfrutar de una experiencia más cómoda, pero sobre todo familiar.
Aquí, la pega más importante es que este programa no es gratis, sino que tienes que pasar por caja, pero sus funciones y opciones de personalización valen cada euro.
Recupera la barra de tareas
Windows 11 ofrece la opción de personalizar los colores y la transparencia de la interfaz del sistema, por lo cual se puede recuperar el color de la barra de tareas similar a cómo está en Windows 10.
Para ello, primero abre la aplicación Configuración y haz clic en Personalización. Luego elige la opción Colores en el panel izquierdo. En Personalizado, podrás cambiar el modo predeterminado de Windows a Oscuro y el modo de aplicación predeterminado a Claro.
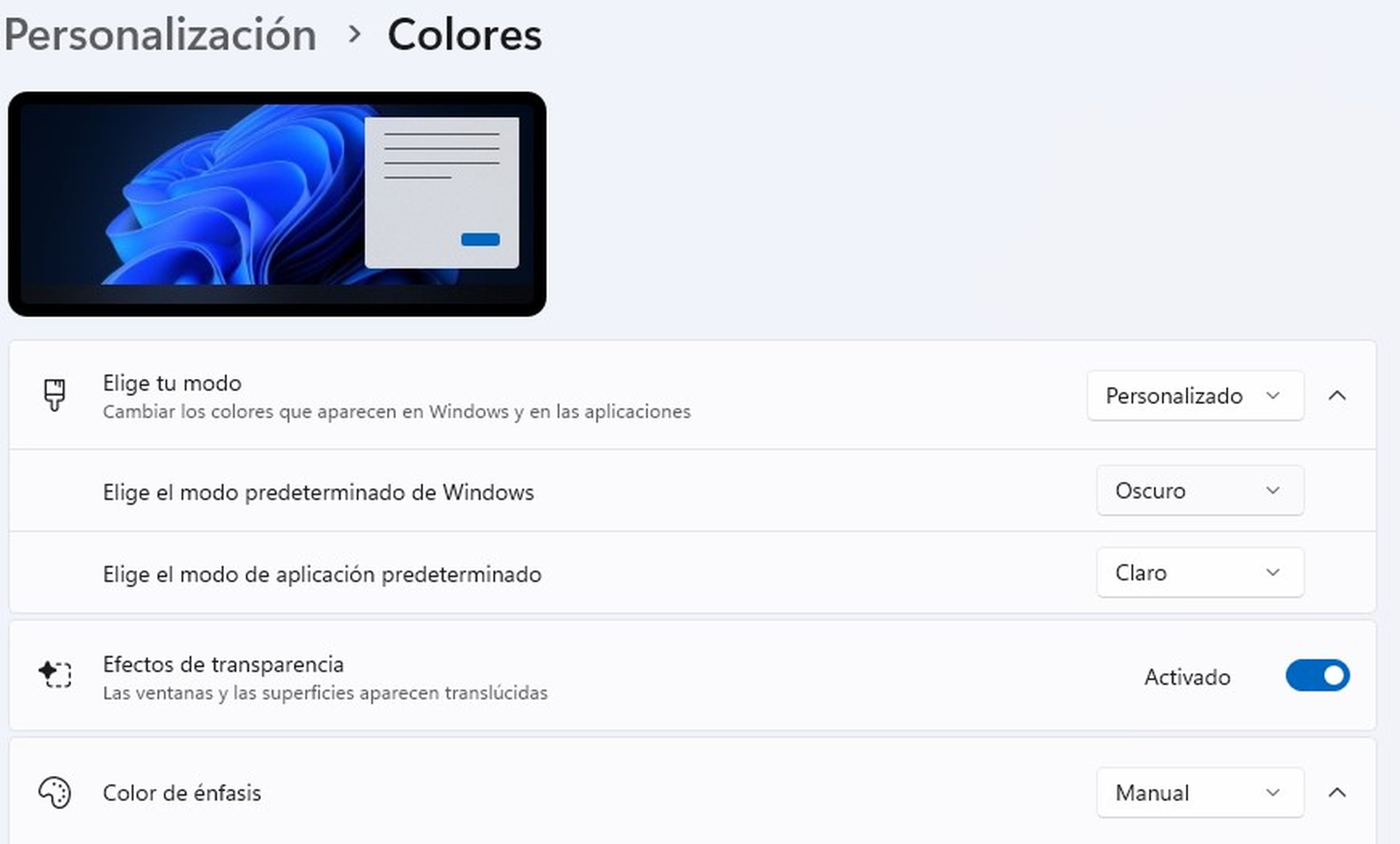
Este cambio hará que la barra de tareas y el menú Inicio tengan un fondo oscuro, mientras que las ventanas y aplicaciones tengan un fondo claro.
Además, podrás desactivar los efectos de transparencia que añaden brillo, así como sombras a los elementos de la pantalla. De esta forma, conseguirás una apariencia más simple y clásica.
Mueve los íconos de la barra de tareas
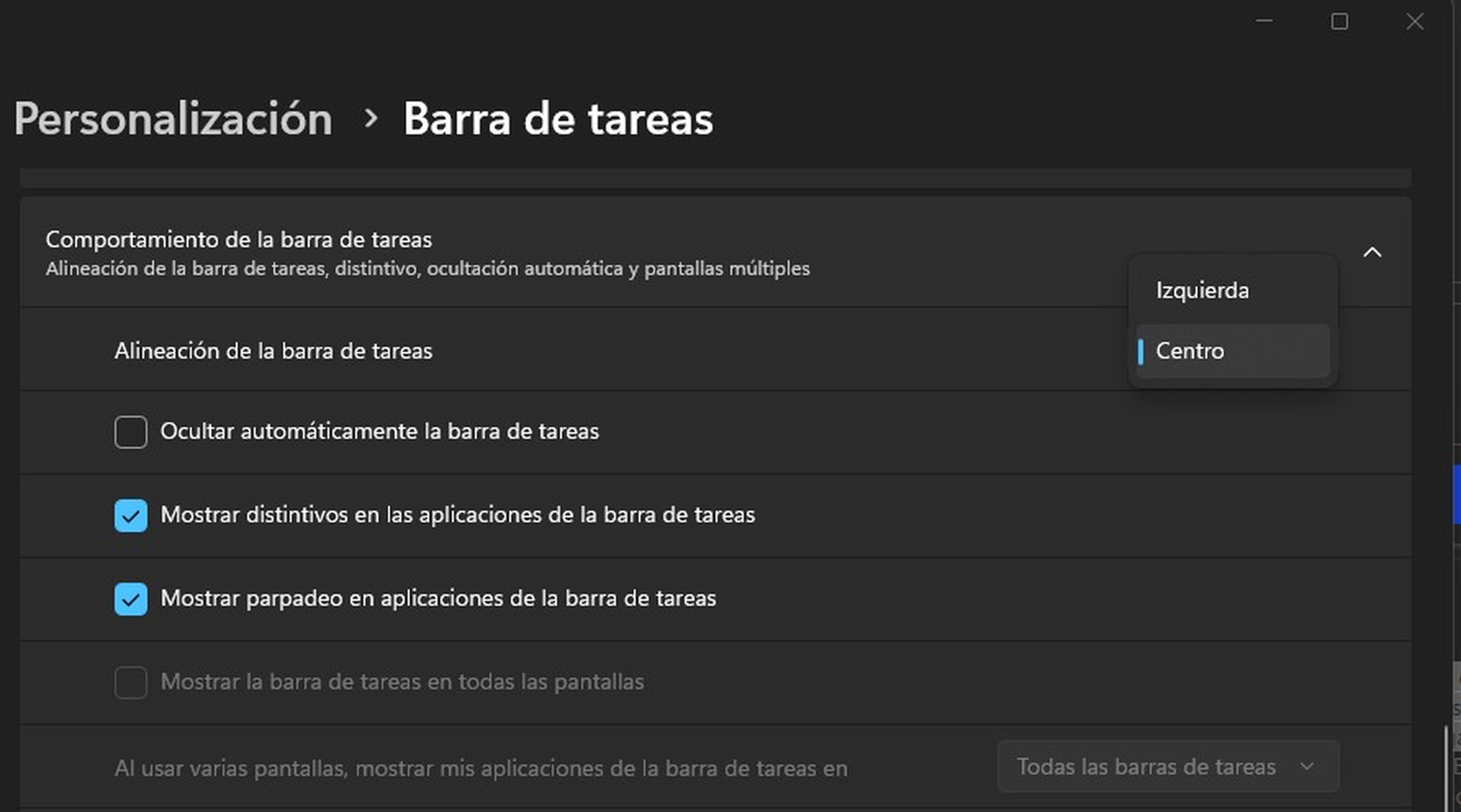
Con el lanzamiento de Windows 11 en 2021, Microsoft introdujo una novedad en el diseño de la barra de tareas, que decepcionó a más de un usuario: los íconos de las aplicaciones se muestran en el centro, en lugar de a la izquierda como en versiones anteriores.
Al final, esta modificación puede resultar extraña o incómoda para algunos usuarios, pero no hay de qué preocuparse, ajustarlo es bastante fácil, solo debes seguir unos sencillos pasos.
Existe una forma sencilla de volver al diseño clásico de la barra de tareas. Solo tienes que hacer clic derecho en la barra de tareas y seleccionar la opción Configuración de la barra de tareas.
Desplázate hacia abajo e identifica la sección Comportamiento de la barra de tareas y en Alineación de la barra de tareas cambia de Centro a Izquierda. Así, el botón de inicio, así como los íconos de las aplicaciones, se desplazarán a su posición original como se muestran en Windows 10.
Si quieres que tu PC con Windows 11 se parezca al Windows 10 que tanto te gustaba, puedes aplicar estos cuatro métodos para personalizar tu sistema operativo.
De esta manera podrás adaptar el nuevo Windows a tu gusto y sentirte cómo con una interfaz que te resulte familiar y agradable, tanto para trabajar como para estudiar. Y lo mejor de todo, es que aplicar el cambio es bastante sencillo.
Otros artículos interesantes:
Descubre más sobre Juan Manuel Delgado, autor/a de este artículo.
Conoce cómo trabajamos en Computerhoy.


