Cómo optimizar el rendimiento de un disco SSD en Windows 11
La SSD es una de las partes fundamentales de nuestro ordenador, de la cual deberíamos vigilar que su rendimiento sea el óptimo en todo momento. Veamos como lo podemos lograr.

Kingston
Las unidades de estado sólido (SSD) es algo que se ha ido generalizando en los ordenadores hasta pasar a ser la única parte del almacenamiento en muchos dispositivos, puesto que los antiguos discos duros, en ciertos casos, se han quedado obsoletos, porque hay mucha diferencia de rendimiento.
Además, en los ordenadores portátiles tienen más sentido, puesto que el espacio en estos dispositivos es primordial y las SSD ocupan mucho menos espacio que los antiguos sistemas de almacenamiento.
Al convertirse en parte fundamental, el rendimiento de las SSD es algo que debemos cuidar para que nuestro ordenador vaya lo más fluido posible.
Existen maneras por las que podremos obtener el mejor rendimiento de las SSD que conformen nuestro ordenador con Windows 11 y así disfrutar de velocidades lo más altas posibles.
índice de contenidos:
- Plan de energía
- Almacenamiento en caché de escritura
- Desfragmentar y optimizar
- Deshabilitar el indexador de búsqueda
- Liberador de espacio
- Apagar la hibernación
- Actualización de firmware
Plan de energía
Vamos a modificar el plan de energía para conseguir un mejor rendimiento de la SSD.
Debes seguir estos pasos:
- Escribimos Elegir un plan de energía en el cuadro de búsqueda de la barra de tareas y hacemos clic y haga clic en el mejor resultado.
- Pulsamos en Cambiar la configuración del plan junto al plan de energía elegido.
- Después damos en Cambiar la configuración avanzada de energía.
- Establecemos Apagar disco duro después de a cero. Esta configuración evita que su SSD entre en suspensión, lo que le evita tener que esperar uno o dos segundos más para que se active.
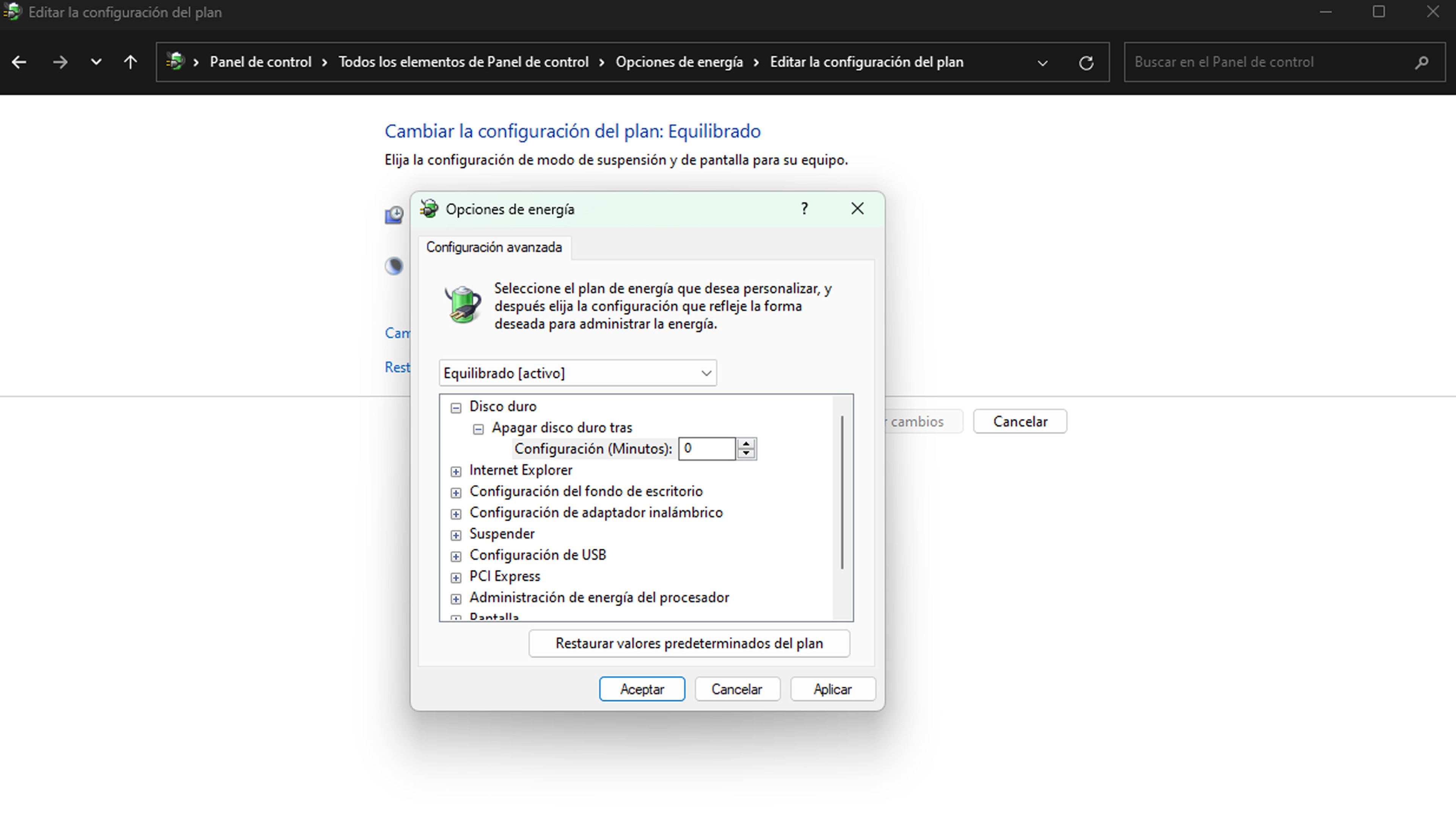
Almacenamiento en caché de escritura
Vamos a habilitar el almacenamiento en caché de la escritura para conseguir una mayor fluidez de la SSD, algo que no será muy útil para nuestro día a día.
Estos son los pasos:
- Escribimos Administrador de dispositivos en el cuadro de búsqueda e iniciamos la utilidad.
- Vamos hacia abajo hasta Unidades de disco, hacemos clic con el botón derecho en la SSD y seleccione Propiedades.
- Damos en la pestaña Políticas y asegúrese de que el almacenamiento en caché de escritura esté habilitado.
- Windows advierte que habilitar esta función podría provocar la pérdida de datos durante un corte de energía, pero la velocidad a la que funcionan los SSD hace que esta posibilidad sea extremadamente remota.
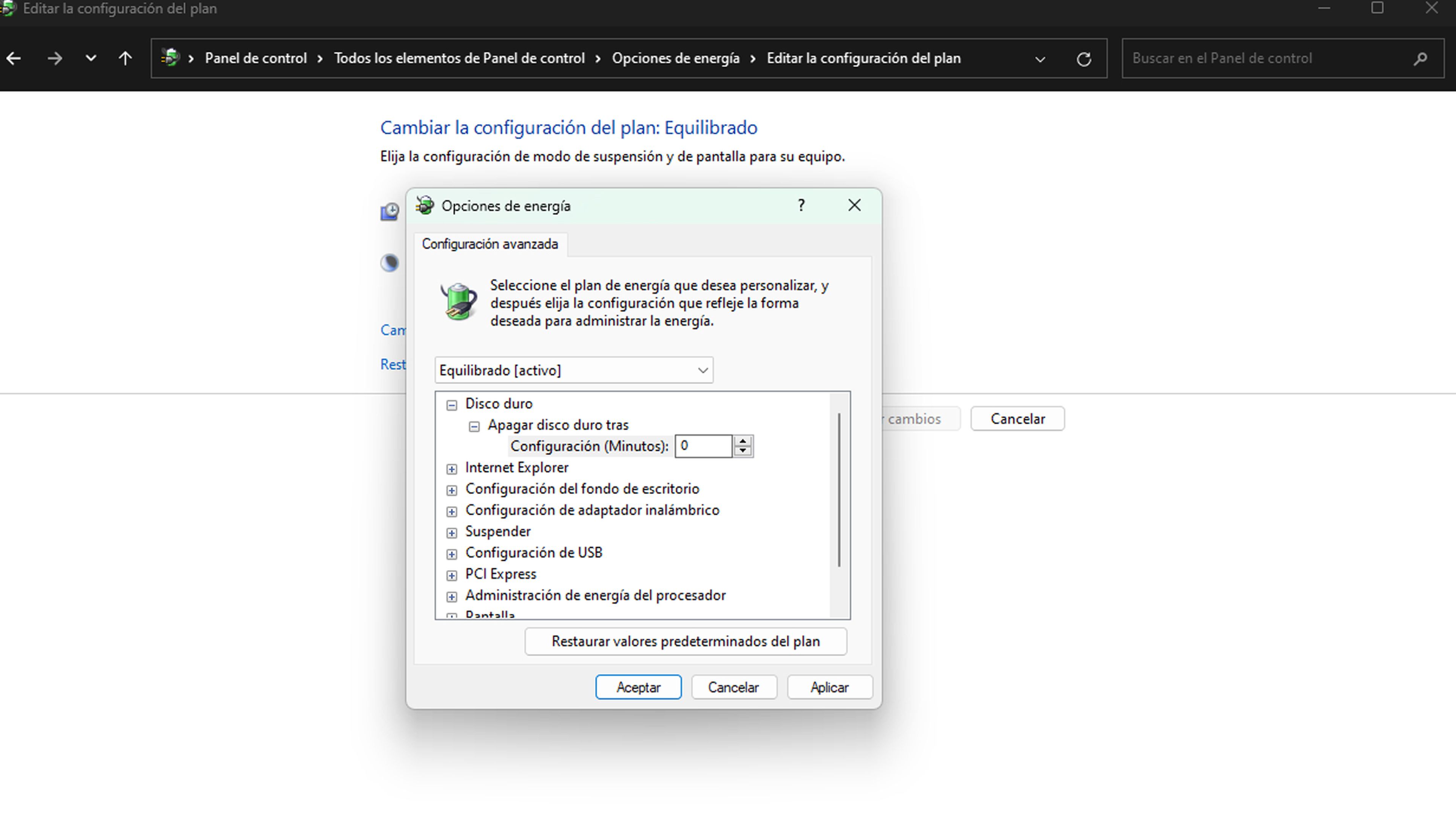
Desfragmentar y optimizar
La desfragmentación tradicional de las SSD no sirve para nada por su velocidad absoluta. Sin embargo, cuando se eliminan archivos de un SSD, se necesita una función de recorte para marcar esos bloques para uso futuro.
Ahí es donde entra en juego la utilidad Desfragmentar y optimizar. Los pasos son:
- Buscamos Desfragmentar y hacemos clic en Desfragmentar y optimizar.
- Pulsamos en el botón Cambiar configuración
- Establecemos la frecuencia con la que deseamos que Windows 11 optimice su SSD. Deberíamos marcar como diariamente.
- Cuando Windows optimiza una SSD, vuelve a recortar los bloques, informando a la unidad qué áreas deben considerarse vacías y listas para escribir nuevos datos.
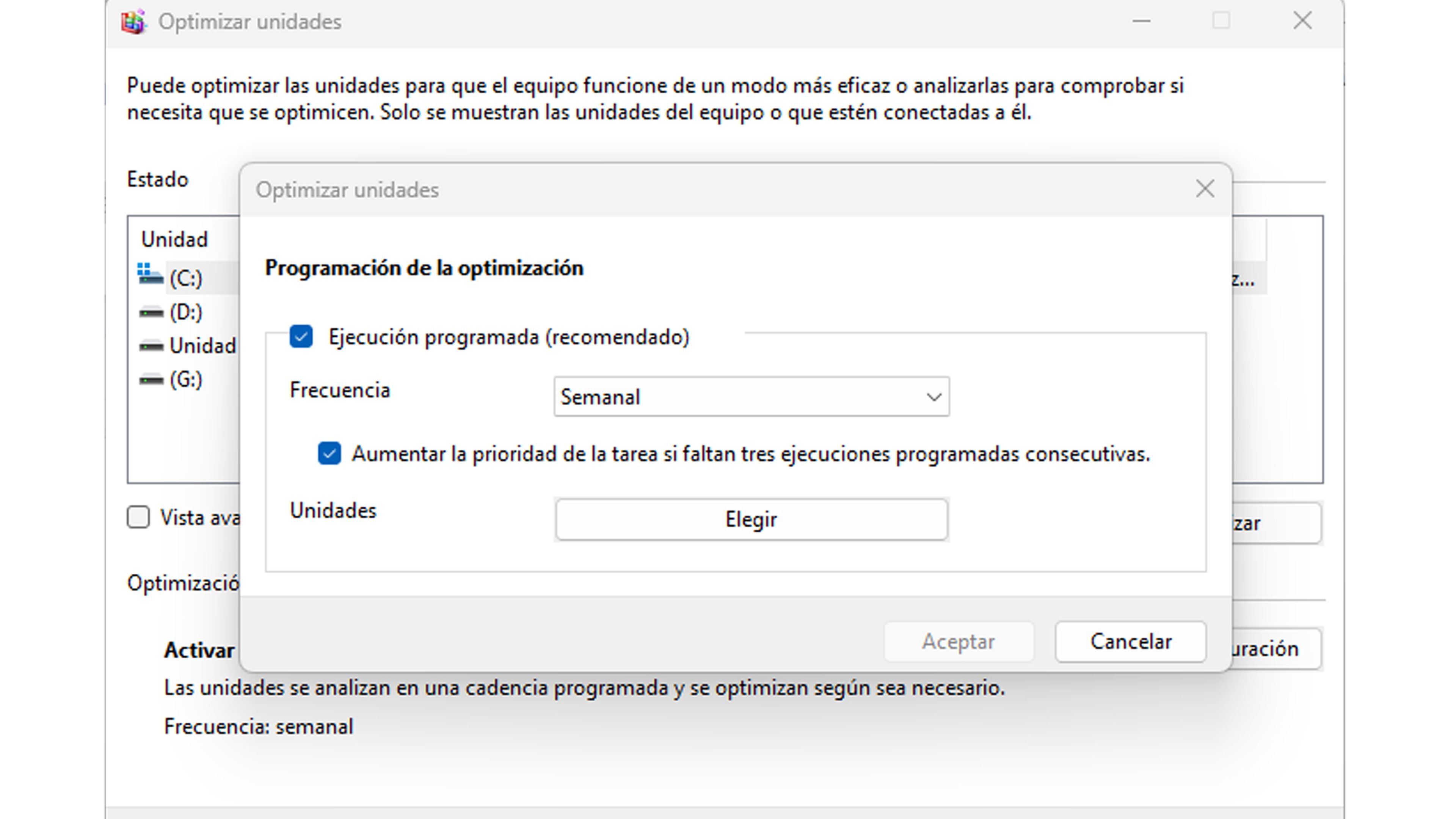
Deshabilitar el indexador de búsqueda
Windows 11 incluye Search Indexer, una herramienta que analiza constantemente archivos y medios en el ordenador para que los resultados estén disponibles casi instantáneamente cuando realizamos una búsqueda.
Este proceso consume rendimiento de la SSD. Para solucionarlo:
- Buscamos Servicios en la barra de búsqueda de la barra de tareas, para seguidamente abrir la aplicación Servicios.
- Hacemos doble clic en el servicio de búsqueda de Windows para abrirlo.
- Es probable que el estado del servicio se muestre como En ejecución, por lo que puede hacer clic en el botón Detener para finalizarlo de inmediato.
- Seleccionamos Deshabilitado en Tipo de inicio y hacemos clic en Aplicar para evitar que se ejecute en cada inicio posterior de Windows.
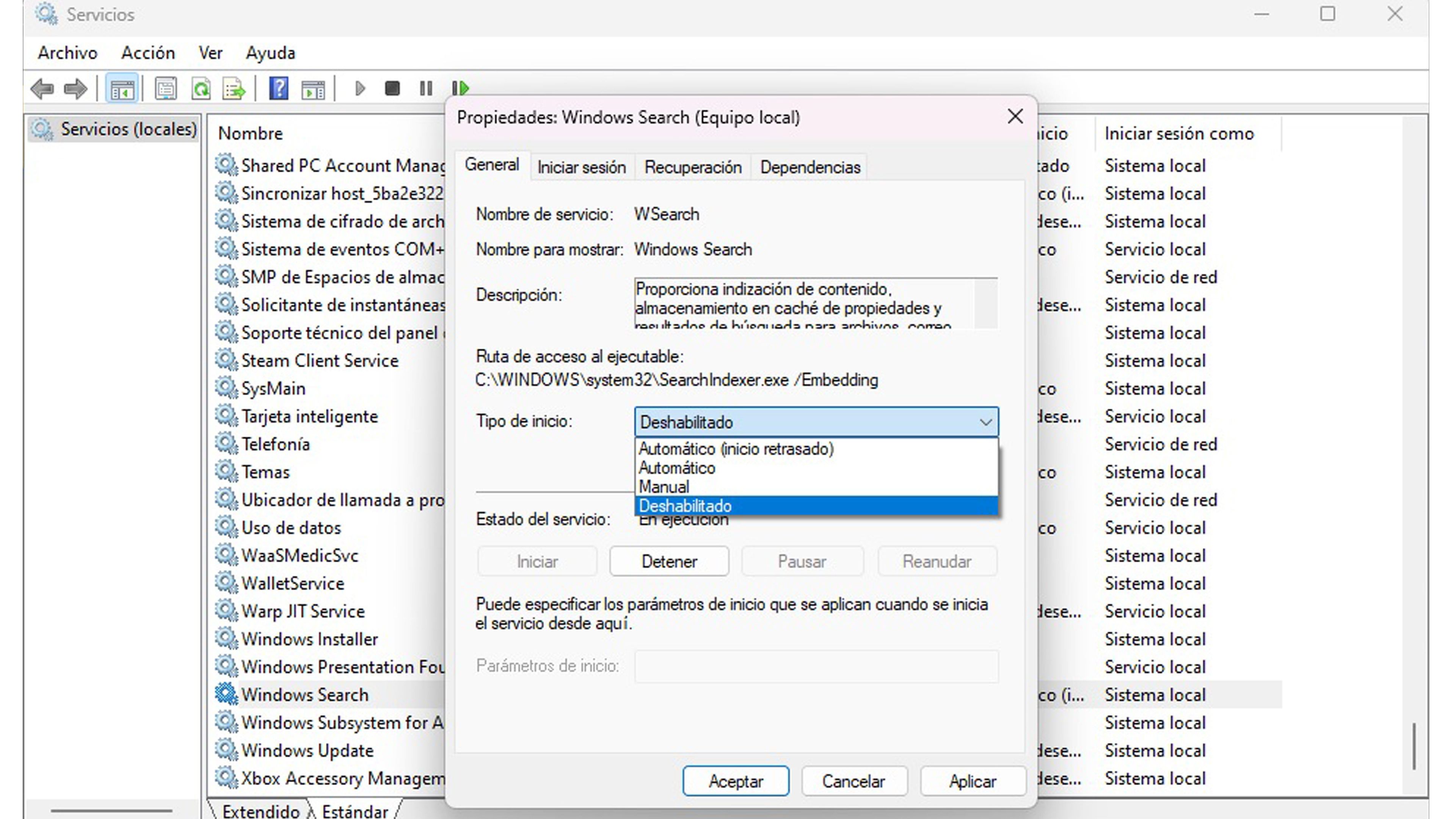
Liberador de espacio
La herramienta para liberar espacio de Windows 11 escanea el sistema para descubrir archivos innecesarios que se pueden eliminar de forma segura.
Los SSD tienden a ralentizar su rendimiento a medida que se llenan, por lo que debemos borrar todo aquello que no es necesario:
- Buscamos limpieza del disco para abrir la utilidad.
- Hacemos clic en Limpiar archivos del sistema.
- Elegimos los tipos de datos que queremos borrar, incluidos los archivos de Windows Update, los archivos temporales de Internet, los paquetes de controladores de dispositivos y la papelera de reciclaje.
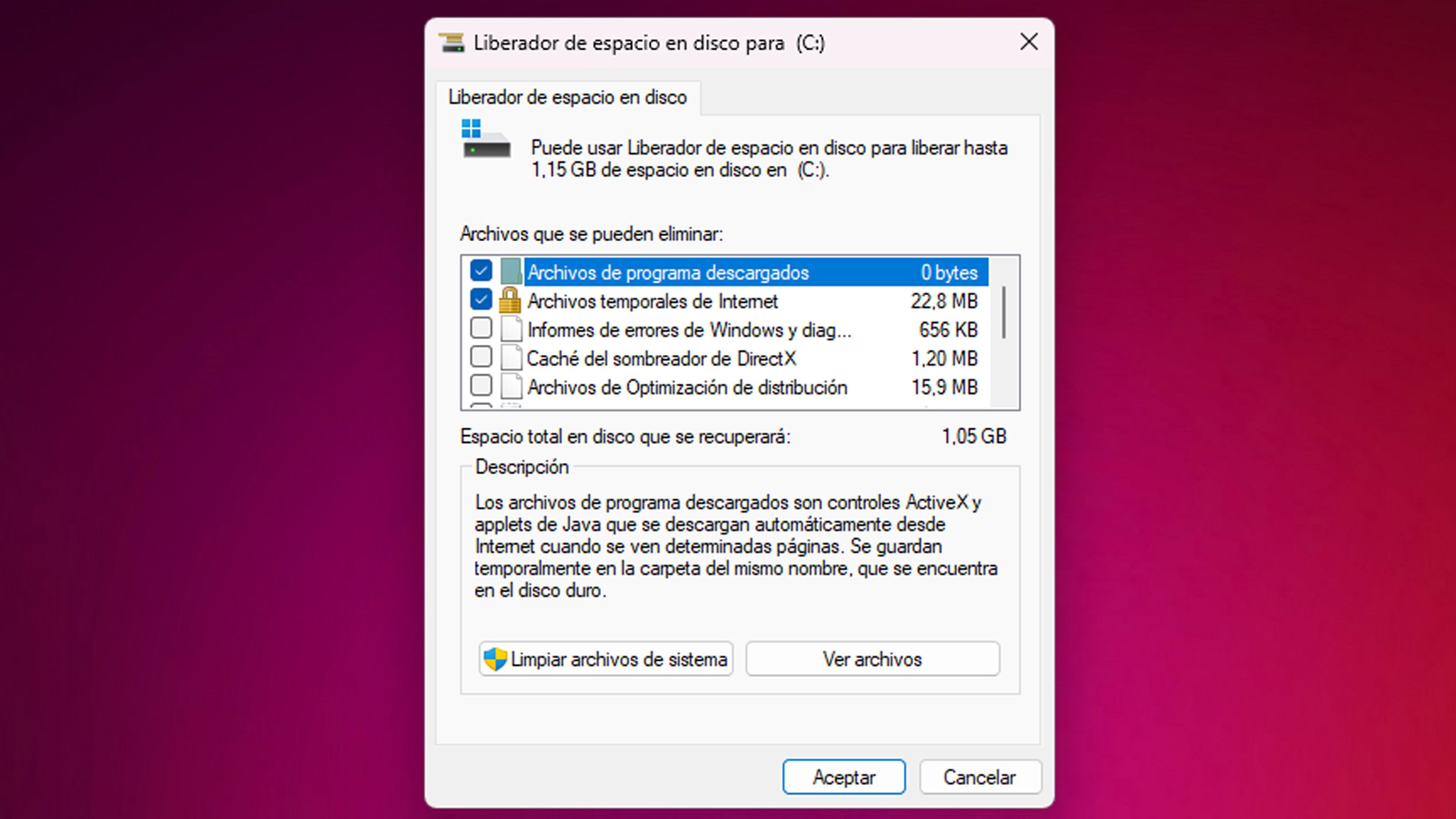
Apagar la hibernación
La hibernación es muy buena para los ordenadores portátiles, ya que guarda el estado actual en el que se encuentre sin consumir energía.
Para los ordenadores de sobremesa, siempre enchufados, no es una función muy necesaria que digamos.
- Abrimos el Símbolo del sistema de Windows como administrador, buscando cmd y seleccionando cuando salga Ejecutar como administrador.
- Escribimos powercfg -h off sin las comillas y presionamos Entrar. Esto deshabilitará el archivo de hibernación si actualmente está habilitado en su sistema.
Actualización de firmware
Aunque las actualizaciones de firmware de SSD no suelen ser excesivamente veloces en aparecer, lo cierto es que las que salgan nos pueden resolver problemas de rendimiento o eliminar errores existentes.
Algunas marcas como Samsung y Western Digital ofrecen utilidades fáciles de usar que nos permiten actualizar el firmware de la SSD.
Aun así, si el fabricante de tu SSD no proporciona una firma concreta de actualización, puedes ir a su página de soporte para descargar y aplicar actualizaciones de firmware manualmente.
Con todo lo que te hemos contado, tu SSD va a funcionar a pleno rendimiento que es lo que esperamos de un componente tan primordial.
Conoce cómo trabajamos en ComputerHoy.
Etiquetas: SSDWindows 11

