Qué es y cuándo usar el programa de compatibilidad para antiguas aplicaciones en Windows 11
Te vamos a mostrar cómo puedes aprovechar el solucionador de problemas de compatibilidad de programas en Windows 11, una herramienta que es más necesaria de lo que te podías imaginar.

Si nos ponemos a trabajar con una aplicación antigua en Windows 11 y notamos que no va bien, que pierde fluidez y que le cuesta funcionar como debería, puede deberse a que existe un problema de compatibilidad con el sistema operativo.
Este tipo de problemática no tendría una solución demasiado satisfactoria, puesto que la compatibilidad es algo difícil de conseguir.
Pero afortunadamente, existe una herramienta que vamos a poder usar para que dicha aplicación funcione correctamente.
El Solucionador de problemas de compatibilidad está en Windows 11 para eso precisamente, para solucionar estos problemas. Veamos qué es y cómo lo podemos utilizar.
¿Qué es el Solucionador de compatibilidad de programas?
Para que se entienda de manera clara, el Program Compatibility Shooter (así se denomina en inglés) es una herramienta en Windows que nos ayuda a reparar una aplicación que tiene problemas de compatibilidad.
Por ejemplo, tenemos una aplicación que utilizamos mucho desde Windows 8 y que en Windows 10 nos ha funcionado, pero al llegar la nueva versión del sistema operativo, dejo de hacerlo o no se ejecuta totalmente como debería, pues bien, el Solucionador de problemas podría ser la manera para recuperar dicha app.
Con el Solucionador de problemas de compatibilidad de programas, se ejecutan una serie de pasos para ayudar a la herramienta a identificar un problema de compatibilidad en particular.
En el momento que lo hace aplica la que considera que es la mejor configuración al programa para que pueda funcionar sin problemas en Windows 11.
Iniciar el Solucionador de problemas de compatibilidad de programas
Ahora que sabemos qué es y para qué se utiliza, es el momento de saber cómo lo podemos utilizar.
Para eso simplemente debemos seguir estos pasos:
- Presionamos Win + I para abrir la aplicación Configuración.
- Cómo estaremos dentro de Sistema, pulsaremos en Solucionar problemas.
- Vamos hacia abajo y damos en Otros solucionadores de problemas.
- El Solucionador de problemas de compatibilidad de programas está en la sección Otros y, para iniciarlo, hacemos clic en el botón Ejecutar junto a él.
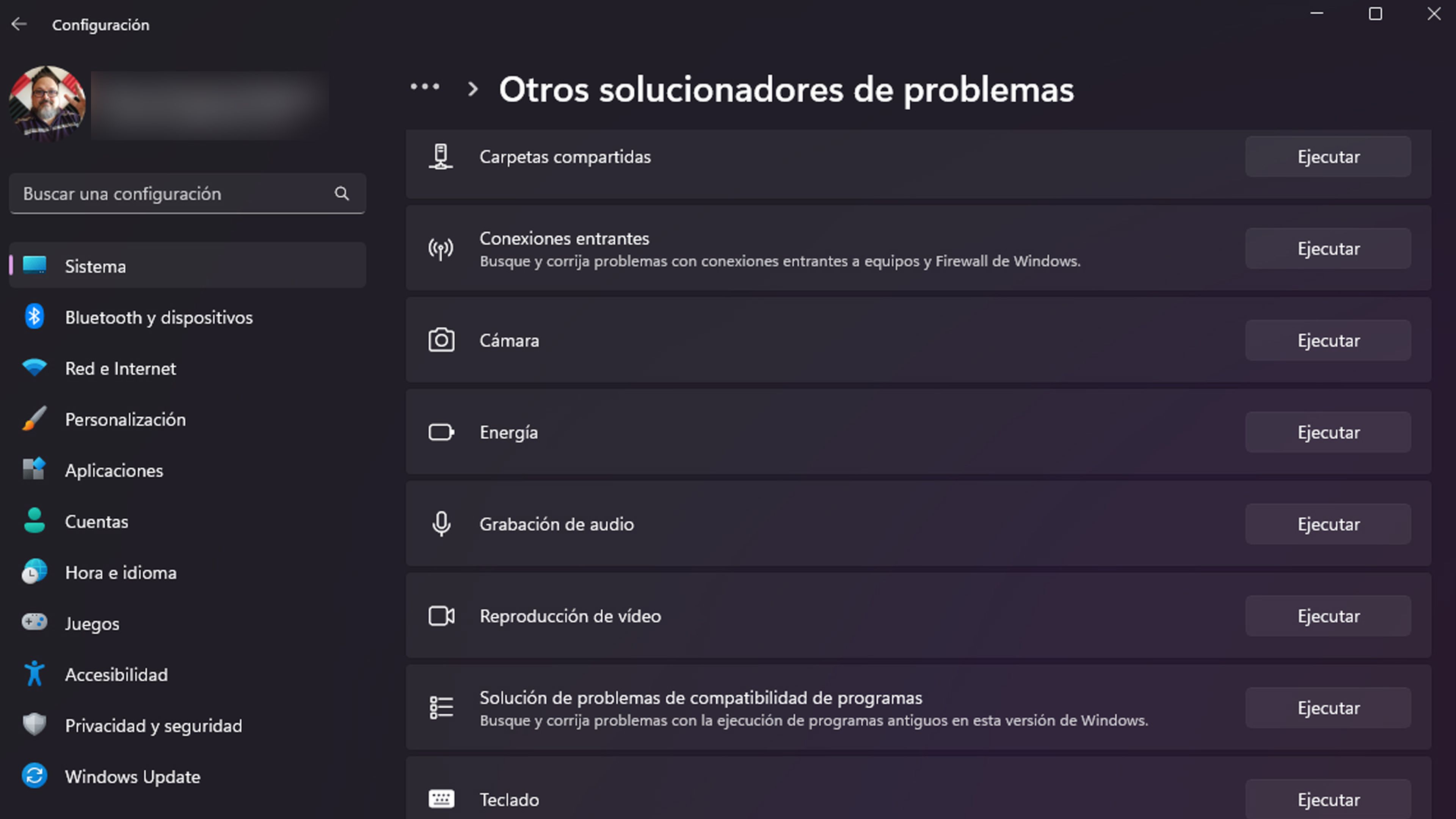
Cómo elegir un programa para corregirlo y qué hay que hacer
Después de que iniciemos el Solucionador de problemas de compatibilidad de programas, buscará todos los programas que pueda arreglar y saldrán en una lista.
En ese momento debemos seleccionar el que queremos reparar y luego hacemos clic en Siguiente.
Una vez que la herramienta analiza la aplicación que le hemos señalado, nos va a poder que seleccionemos una opción de solución:
- Probar configuración recomendada.
- Programa de solución de problemas.
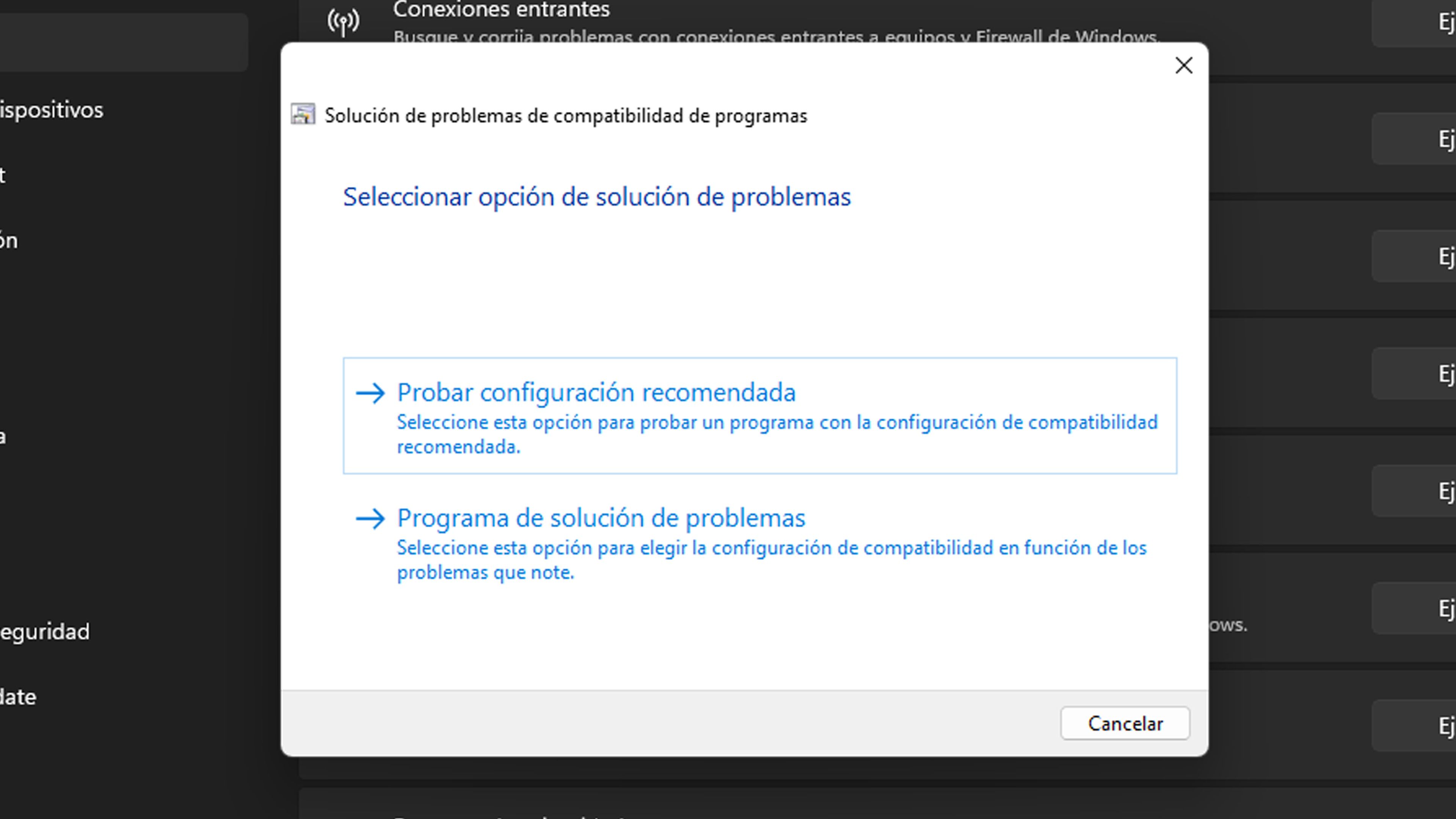
La opción "Probar configuración recomendada"
Si seleccionamos Probar la configuración recomendada, Windows aplicará la mejor configuración de compatibilidad al programa que hayamos seleccionado en función de una versión anterior del sistema operativo.
Algo que no debemos olvidar es en hacer clic en el botón Probar el programa y asegurarnos de que funciona correctamente. Una vez comprobado, entonces ya podemos pulsar en Siguiente para continuar.
A continuación, se nos preguntará si deseamos guardar la configuración aplicada. Evidentemente si todo funcionó como debería, pulsaremos que Si. ,
De lo contrario, haremos clic en No, intentarlo de nuevo con otra configuración o en No, notificar el problema a Microsoft y buscar una solución en línea, esto ya es elección de cada uno.
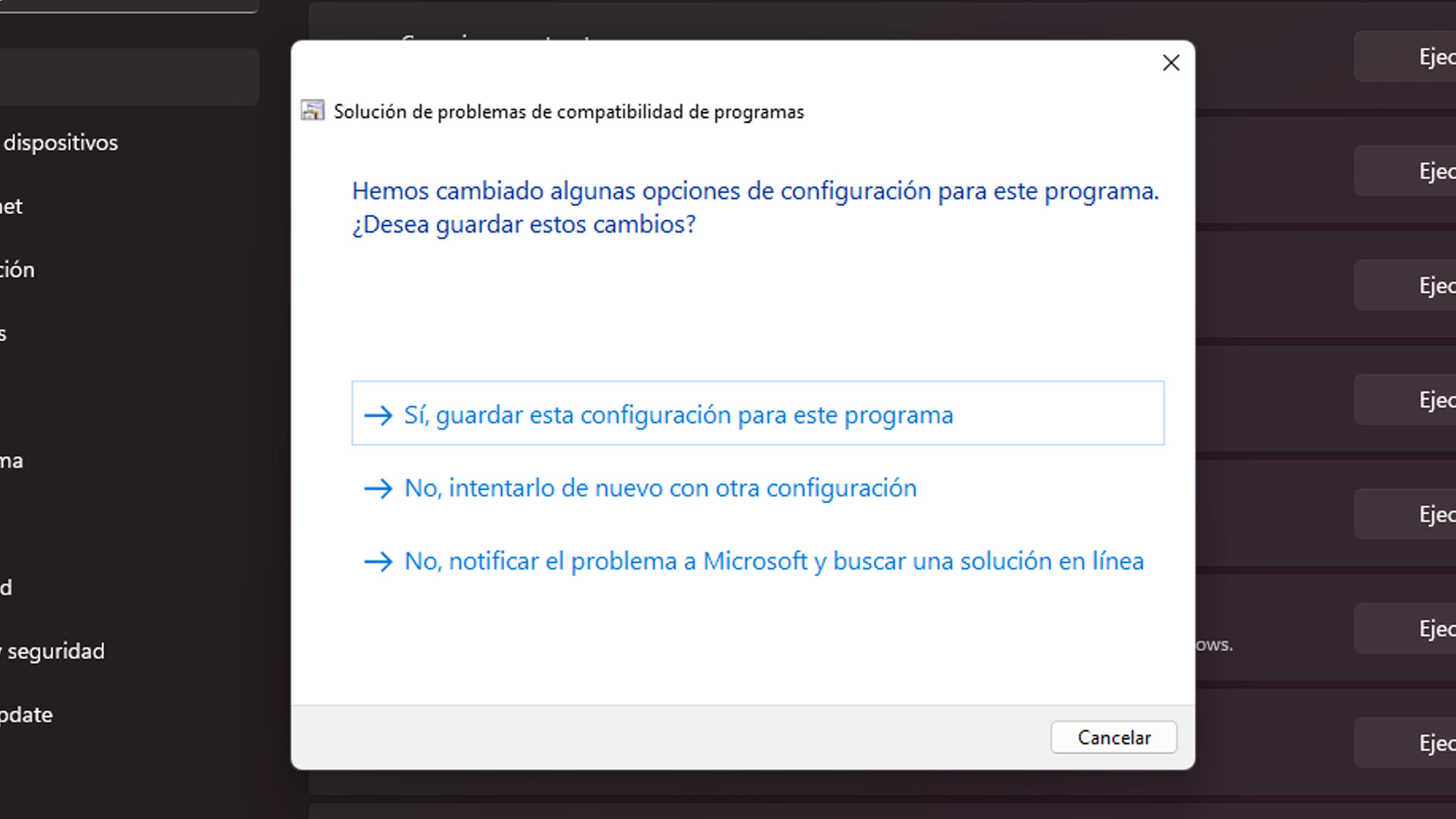
La opción "Programa de solución de problemas"
Si elegimos la opción Programa de solución de problemas, veremos unas cuantas opciones ante nosotros.
Solamente debemos marcar la que queramos y luego pulsar en Siguiente.
- El programa funcionaba en versiones anteriores de Windows, pero ahora no se instala ni se ejecuta: aquí se nos pedirá que elijamos una versión anterior de Windows haciendo clic en el botón de la opción correspondiente.
- El programa se abre, pero no se muestra correctamente: aquí hay que elegir los problemas de visualización que estemos experimentando, para luego pulsar en Siguiente y aplicar la configuración de compatibilidad.
- El programa requiere permisos adicionales: se ejecutará el programa ofreciendo una solución. Si no es así, podeos pulsar en No veo mi problema en la lista y entonces iremos a una pantalla donde debemos elegir una versión anterior de Windows en la que el programa funcionó. Después damos en Probar el programa y seguidamente en Siguiente para continuar. Si se resolvió la incidencia pulsamos en Si, pero si no ha sido así entonces hacemos clic en No.
- No aparece el problema: si pulsas aquí es porque no te vale ninguna otra opción. Al seleccionarlo seremos nosotros los que elijamos la versión de Windows que queramos, los problemas de pantalla que experimentamos y después de las elecciones probaremos otra vez el programa, para repetir el proceso hasta que demos con la solución.
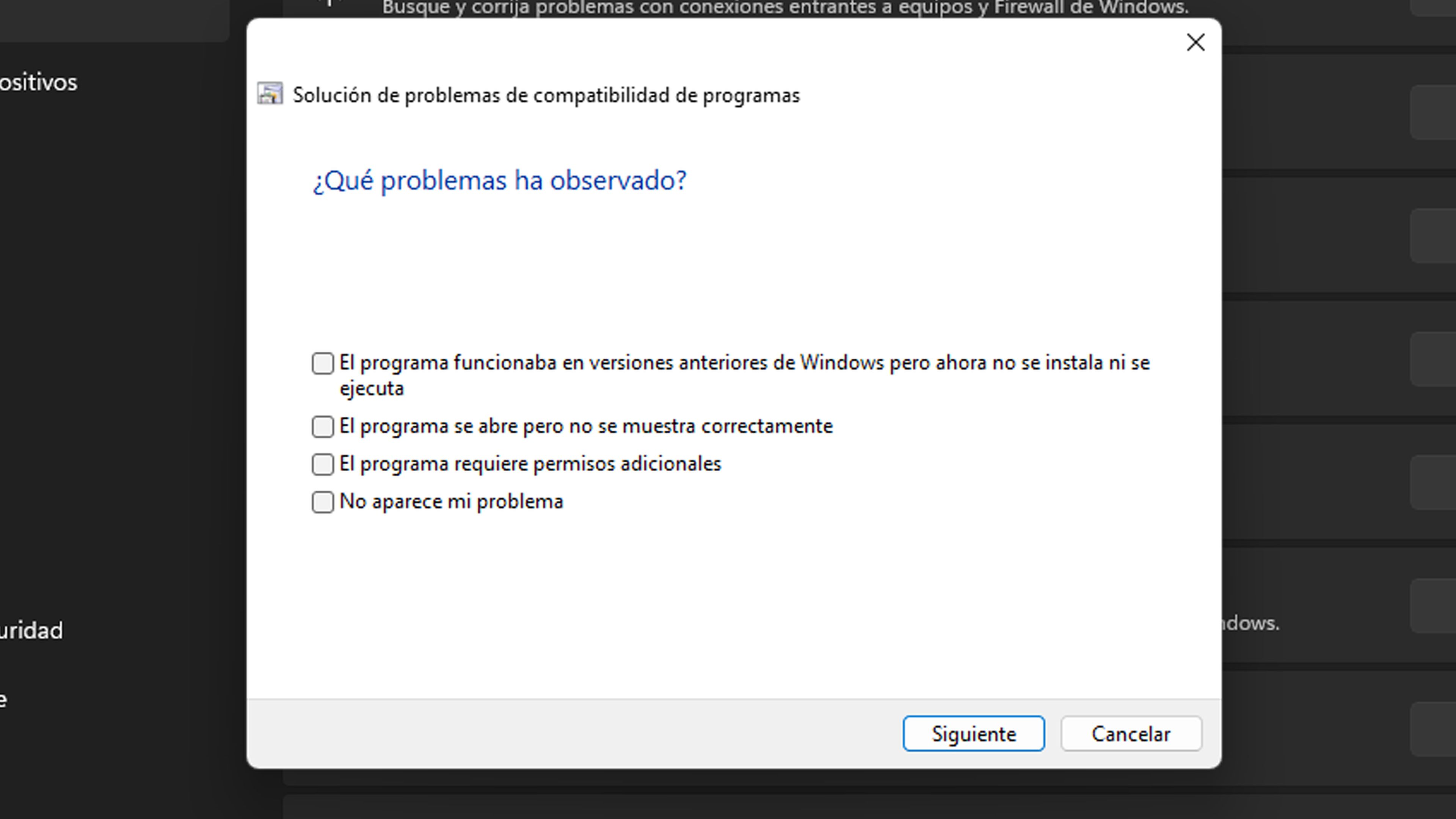
Ahora que conoces el Solucionador de problemas de compatibilidad de programas podrás reparar aplicaciones que antes seguro que las desinstalabas porque no funcionaban.
Windows 11 nos permite esta herramienta tan útil y por eso puedes contarnos que te ha parecido en nuestras redes sociales.
Conoce cómo trabajamos en ComputerHoy.
Etiquetas: ProgramasWindows 11, Tutorial
