Cómo recuperar un archivo borrado en Windows 11 sin necesidad de programas

Existen diversas formas de recuperar un archivo borrado en Windows 11, pero las dos más efectivas se encuentran integradas en las funciones del sistema operativo en sí.
Si has borrado accidentalmente un archivo importante en tu ordenador con Windows 11 y no sabes cómo recuperarlo, no te preocupes, afortunadamente hay varias maneras de restaurarlo sin necesidad de programas o trucos extraños.
Aunque el sistema operativo de Microsoft es una versión actualizada, los problemas de pérdida de archivos pueden ocurrir debido a diversas razones, como errores humanos, fallas del sistema, malware u otras circunstancias imprevistas.
Hay dos maneras de recuperar un archivo borrado en Windows 11, en la primera no hay necesidad de instalar programas de terceros ni nada, todo se hace desde las funciones del propio sistema, y lo mejor es que es un procedimiento fácil y sencillo.
La forma más sencilla de recuperar un archivo, foto o vídeo de WIndows 11 es a través de la Papelera de Reciclaje, ya que es el lugar donde suelen almacenarse temporalmente los archivos eliminados antes de ser borrados de forma permanente. Sin embargo, si el archivo ya no se encuentra en la papelera, aún existe la posibilidad de recuperarlo.
La segunda opción es a través de Windows File Recovery, una herramienta creada por Microsoft que viene instalada por defecto en algunos ordenadores, pero si no es tu caso, está disponible para su descarga en la Microsoft Store de forma gratuita.
Recuperar archivos borrados en Windows 11 con la Papelera de Reciclaje
Cuando borras un archivo, ya sea por error, por alguna falla en el sistema o por cualquier otro motivo, este no se elimina permanentemente de inmediato, sino que se mueve a la Papelera de Reciclaje.
Es una carpeta especial que se encuentra en cualquier ordenador con Windows 11, y su objetivo es almacenar temporalmente los archivos borrados antes de eliminarlos para siempre. Para recuperar un documento, imagen, vídeo, aplicación o cualquier otro archivo eliminado en Windows, sigue estos pasos:
- Haz doble clic en el icono de la Papelera de Reciclaje en tu escritorio.
- Busca el archivo que deseas recuperar. Puedes usar el cuadro de búsqueda situado en la esquina superior derecha para encontrarlo más fácilmente.
- Una vez que hayas encontrado el archivo, selecciónalo haciendo clic sobre él.
- Ahora, haz clic derecho sobre el archivo previamente seleccionado y haz clic en la opción Restaurar en el menú contextual.
- El archivo volverá a aparecer en la carpeta donde se almacenó originalmente, y puedes volver a utilizarlo.
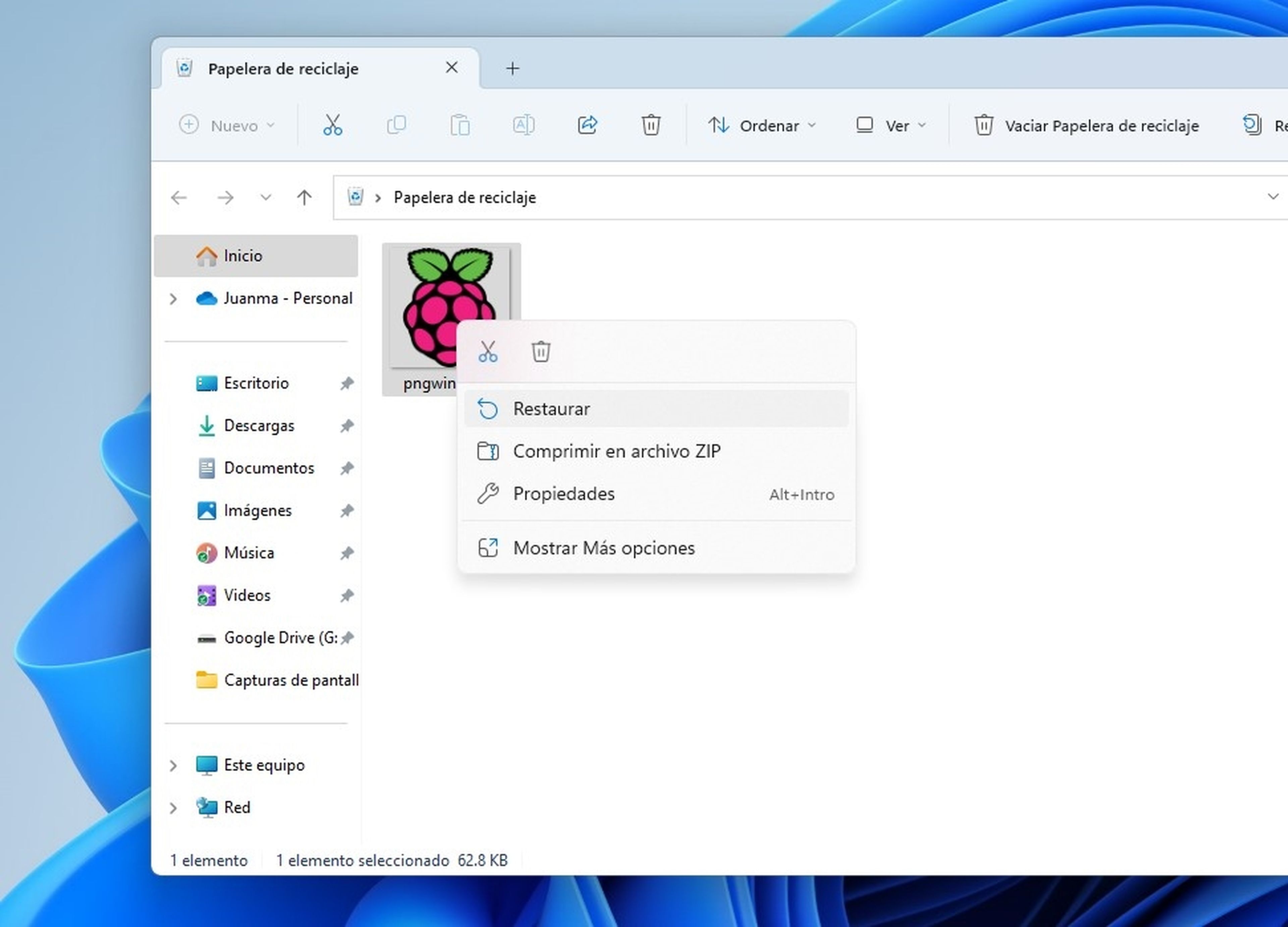
Cabe señalar que la Papelera de Reciclaje de Windows tiene un tamaño limitado y que los archivos más antiguos se eliminan permanentemente automáticamente para liberar espacio de almacenamiento para los más nuevos.
Por lo tanto, si has eliminado un documento o cualquier otro que consideres importante hace mucho tiempo, es posible que ya no esté disponible en esta carpeta y tengas que recurrir a otros métodos alternativos para recuperarlo.
Recuperar archivos en Windows con Windows File Recovery
La segunda opción para recuperar tus archivos borrados en Windows 11 es mediante la herramienta Windows File Recovery. Este programa creado por Microsoft se basa en una interfaz de línea de comandos que puede ser un poco difícil de usar para aquellos que no están familiarizados con CLI.
No obstante, puede ser muy efectiva para rescatar cualquier archivo borrado, incluso el que ya no se encuentre disponible en la Papelera de Reciclaje o en el Historial de Archivos. Para utilizar la herramienta sigue estos pasos:
- Descarga e instala Windows File Recovery desde Microsoft Store.
- Abre la aplicación desde el menú de Inicio y haz clic en Sí cuando aparezca el aviso del Control de cuentas de usuario.
- Sigue las instrucciones en pantalla para utilizar los comandos de recuperación y recuperar tus archivos borrados. El comando básico es: winfr source-drive: destination-folder [/mode] [/switches].
Imaginemos que deseas encontrar un archivo de la biblioteca de documentos borrado en Windows. En esta situación, introduciremos el comando de la siguiente manera para realizar un escaneo en modo estándar: winfr C: D:\Recovery /regular /n users\juanm\Documents\.
Para entender la herramienta basta con explicar cada una de sus funciones:
- source-drive: es la unidad donde se almacenó originalmente el archivo.
- destination-folder: es la ruta de la carpeta donde se almacenarán los archivos recuperados, y no puede estar en la misma unidad que el origen.
- Regular o Extensive: regular es adecuado para unidades NTFS no dañadas y es más útil para recuperar archivos recientes. Por otro lado, el modo extensivo funciona con todos los sistemas de archivos para una búsqueda más profunda.
- switches: este permite especificar una búsqueda con el switch N. Esto suele usarse para especificar una ruta de carpeta o un nombre de archivo.
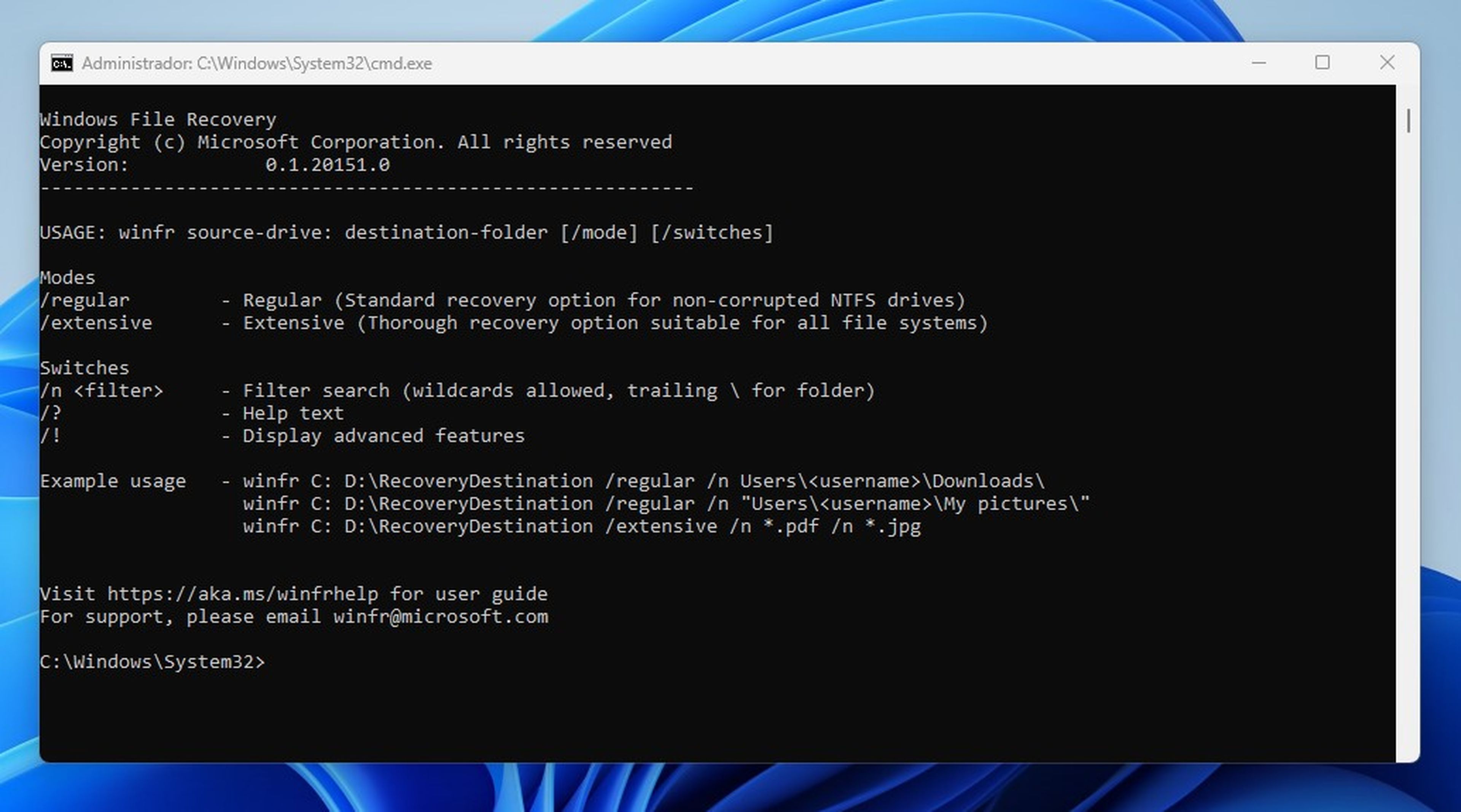
Windows File Recovery no garantiza la recuperación de todos los archivos borrados en Windows 11 y su efectividad puede variar dependiendo de varios factores, como el tiempo transcurrido desde que se eliminó el archivo y si se han sobrescrito los datos en el disco duro.
Por lo tanto, es recomendable actuar rápidamente y evitar cualquier escritura adicional en el disco de almacenamiento para aumentar las posibilidades de recuperación exitosa. En cualquier caso, siempre es aconsejable hacer copias de seguridad regulares de tus archivos importantes para evitar pérdidas de datos.
Otros artículos interesantes:
Descubre más sobre Juan Manuel Delgado, autor/a de este artículo.
Conoce cómo trabajamos en Computerhoy.


