Configuraciones por defecto de Windows 10 que debes cambiar para mejorar el rendimiento

Si eres de los que no tienes intención, al menos por ahora, para actualizar a Windows 11, debes conocer que realizando una serie de modificaciones en la configuración vas a poder conseguir un mejor rendimiento de tu sistema operativo Windows 10.
Como bien sabes, Microsoft lanzó Windows 11 en el mes de octubre del año pasado, haciendo que poco a poco fuese llegando a todo tipo de dispositivos.
Este sistema operativo no solamente cambia parte de la interfaz con respecto a la anterior, sino que también incorpora nuevas características.
Sin embargo, los requisitos que ha puesto Microsoft para poder instalarlo, lo que limita bastante sobre todo en ordenadores que son más o menos antiguos, lo que obliga a estos usuarios a tener que seguir utilizando Windows 10.
También existe el caso de aquellos usuarios que todavía no quieren actualizar a la nueva versión hasta que no dé señales de estar verdaderamente estabilizada en todos los sentidos, como ocurría con la versión 10.
De todas formas, para todos aquellos que continúan con el mismo sistema operativo, deben saber que se puede configurar para conseguir un mejor rendimiento del que tiene ahora mismo, cambiando alguna que otra cosa.
Muchas de las configuraciones predeterminadas de Windows 10 son molestas o hacen que el dispositivo se ralentice por notificaciones, anuncios o recopilación de información.
Para todos aquellos que vais a continuar con Windows 10 durante bastante tiempo, vale la pena optimizar su configuración para asegurarse de que el ordenador no funciona de la mejor manera posible.
Por eso mismo vamos a mostrar algunas configuraciones predeterminadas que se pueden deshabilitar en Windows 10 y así conseguir una mejor privacidad, velocidad y rendimiento.
Cambiar configuraciones:
- Actualizaciones que se comparten
- Segundo plano
- Notificaciones que molestan
- Cortana
- Anuncios del menú de inicio
- Información hacia terceros
- Sincronización
Actualizaciones que se comparten
Windows 10 agregó una característica por la que el sistema permite descargar actualizaciones de otras computadoras a través de internet. En un principio no aparece nada que sea contraproducente, pero el problema viene cuando nuestro ordenador también se usa como centro de intercambio de estas actualizaciones para otros usuarios.
Como entenderás perfectamente, esto va a hacer que el ordenador en ciertos momentos vaya más lento, sobre todo si coincide que estamos descargando una actualización y al mismo tiempo estamos sirviendo archivos a otro u otros usuarios.
Esta función se puede desactivar de la siguiente manera:
- Entramos en Configuración pulsando las teclas Windows + I.
- Después vamos a Actualización y Seguridad.
- Los siguientes de entrar en Opciones avanzadas y posteriormente en Optimización de entrega.
- En este momento nos toca desactivar Permitir descargas desde otros PCs.
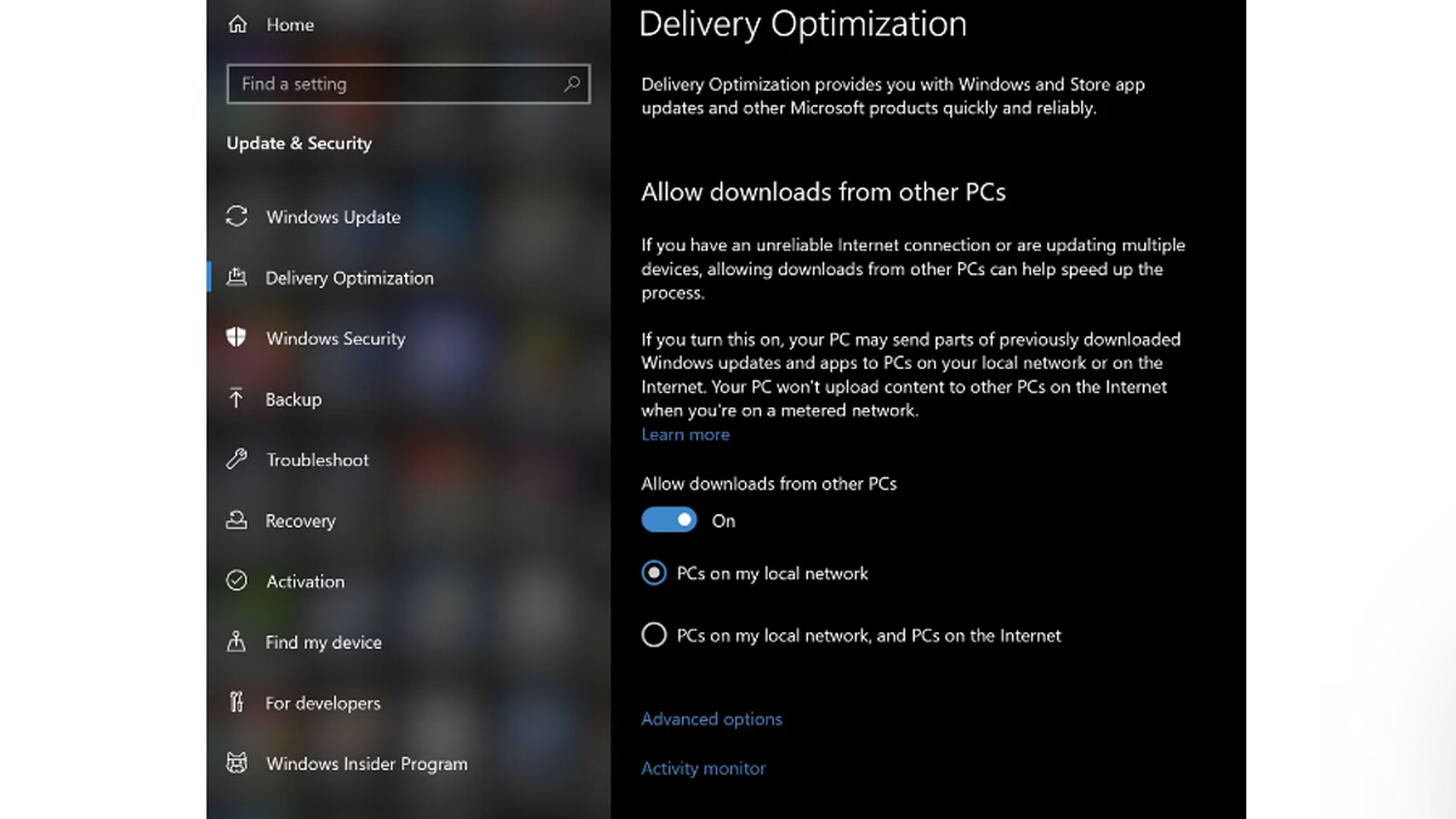
CNet
Segundo plano
Otra de las facetas que tiene Windows 10 es que se pueden ejecutar numerosas aplicaciones en segundo plano. Esto es algo que está muy bien si queremos que algunas de esas aplicaciones se ejecuten de manera rápida cuando volvamos a abrirlas.
El problema es que muchas de ellas no las vamos a volver a utilizar en bastante tiempo y además pueden recibir información, enviar notificaciones o descargar e instalar actualizaciones, lo que provoca que estén consumiendo bastante energía y además ancho de banda de nuestra conexión a Internet.
- Para poder evitar esto debemos ir Configuración, después a Privacidad y finalmente entrar en Aplicaciones en segundo plano.
- Ahora tenemos dos opciones. Una es la de desactivar donde pone Permitir que las aplicaciones se ejecuten en segundo plano, lo que va a provocar que ninguna aplicación se ejecute en esta parte de Windows. La otra opción que tenemos es la de desactivar cada aplicación de manera individual, dejando aquellas que consideremos que son necesarias.
Notificaciones que molestan
Nadie puede decir que el centro de actividades de Windows 10 sea algo que nos venga bien en algún que otro momento, gracias a sus notificaciones de aplicaciones. recordatorios o programas instalados recientemente, entre otras cosas.
El problema es cuando estas notificaciones se vuelven excesivas, nos ponemos a agregar algunas que realmente son necesarias. puede llegar un momento en el que recibamos tantas que sea no solo molesto, sino que también ralentice el ordenador.
Si queremos tener las notificaciones controladas debemos ir a Configuración > Sistema > Notificaciones y acciones.
Una vez ahí dentro debemos desactivar Obtenga consejos, trucos y sugerencias cuando use Windows o la opción Muéstreme la experiencia de bienvenida de Windows después de las actualizaciones y ocasionalmente cuando inicie sesión para resaltar las novedades y sugerencias, además de las notificaciones no deseadas de aplicaciones individuales.
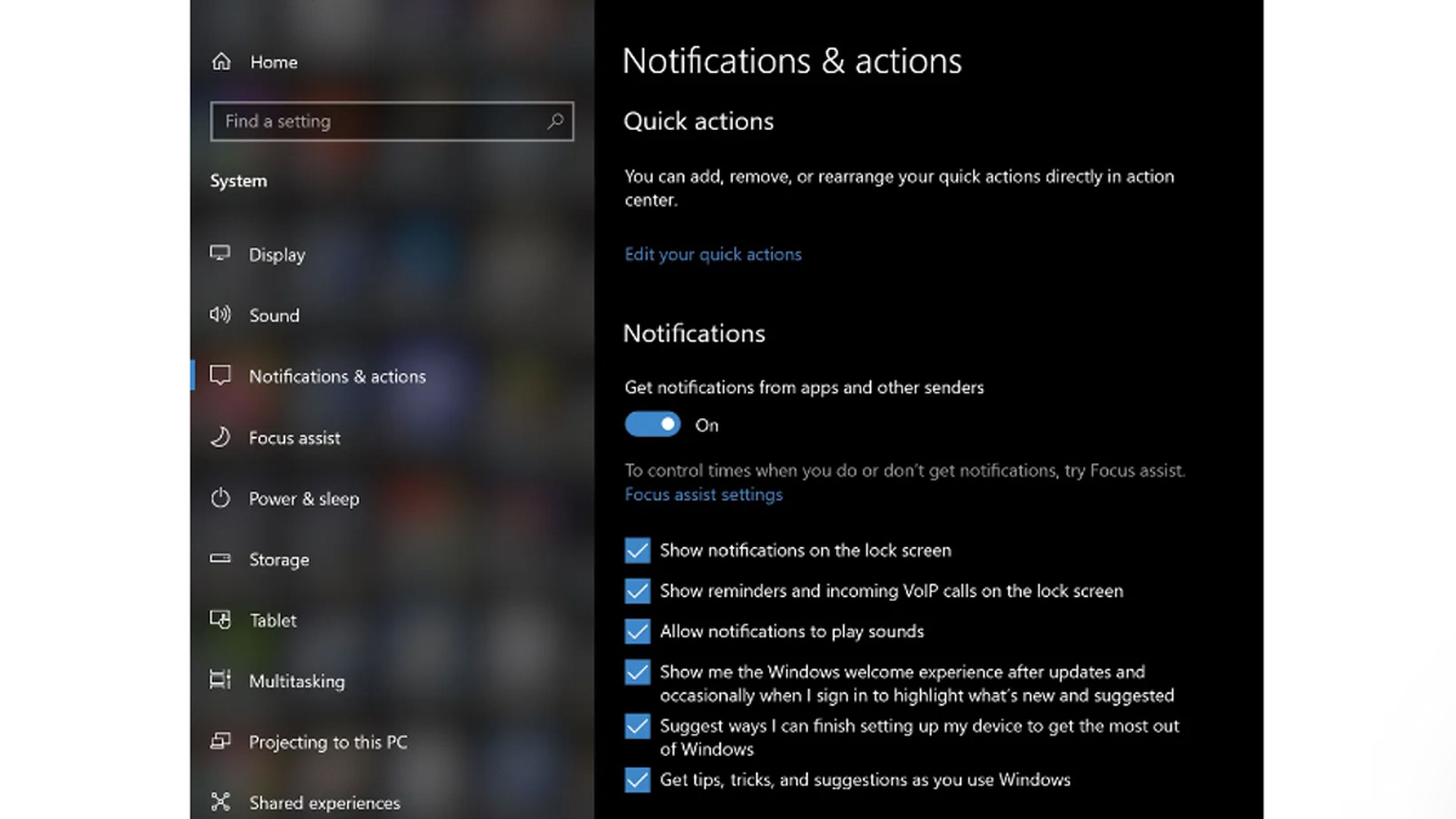
CNet
Cortana
Si hay una parte de Windows que aprende mucha información sobre nosotros, no solamente en lo que es la navegación o lo que hagamos con el ordenador, sino que incluso en nuestros patrones de voz y escritura están dentro de las cosas que aprende, esa es el asistente virtual llamado Cortana.
Si quieres mayor privacidad, al menos en aquello que escribimos, debes ir a Configuración > Privacidad > Entintar y escribir y desactivando la opción.
Anuncios del menú de inicio
Si has notado que alguna vez al entrar en el menú de inicio ves aplicaciones que tú no has descargado, un porcentaje muy elevado de ellas están ahí, ya que el sistema operativo las ha colocado como sugerencias para que finalmente las instales desde la Windows Store.
Esto se puede desactivar yendo a Configuración > Personalización > Inicio > Mostrar sugerencias ocasionalmente en Inicio.
En ese momento serás tú el que decida qué es lo que quieres que se vea en el inicio.
Información hacia terceros
Windows 10 tiene un identificador de publicidad con el que Microsoft es capaz de mostrarte anuncios relevantes para ti según donde hayas navegado o cómo hayas funcionado con el ordenador.
Hasta ahí no creemos que os hayamos contado nada que no hayáis ya experimentado por vosotros mismos, el problema para muchos viene cuando se sabe que la compañía con sede en Redmond comparte nuestro perfil de la cuenta de Microsoft con aplicaciones de terceros de la Windows Store.
Si esto ya es algo que no te gusta y quieres que no siga ocurriendo de veras hacer lo siguiente:
- Debes entrar en Configuración, para ir después a Privacidad.
- Luego solo queda que entres en General y desactives Permitir que las aplicaciones usen ID de publicidad para que los anuncios sean más interesantes para usted en función de la actividad de su aplicación.
- Deberías saber que sí desactivas esta opción, se restablecerá su ID.

CNet
Sincronización
Como seguramente ya sabéis, Windows 10 sincroniza con todos los dispositivos en los que hayamos iniciado sesión de forma predeterminada.
El problema viene cuando no queremos que nuestro historial aparezca en ninguno de los otros dispositivos, salvo nuestro ordenador principal, por lo que deberíamos desactivar la sincronización.
Debemos ir a Configuración > Cuentas > Sincronizar su configuración.
Aquí vamos a poder desactivar la sincronización de todas las configuraciones que haya o podemos ir haciéndolo de manera individualizada seleccionando aquellas que queramos.
Con todo lo que acabas de leer, tu sistema operativo Windows 10 funcionará con un mejor rendimiento, ya que muchas de las configuraciones predeterminadas lo ralentizan.
Puedes realizar todas las modificaciones de la configuración de Windows que te hemos contado o seleccionar aquellas que sean más importantes para ti.
Otros artículos interesantes:
Descubre más sobre Manuel Naranjo, autor/a de este artículo.
Conoce cómo trabajamos en Computerhoy.
