Cómo añadir y eliminar carpetas del menú de inicio de Windows 11
Conseguir que una carpeta aparezca en el menú de inicio de Windows 10 es relativamente fácil, lo que ocurre en Windows 11 es distinto, ya que ha cambiado la forma en la que se ve, su ubicación e incluso la forma de añadir elementos. Por eso hoy veremos cómo podemos conseguir esta tarea, además de recuperar el menú de inicio de Windows 10 en la nueva versión del software de Microsoft.
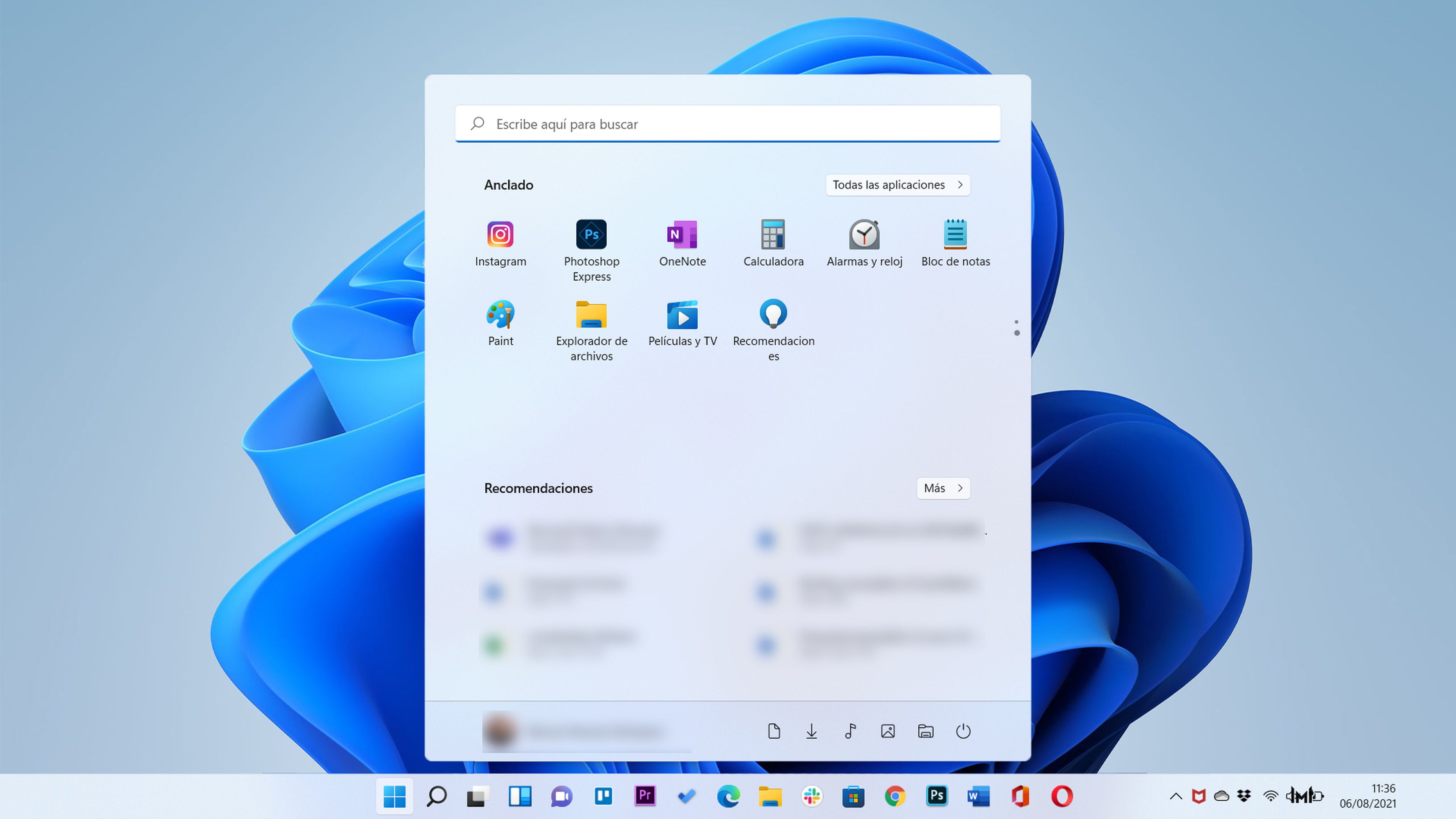
El menú de inicio es una parte fundamental en el sistema operativo de los Redmond, que ha sido modificado en Windows 11 para seguir la línea de diseño de este nuevo software.
Aun así, podemos seguir incorporando carpetas si lo necesitamos e incluso podríamos volver a disfrutar del mismo que tenemos en Windows 10 si nos gusta mucho más que el nuevo.
No son pasos complicados y verás como todo sale de manera mucho más sencilla de lo que crees. si sigues leyendo te lo contamos todo.
Agregar carpetas en el menú de inicio de Windows 11
Conseguir agregar carpetas en el menú de inicio de Windows 11 es sencillo y ya veréis como no va a haber ningún tipo de problema.
Los pasos que debemos seguir son los siguientes:
- Lo primero que debemos hacer es ponernos en el escritorio y hacer clic derecho con el ratón para después seleccionar Personalizar.
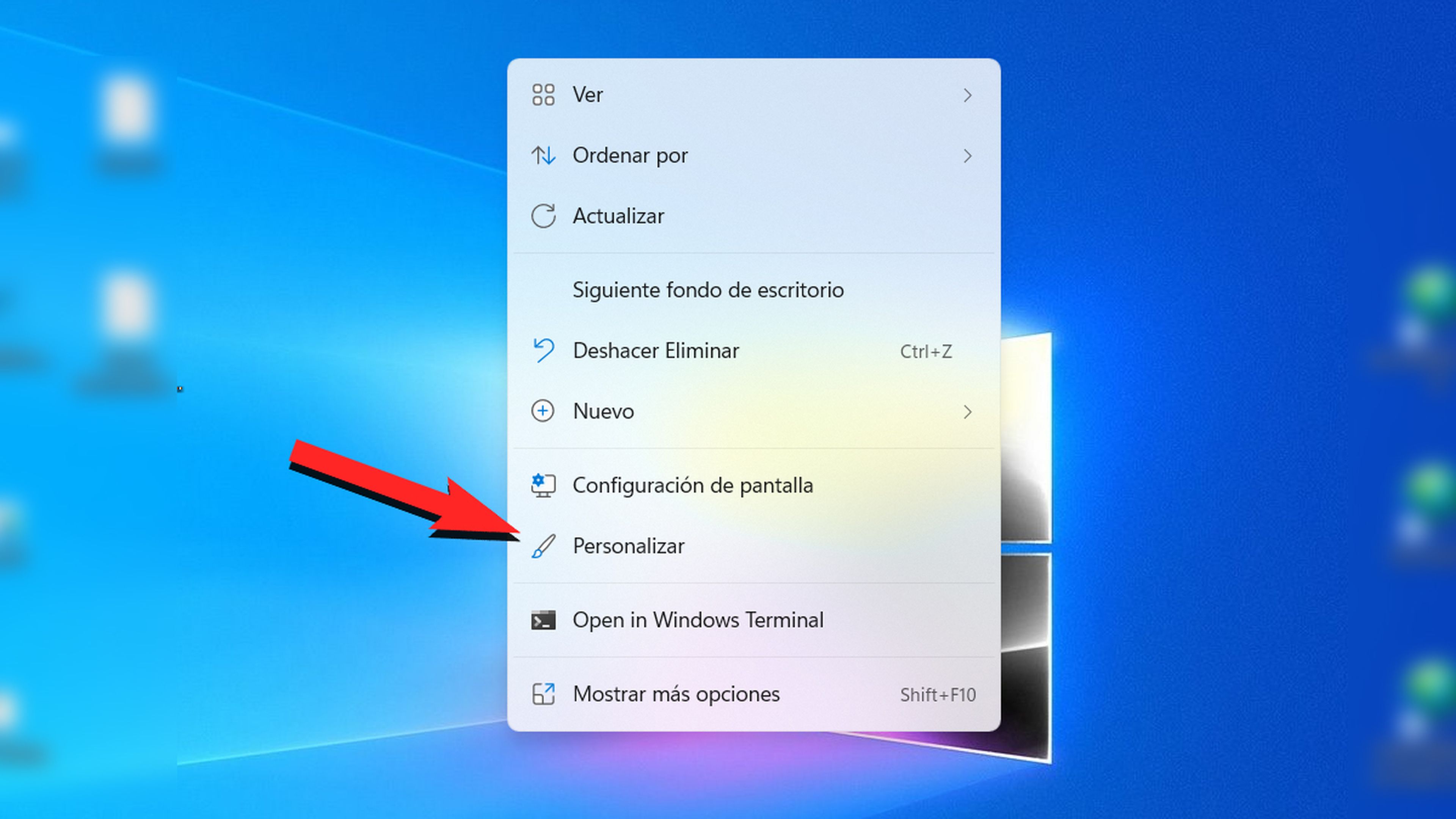
- Una vez hecho esto es el momento de buscar donde pone Inicio.
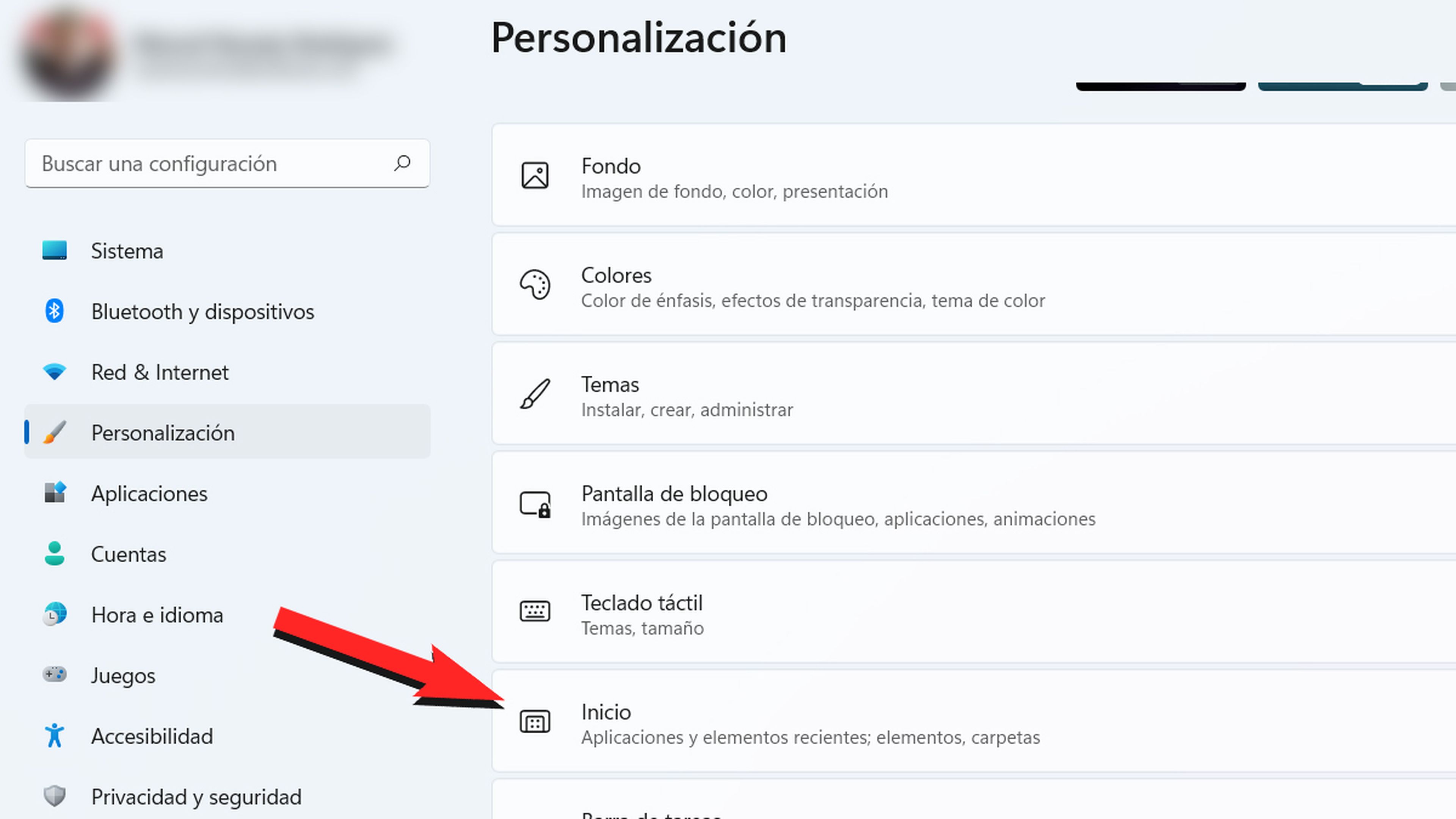
- En ese momento veremos como en la última opción tenemos Carpetas, lugar donde debemos pulsar.
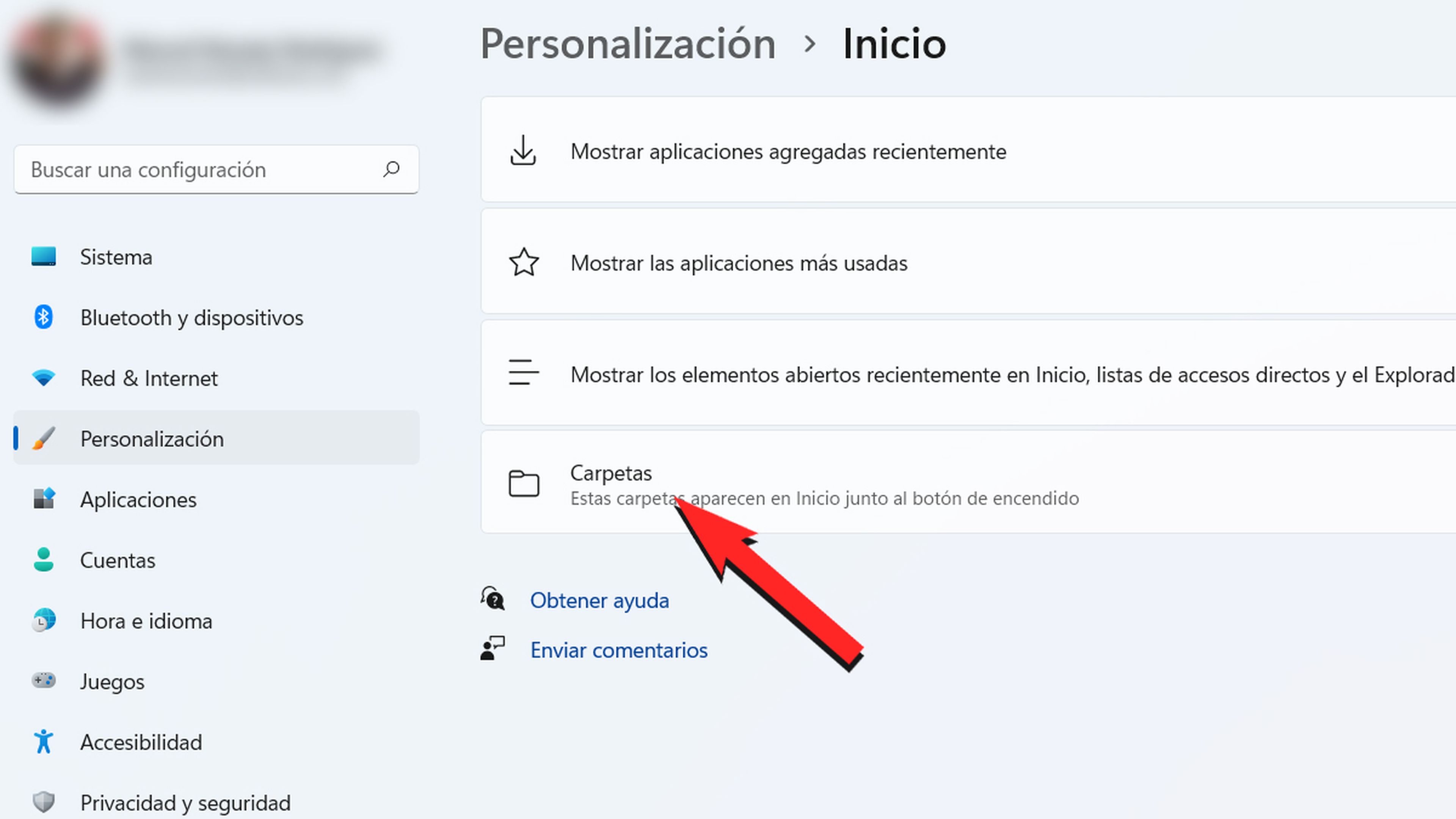
- Ahora es el momento de seleccionar aquellas que queremos que aparezcan en el menú de inicio de entre todas las opciones que se nos presentan. Solo debemos Activar aquellas que queramos.
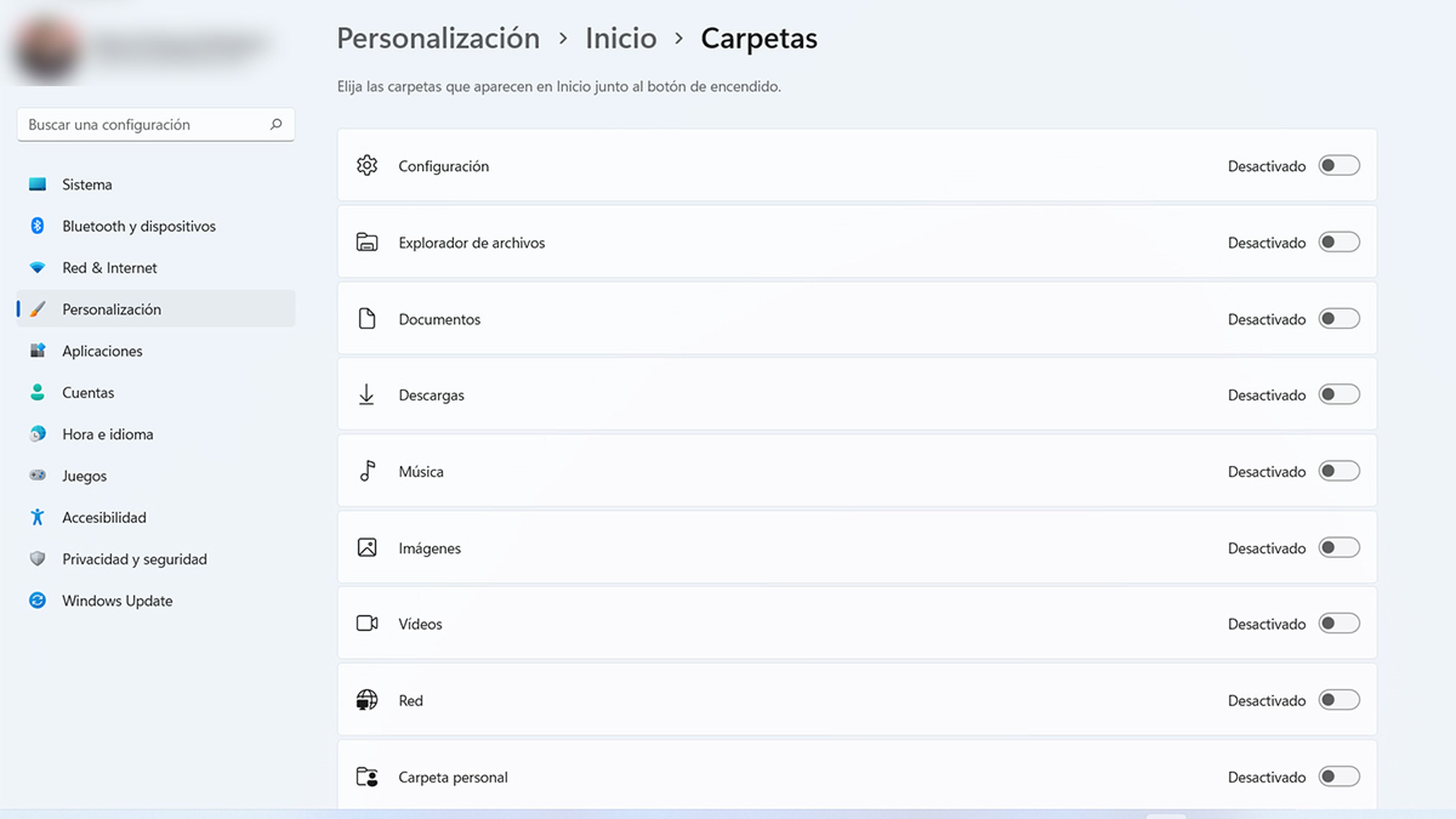
Si alguna vez queremos dejar de ver una carpeta en el menú de Inicio, tan solo debemos realizar estos mismos pasos, pero Desactivarla al final del todo. De esa manera ya no estará en el menú.
Como habéis visto es muy fácil conseguir tener las carpetas en el menú de inicio de Windows 11, que pese a ser distinto, nos ofrece esta facultad tal y como lo hacía Windows 10.
¿Cómo conseguir el menú de inicio de Windows 10?
Puede ser que después de experimentar con este nuevo menú de inicio no te acaba de gustar y prefieras seguir con el que hemos tenido hasta ahora a nuestra disposición.
Pues bien, vamos a explicarte como puedes volver a tener menú de inicio de Windows 10 pero en la nueva versión del sistema operativo de Microsoft.
Para ello debemos realizar lo siguiente:
- Presionamos la tecla Windows + R para abrir la ventana de Ejecutar y escribimos regedit.
- Ahora se abrirá la ventana del Editor del Registro de Windows.
- Luego debemos buscar esta ruta: HKEY_CURRENT_USER \ Software \ Microsoft \ Windows \ CurrentVersion \ Explorer \ Advanced
- Una vez dentro, en el lado derecho del editor pulsamos el botón derecho del ratón, en un lugar donde no haya nada, para después seleccionar en nuevo y seguidamente ir a DWORD (32-bit).

thewindowsclub.com
- Ahora nombramos la nueva carpeta DWORD (32 Bits) como Start_ShowClassic Mode y pulsamos en el Enter para guardarla.
- Hacemos doble clic en la entrada Start_ShowClassicMode y cambiamos el valor de los datos del valor de 0 a 1.
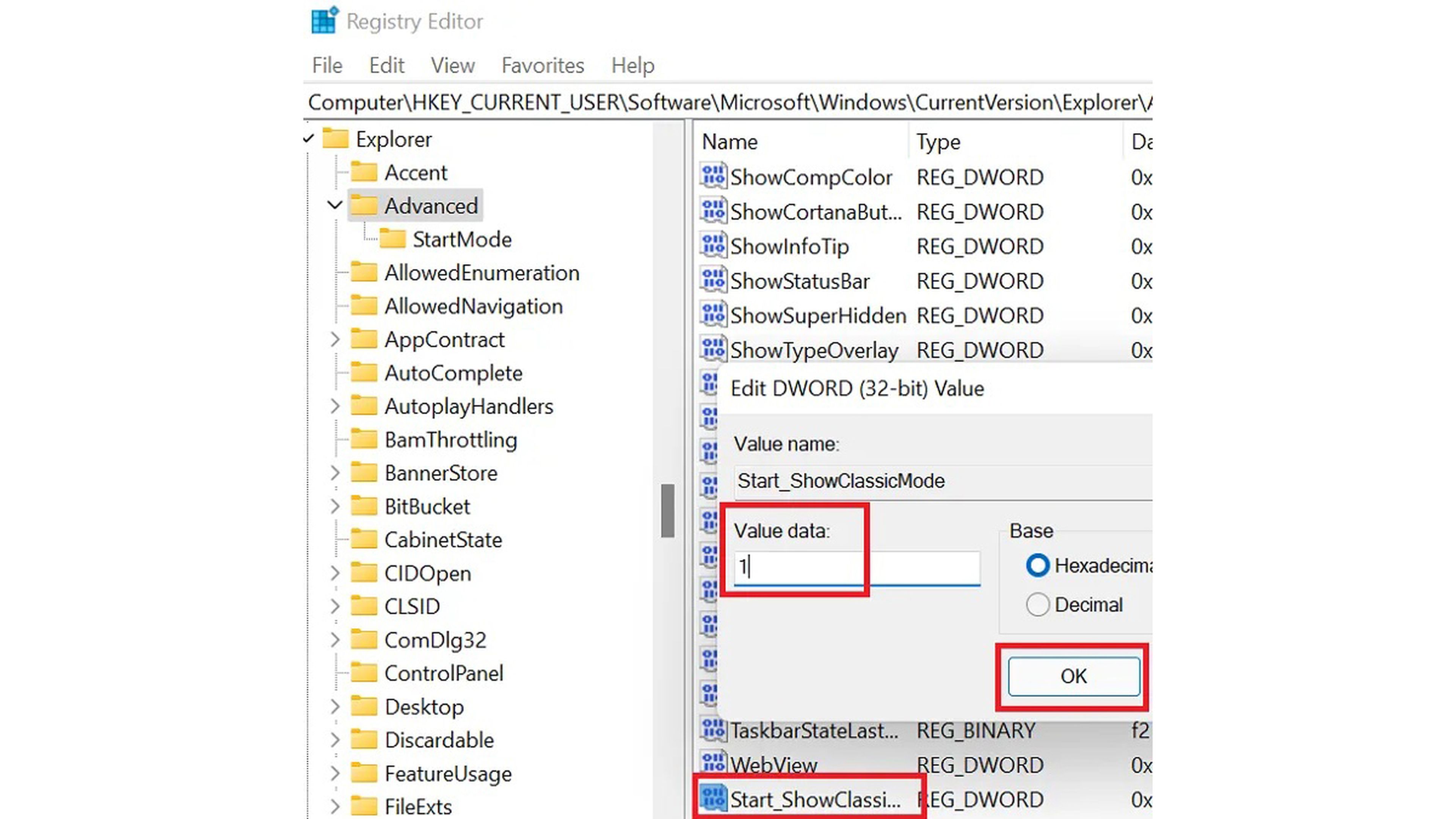
thewindowsclub.com
- Seguidamente hacemos clic en Aceptar y guardamos la configuración.
- Debemos inmediatamente reiniciar el sistema operativo para que los cambios surtan efecto.
De esta manera ya tendremos el menú de inicio que hemos estado utilizando todo este tiempo en Windows 10, pero en la nueva versión del sistema operativo de los de Redmond.
Como habéis visto es sumamente sencillo, al igual que si nos llega un momento y queremos volver al menú normal de Windows 11, solamente debemos realizar lo siguiente:
- Tenemos que volver al Editor del Registro y volver a la ruta que incluye la entrada Start_ShowClassicMode.
- Una vez localizada hacemos doble clic sobre ella para cambiar el valor de los datos del 1 a 0.
- Luego, haga clic con el botón derecho en la entrada Start_ShowClassicMode y seleccione Eliminar.
- Solo queda reiniciar nuestro ordenador para que los cambios sean efectivos.
No olvides cambiar el valor de 1 a 0, porque si lo eliminas sin cambiarlo, al reiniciar seguirá con el mismo sistema que tenías, puesto que no se cambió el valor.
Como habéis podido ver es muy sencillo conseguir tener carpetas ancladas en el menú de inicio de Windows 11, aunque haya cambiado ligeramente con respeto a su antecesor. Además, si el menú de la versión de Windows que todos aún usamos sigue siendo tu favorito, no pasa nada, ya que vas a poder conservarlo, como has podido ver,
Sea cual sea el que utilices, las carpetas se integraran perfectamente para que las podamos utilizar cuando mejor nos convenga.
Conoce cómo trabajamos en ComputerHoy.


