Cómo asignar memoria RAM a un determinada aplicación en Windows 10 para que funcione mejor

Pixabay
Puedes sumar o restar RAM a una determinada aplicación en un PC con Windows 10, a pesar de que el sistema operativo de Microsoft hace una correcta gestión de la RAM. Te vamos a enseñar dos métodos para asignar o restar RAM a una aplicación de tu ordenador en menos de 2 minutos.
Tal vez nunca habías pensado en que si una aplicación de tu PC tuviera más RAM iría mejor, pues ahora puedes probarlo. Cabe decir que, si agregas de más o le quitas mucha RAM, no vas a estropear el PC, pero sí que esa decisión interferirá en el normal funcionamiento de la aplicación.
Así pues, podrías sufrir bloqueos y fallos repentinos como cierres e incluso que la aplicación quede inutilizable hasta que restaures la configuración.
Así puedes ajustar la RAM a través del Administrador de tareas
Windows 10 hace un buen trabajo al decidir cuánta RAM necesita cada programa, pero tú puedes anular ese proceso y configurar la RAM que quieres para cada aplicación siguiendo este tutorial:
- Pulsa las teclas Ctrl + Shift + Esc y cuando se abra el Administrador de tareas selecciona Mas detalles.
- Ahora verás un cuadro de Administrador de tareas más grande.
- Localiza la pestaña Detalles y pulsar con el botón derecho sobre la aplicación o programa sobre la que quieres variar la configuración de RAM.
- Busca la opción Establecer prioridad y después selecciona qué cantidad de RAM quieres.
- En este caso tendrías que elegir Por encima de lo normal o Alta y pulsar en Cambiar prioridad.
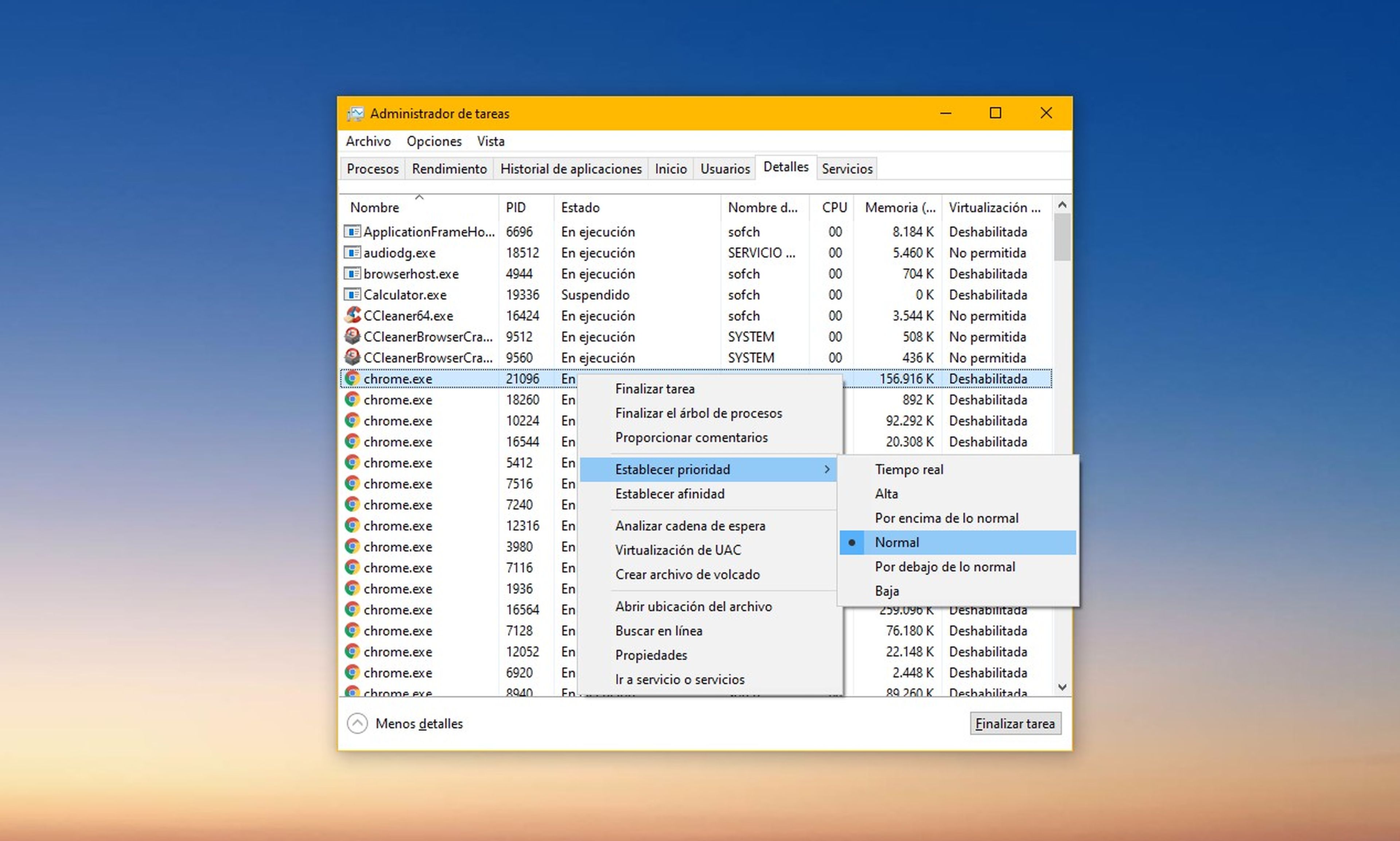
Cambia la asignación de RAM mediante las propiedades de la aplicación
Este método es un poco más complejo, ya que precisa de algunos conocimientos técnicos, por ejemplo, saber qué cantidad de RAM puedes asignar a Photoshop o a Google Chrome sin meter la pata:
- Localiza en tu escritorio el acceso directo a la aplicación a la que le quieres cambiar la asignación de RAM.
- Púlsala con el botón derecho y después selecciona Propiedades.
- Ahora entra en la pestaña Acceso directo y al final del recuadro que marcamos en la siguiente captura copia y pega este texto tal cual: –disk-cache-size=1073741824
- Con esto le estás asignando 1GB de RAM, pero como decimos, puedes asignarle lo que veas conveniente, ya es tu decisión.
- Pulsa en Aceptar y cierra todo.
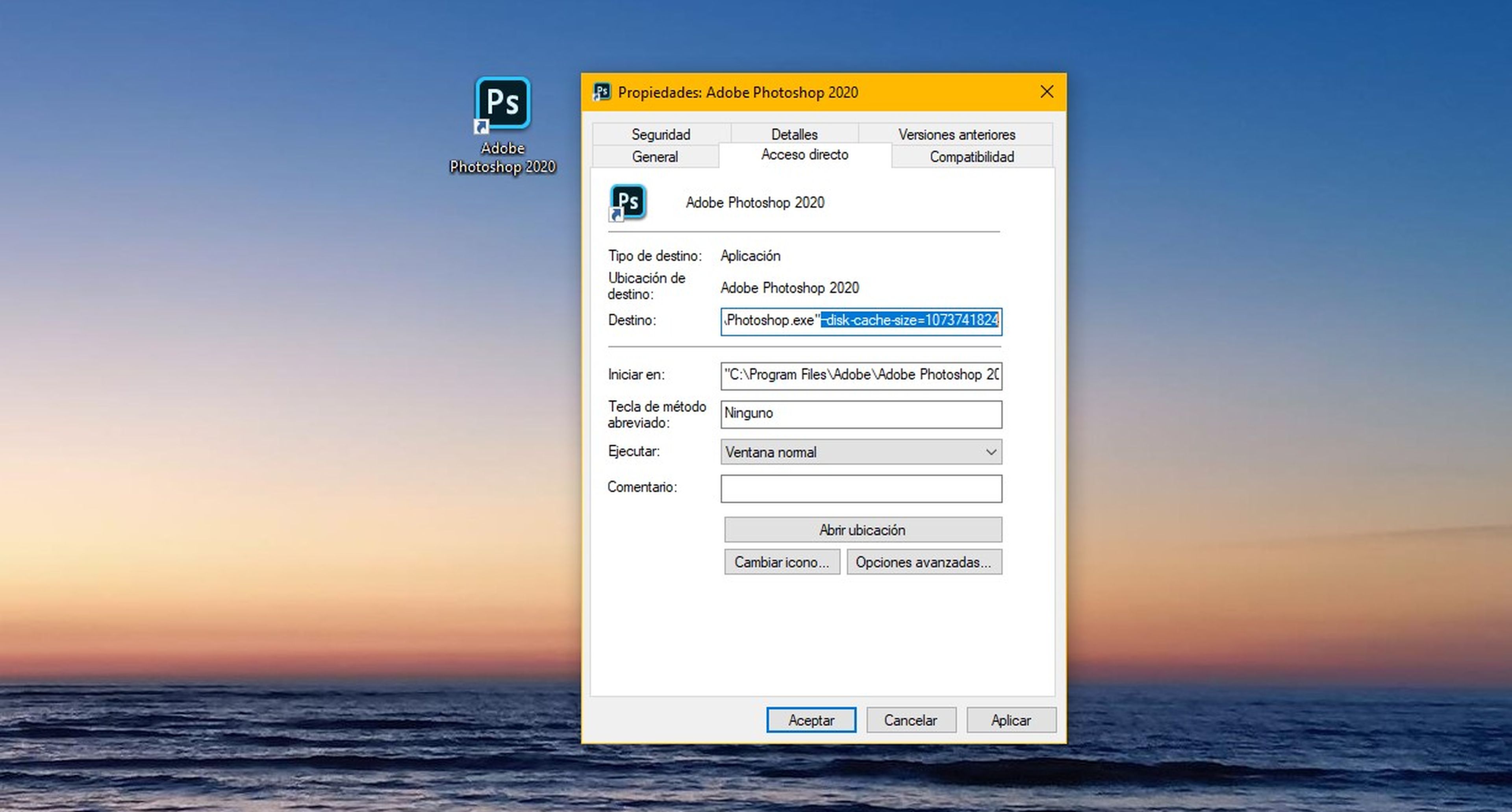
Si no te atreves con este método, quédate con el primero que te hemos explicado, así será el propio sistema de Windows 10 el que decida la cantidad de RAM para cada aplicación.
Puedes ir probando a poner más RAM hasta que consigas que la aplicación vaya todo lo rápido que te gustaría. Recuerda que la fluidez también depende de la cantidad de RAM total de la que disponga el ordenador.
Otros artículos interesantes:
- Cómo desactivar o personalizar las notificaciones de Windows 10 para que sean menos molestas
- Qué son las Windows Media Creation Tool de Windows 10, para qué sirven y cómo funcionan
- Cómo cambiar la fuente de letra por defecto en Windows 10
- Todo lo que trae la Serie MSI: innovación y potencia para cualquier escenario
Descubre más sobre Sofía Pacheco Raposo, autor/a de este artículo.
Conoce cómo trabajamos en Computerhoy.

