Cómo crear un mapa de calor en Excel
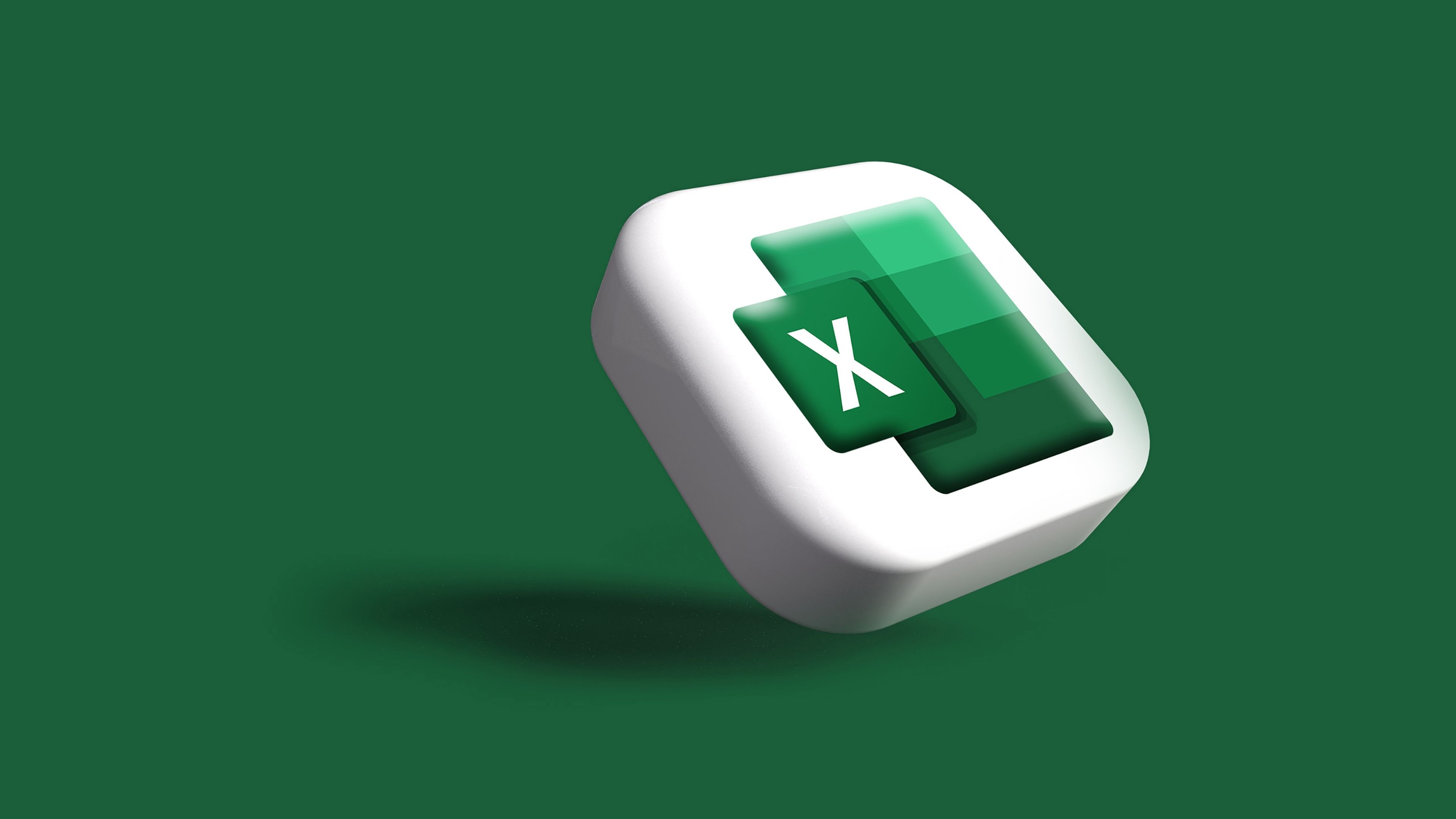
Unsplash
Los mapas de calor son herramientas que nos pueden servir para ver de mejor manera un documento que contenga bastantes datos en Excel. Veamos como los podemos utilizar.
Los mapas de calor se utilizan para analizar una hoja con gran cantidad de datos, ya que se van a utilizar distintos tipos de colores para ir representando todos los valores que hay y así poder compararlos de una manera más sencilla.
Es una forma muy clara para ayudarnos, por lo es de ese tipo de opciones que pueden convertirse en primordiales una vez las hemos probado, ya que es una manera muy eficaz de analizar muchos datos.
Si crees que este mapa de calor te puede ayudar en tu trabajo, nosotros te vamos a contar como lo puedes conseguir en Excel, el programa por excelencia para englobar datos.
Verás como es más sencillo de lo que en un momento dado te has imaginado.
Crear un mapa de calor con formato condicional en Excel
Podemos crear un mapa de calor usando la función de Formato condicional.
Lo mejor de este tipo de mapa es que si en un momento dado necesitamos cambiar los datos, el propio mapa se modificará en consecuencia.
La forma de realizarlo es la siguiente:
- Seleccionamos los datos que deseamos incluir en el mapa de calor.
- Abrimos la pestaña Inicio.
- Vamos a Formato condicional y después a Escalas de color.
- Elijamos una de las opciones que se nos muestran, pudiendo probar varias pasando el ratón sobre ellas. Veremos como Excel mostrará una vista previa de cómo cada mapa de calor.
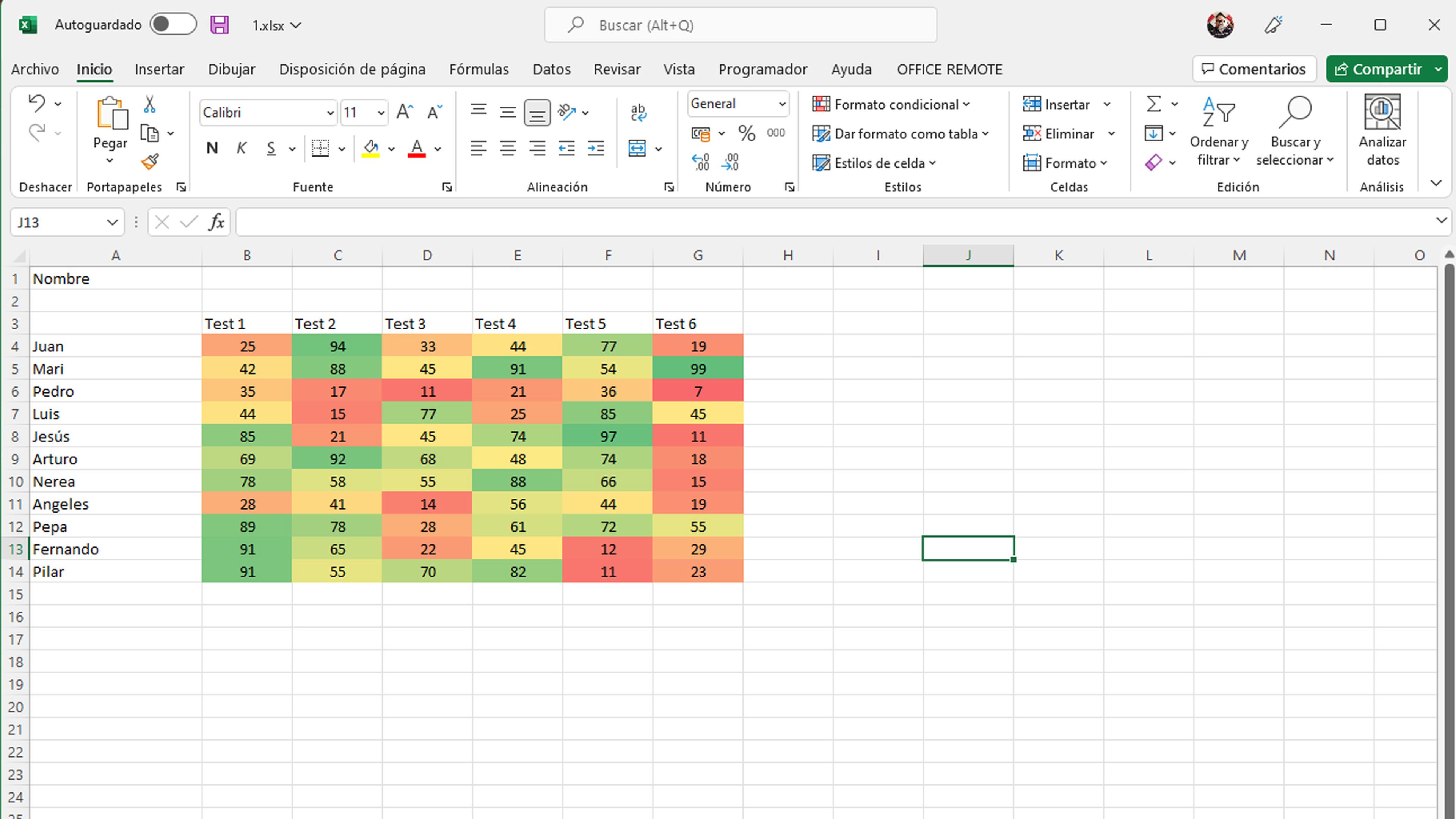
Agregar reglas al mapa de calor
Si queremos darle un toque más profesional a nuestra hoja de cálculo, vamos a tener que agregar reglas al mapa de calor que hemos confeccionado.
De esta manera tendrá que cumplir algunas modificaciones que le vayamos haciendo y así será más parecida a lo que nosotros esperábamos.
- Volvemos a Formato condicional y después a Escalas de color.
- Seleccionamos Administrar reglas y luego en Nueva regla.
- Vamos a poder elegir una nueva regla de la lista Seleccionar un tipo de regla.
- Por ejemplo, seleccionaremos la opción Dar formato a todas las celdas según sus valores.
- Ahora en Estilo de formato, abrimos el desplegable y elegimos Escala de 3 colores.
- En ese momento podemos editar los ajustes Mínimo, Punto medio y Máximo. Incluso se pueden cambiar los colores para que el mapa sea más fácil de entender.
- Cuando hayamos terminado solo queda hacer clic en Aceptar.
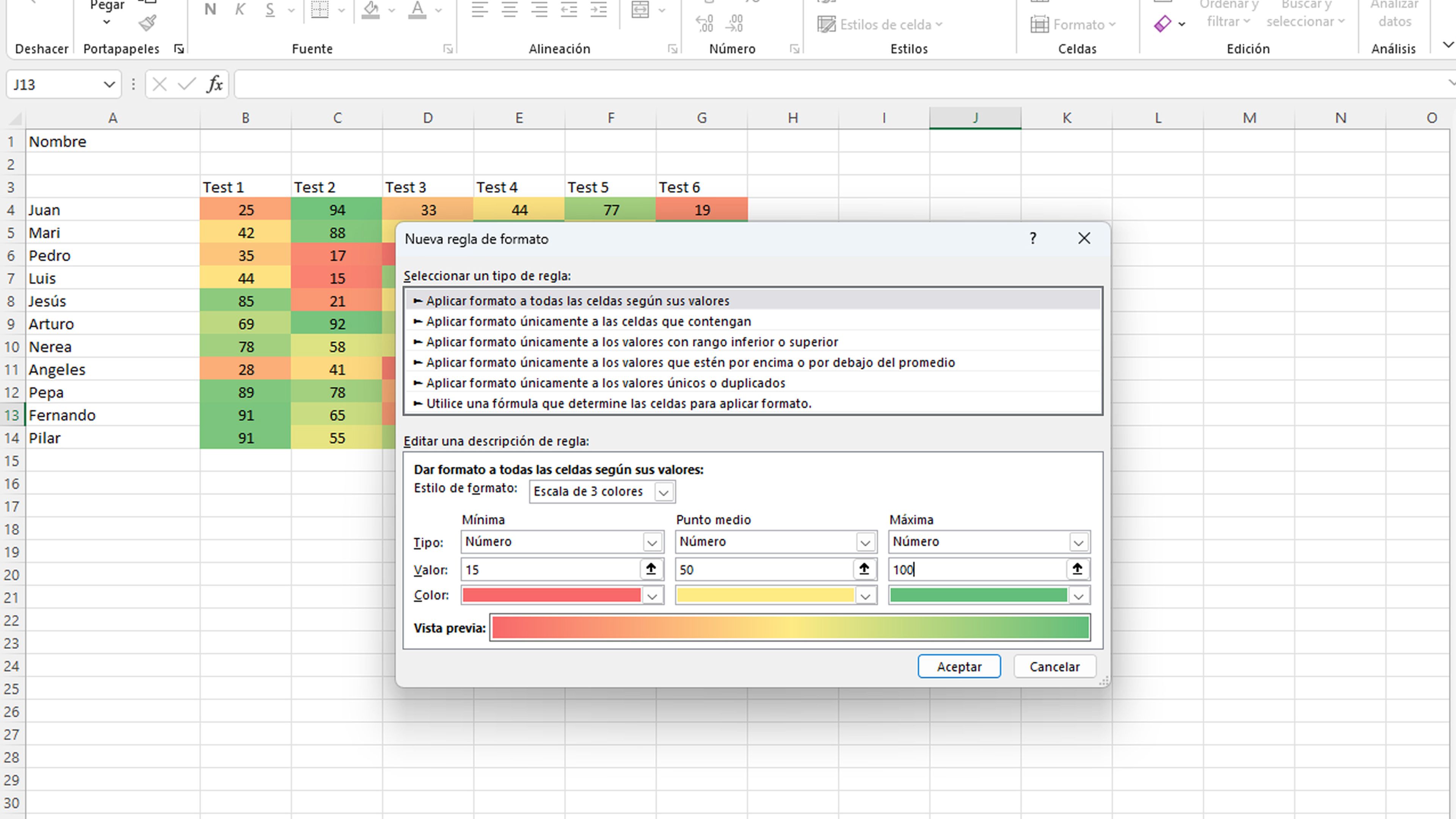
Mapa de calor a la tabla dinámica de Excel
Una tabla dinámica es aquella que tiene una parte interactiva en los datos. Estas tablas nos permiten ver los mismos datos desde diferentes perspectivas. En las tablas dinámicas, puede jugar con sus datos de diferentes maneras.
La forma de crear una tabla dinámica es sumamente sencilla:
- Abrimos la hoja de cálculo de Excel que deseamos analizar.
- Debemos asegurarnos de que sus datos no tengan filas o columnas vacías y que solo tengan un encabezado de fila.
- Seleccionamos las celdas desde las que desea crear una tabla dinámica resaltando sus datos.
- Ahora damos en Insertar en el menú y luego Tabla dinámica.
- Pulsamos en De una Tabla/Rango.
- En la ventana emergente, nos aseguramos de que la Tabla/Rango sea correcta.
- A continuación, seleccionamos dónde queremos colocar el informe de tabla dinámica.
- Seleccionamos Nueva hoja de cálculo para colocar la tabla dinámica en una nueva hoja de cálculo o en una Hoja de cálculo existente.
- Si elegimos la hoja de cálculo existente, ponemos la ubicación en la que deseamos que aparezca la tabla dinámica.
- Solo queda pulsar en Aceptar.
Pues bien, a este tipo de tablas también se les puede agregar un mapa de calor, aunque si lo hacemos como en el caso anterior, es posible que Excel no aplique las reglas de formato condicional a los nuevos datos que vayamos introduciendo.
La forma de realizarlo es la siguiente:
- Seleccionamos las celdas que contienen datos relevantes.
- Vamos a Formato condicional > Escalas de color y elija una de las opciones disponibles.
- Mantenemos seleccionadas las celdas.
- Abrimos otra vez el menú Formato condicional y hacemos clic en Administrar reglas. Excel mostrará la ventana Administrador de reglas de formato condicional.
- Hacemos clic en el botón Editar regla, vemos que todo esté correcto y Aceptar.

Visualizar el mapa sin ningún número
Si lo que queremos es visualizar el mapa de calor, pero sin que haya ningún número de por medio, es decir, solo viendo los colores que marca Excel, también podemos hacerlo.
Se hace de la siguiente forma:
- Abrimos la pestaña Inicio, seleccionamos las celdas y vamos a Formato.
- Luego entramos en Formato de celdas.
- En el menú Categoría, seleccionamos la opción Personalizado.
- Después escribimos ;;; (tres puntos y coma) y haga clic en Aceptar.
- Veremos cómo se han borrado los números.
Ahora ya conoces cómo funcionan los mapas de calor en Excel, por lo que puedes aprovecharlos para hacer más visual tus documentos.
Si te ha parecido útil nos los puedes contar en nuestras redes sociales, puesto que nos encanta saber tus opiniones.
Otros artículos interesantes:
Descubre más sobre Manuel Naranjo, autor/a de este artículo.
Conoce cómo trabajamos en Computerhoy.
