Cómo instalar Windows 10 / Windows 11 en RaspBerry Pi en un paso
Está claro que el RaspBerry Pi es el microordenador que más éxito ha tenido de cuantos están en el mercado, al ser un dispositivo que es válido para todo tipo de usuarios. Aunque la inmensa mayoría de las veces este es un dispositivo que lleva distros Linux, en esta ocasión os vamos a mostrar cómo podemos hacer para conseguir tener Windows 10 o Windows 11 como sistema operativo.

Hasta hace no mucho instalar Windows 10 en un RapsBeery Pi era imposible o muy complicado, pero ahora existe una manera de poder tenerlo en nuestro microordenador.
El script que utilizamos descarga directamente desde los servidores de Windows, algo que no ocurría en los sistemas que existían hasta ahora, lo que le da una legalidad que antes no tenía.
Una vez que sabemos esto ya podemos continuar con todo lo que es este proceso, sabiendo también de que tipo de dispositivos estamos hablando y sus posibles usos, ya que es muy importante conocerlos lo mejor posible antes de realizar un cambio como el que vamos a realizar.
¿Qué es RaspBerry Pi?
Como es normal, debemos de entender qué tipo de dispositivo tenemos entre manos antes de intentar que Windows sea su sistema operativo.
Cuando hablamos de un RaspBerry Pi nos referimos a un ordenador de bajo coste y tamaño ultra reducido con respecto a lo que conocemos normalmente. Es tan reducido que lo normal es que nos entre en la mano o sobresalga solo ligeramente.

Wikipedia
Su origen lo tiene en Reino Unido gracias a la Fundación RaspBerry Pi, cuya ocupación es la de que los niños aprendan informática en la escuela.
Por eso la creación de un ordenador de este tipo, para reducir tamaño y costes, lo que implica que sea mucho más sencillo de llevar a según qué países más desfavorecidos.
A partir de ahí se popularizó por todo el mundo consiguiendo que otras marcas aparecieran, dando lugar al nicho de los microordenadores.
¿Para qué sirve?
La composición de un RapsBerry Pi es simple, puesto que solamente consta de un SoC, CPU, memoria RAM, algún puerto de entrada y salida, conectividad de red, conexiones para periféricos (aunque no es imprescindible) y ranura SD para el almacenamiento.
Es decir, básicamente lo mismo que un ordenador convencional, aunque más simple, en menos espacio y sin ningún tipo de botón de encendido o apagado.
Sus principales funciones pueden ser:
- Como consola estilo retro, para poder jugar con juegos antiguos, en los que no necesitamos excesiva potencia.
- Puede ser un sistema media center, haciendo que sea una manera creada por nosotros de convertir una televisión normal en una Smart TV.
- Como nuestro ordenador con Linux, ya que es el sistema operativo que se utiliza de manera predeterminada.
- Puede ser un sistema adicional de domótica para nuestra casa.
- Otra opción que últimamente ha ganado mucho es utilizarlo como sistema de música en streaming.
WoR-Flasher
Aunque instalar Windows 10 hace unos meses era difícil y estaba muy limitado, lo cierto es que ahora ya tenemos una manera fácil y sencilla de hacer que el sistema operativo de Microsoft, tanto en su versión actual como en la que saldrá nueva en breves fechas, sean los que manden en este microordenador.
Debemos descargar un nuevo script llamado Wor-flasher, que se encarga de instalarlo de manera más o menos veloz y que abre la puerta a la experimentación o la creación de aplicaciones para Windows en ARM.
Wor-flasher descarga una instalación de Windows directamente de los servidores de Microsoft, por lo que estamos ante una instalación legal, que actualiza nuestra tarjeta SD.
Todo el proceso de instalación se va a hacer dentro de Linux basado en Debian, es decir, el sistema operativo predeterminado de la RaspBerry Pi, por lo que no vamos a necesitar ningún PC con Windows para llevar a cabo este proceso.
Lo que sí se necesitará será una unidad USB con al menos 8 GB o más, en la cual se crearan los medios de instalación de Windows.
Para iniciar todo el proceso de WoR-Flasher solo hacen falta un par de comandos y después se nos guiará en el proceso de manera sencilla para que se pueda descargar e instalar Windows en el RapsBerry Pi.
WoR-Flasher nos va a dar la oportunidad de ajustar algunas condiciones para la unidad donde instalaremos Windows, lo que puede ser bueno si entendemos de overcloking, tanto para la CPU como GPU, ya que el sistema operativo de Microsoft es verdaderamente existente con el RaspBerry Pi.
Cómo instalar Windows 10 o Windows 11
La forma más rápida de hacer que WoR-Flasher se ejecute en RaspBerry Pi es utilizando la tienda de aplicaciones Pi-apps que ya viene en el sistema del microordenador.
También puedes descargarla manualmente ejecutando el siguiente comando:
git clone https://github.com/Botspot/wor-flasher
- Una vez que lo hemos instalado WoR-Flasher solamente vamos a usar un comando para comenzar a funcionar con esta herramienta.
- A partir de ahí se abrirá una interfaz visual donde seguiremos unos determinados pasos. Debemos poner: ~/wor-flasher/install-wor-gui.sh
- Ahora es el momento de elegir la versión de Windows que queremos instalar y el modelo de Rapsberry Pi. Pulsamos Next.
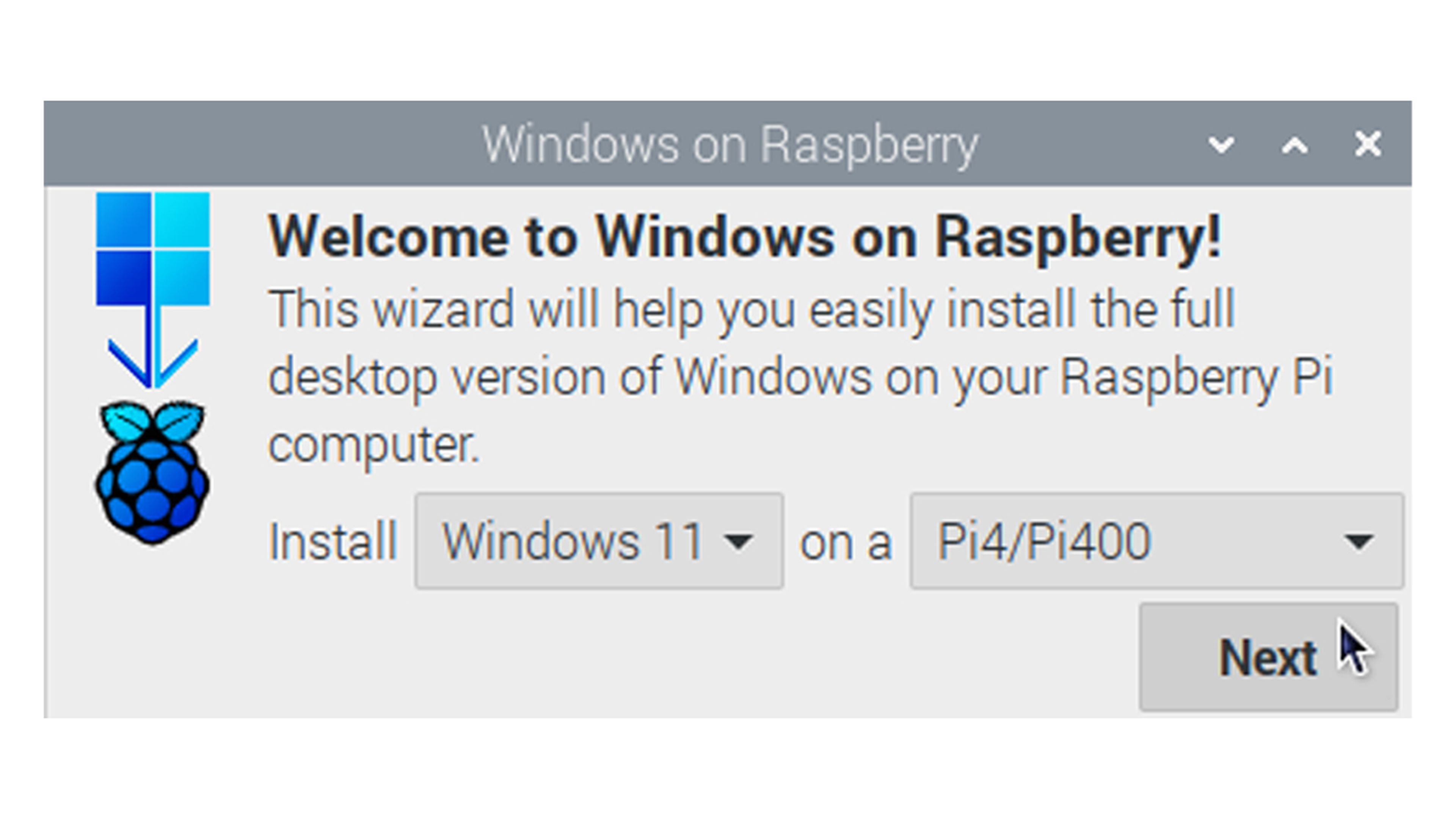
WoR-Flasher
- Después elegimos el idioma y pulsamos Next.
- Ahora debemos conectar un dispositivo de almacenamiento para actualizar Windows. Si el dispositivo de almacenamiento tiene más de 25 GB, es capaz de instalar Windows por sí mismo. Si es de menos, pero más de 7 GB, solo puede instalar Windows en otras unidades de más de 16 GB. Si es de menos de 7 GB no se puede utilizar.
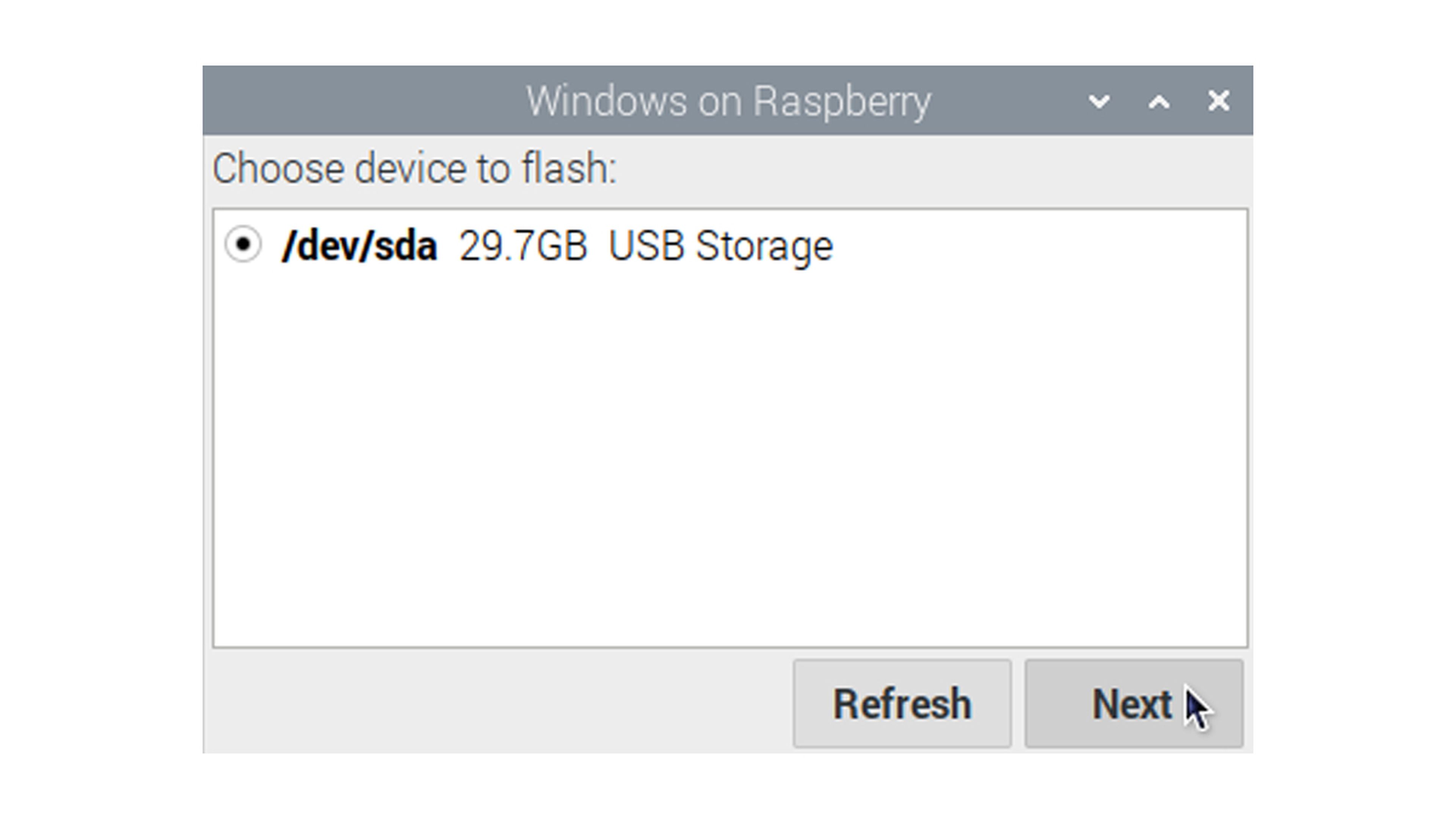
WoR-Flasher
- Ahora debemos verificar que todo es correcto antes de pulsar en Flash.
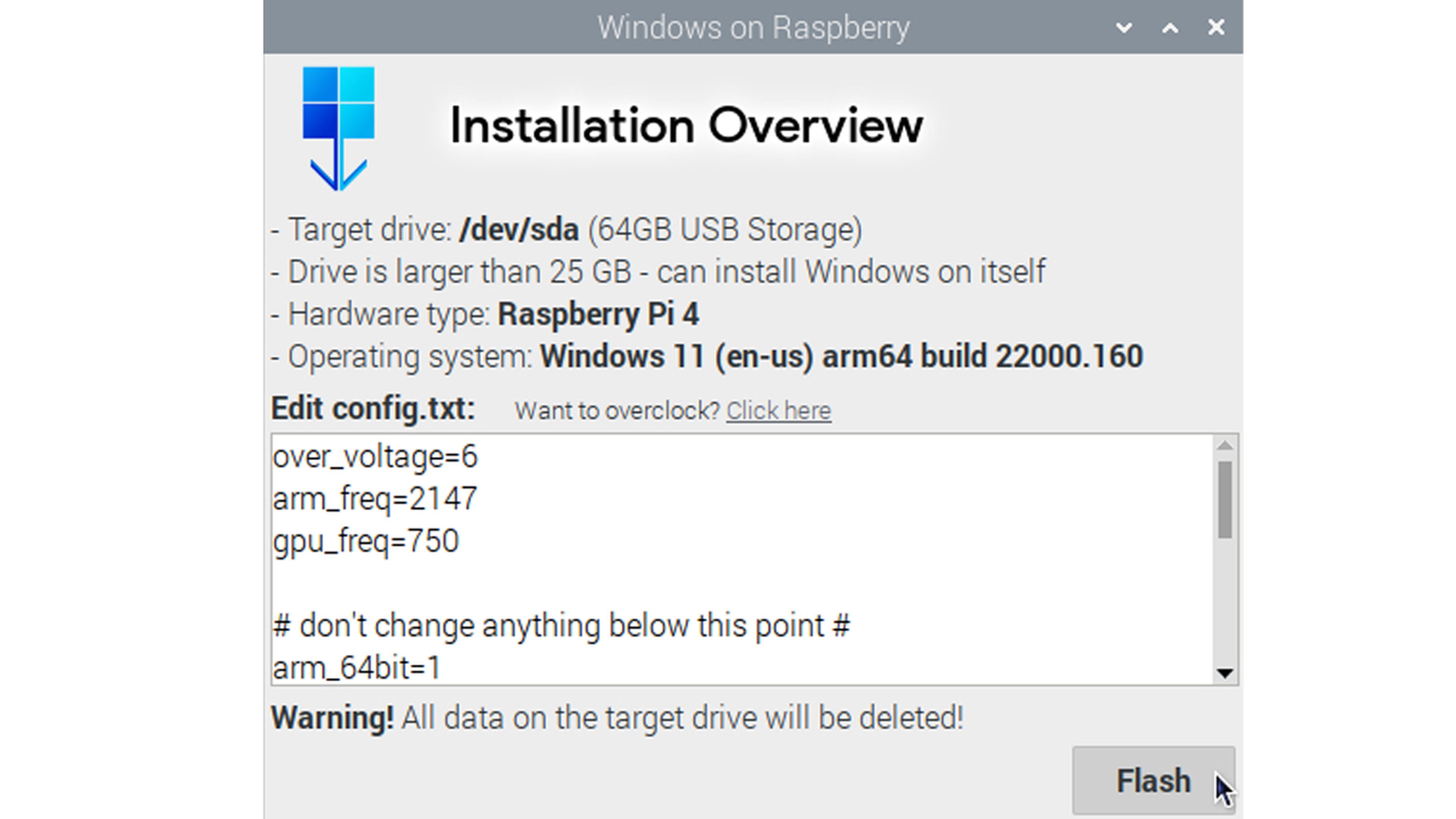
WoR-Flasher
- Ahora se iniciará y ejecutará install-wor.sh.
- Todo este proceso va a llevar mucho tiempo, puesto que hay muchas tareas que realizar, así que no te asustes.
- Si no hay ningún problema el terminal se cerrará y ya tendremos Windows 10 u 11, según hayamos elegido, en nuestro RaspBerry Pi.
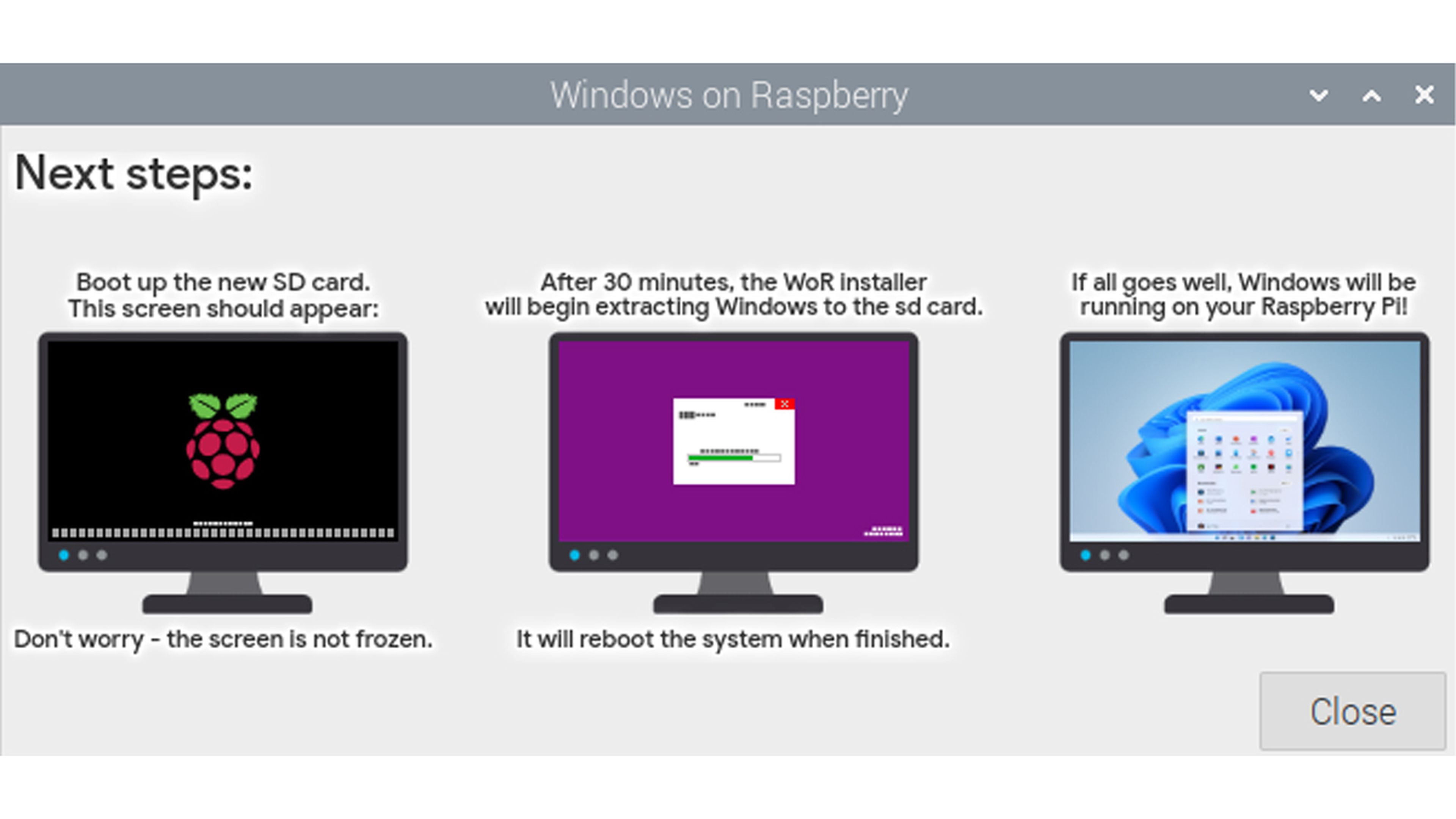
WoR-Flasher
Como has podido leer este nuevo sistema no es tan complicado como lo era en el pasado y lo mejor de todo es que viene de los servidores de Microsoft, una garantía.
Ahora te toca a ti experimentar como mueve el sistema de las ventanas en este microordenador. Cuéntanos tu experiencia en nuestras redes sociales.
Conoce cómo trabajamos en ComputerHoy.
Etiquetas: Windows 10Raspberry Pi

