Las mejores soluciones para evitar el gasto inútil de batería en Windows 11
Si tenemos un ordenador portátil o una tablet con Windows 11, los consejos que os vamos a dar a continuación sobre como podéis cuidar el gasto de vuestra batería os van a interesar mucho.

DepositPhotos
Si tenemos un ordenador portátil con el sistema operativo Windows 11 y lo usamos de manera asidua para viajar, entonces es cuando realmente nos damos cuenta de lo importante que es mantener la batería el mayor tiempo posible activa, sobre todo si no tendremos ningún tipo de toma de corriente cerca.
Cualquier dispositivo que tenga una batería tiene sus propias técnicas para conseguir que dure algo más. Está claro que a todos nos ha pasado alguna vez el hecho de hacer malabarismos para conseguir que un producto de este tipo no se quedara sin autonomía y se nos apagara.
Pero antes de llegar a esos extremos, al menos si hablamos de un dispositivo con Windows, podremos realizar una serie de soluciones que nos van a permitir controlar la batería, puesto que más vale ser previsor que después lamentarlo.
Veamos cuáles son los mejores ajustes que podemos hacerle al ordenador para que su batería dure más tiempo.
Modo de ahorro de batería
Si activamos el modo de ahorro de batería de Windows 11, vamos a conseguir que la autonomía sea mayor, ya que con ello lo que se va a realizar es el cierre de las tareas y procesos que más batería consumen, como pueden ser aquellas que utilizan la sincronización de manera continuada, las actualizaciones u otro tipo de aplicaciones que necesitan estar siempre en abiertas.
Este modo de ahorro está desactivado de manera predeterminada, pero se puede activar de la siguiente manera:
- Hacemos clic en el botón Inicio de Windows, luego vamos a Configuración.
- Dentro de Sistema elegimos la opción Energía y batería.
- Después debemos buscar donde pone Ahorro de batería y hacer clic en Activar ahora,
- Seleccionamos el umbral de porcentaje de batería más allá del cual se activará automáticamente Ahorro de batería y listo.
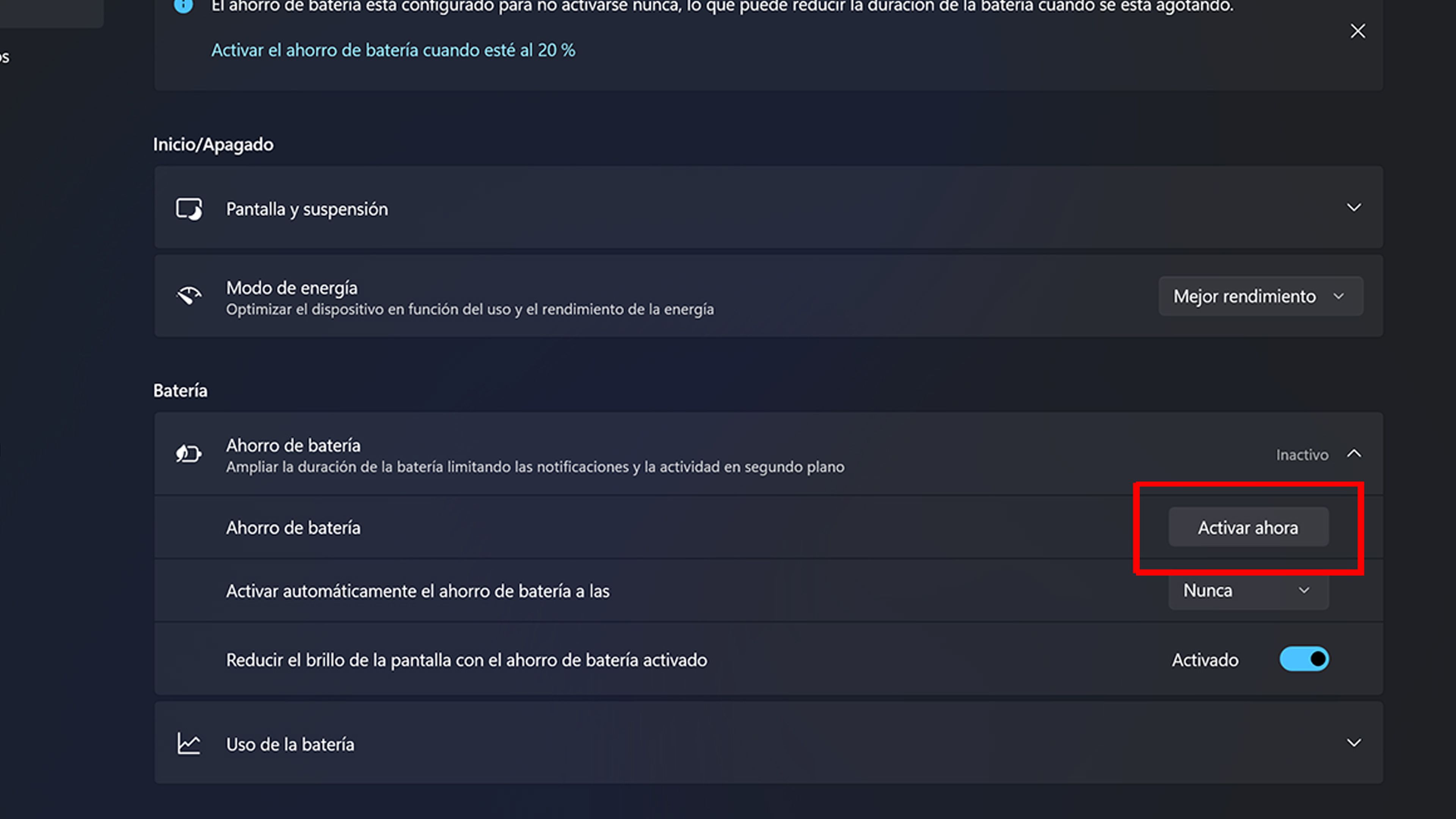
Otra opción que tenemos es la de pulsar en Reducir el brillo de la pantalla con el ahorro de batería activado, lo que provocará un descenso en la potencia de la pantalla, ayudando a una mayor durabilidad del ordenador.
Al combinar las dos soluciones vamos a tener una gran ayuda para que la batería nos dure más tiempo encendida, otorgándonos de más minutos de uso del laptop.
Solucionador de problemas
Una de las cosas buenas que tiene Windows es que posee un solucionador de problemas. Es una sección donde se ejecuta un diagnóstico de los problemas que tenga el ordenador, en este caso de batería, ofreciendo soluciones que supongan un importante ahorro de carga para que la autonomía sea mayor.
Para eso debemos seguir estos pasos:
- Hacemos clic en el botón Inicio de Windows, luego abrimos la Configuración.
- Vamos hacia abajo y pulsamos en Recuperación.
- Dentro de este menú aparece Corregir problemas sin restablecer equipo.
- Seleccionamos la opción Otros solucionadores de problemas.
- Vamos hacia abajo y hacemos en el botón Ejecutar junto a la opción Energía.
Una vez que finalice el proceso, tendremos la oportunidad de realizar cambios, siempre que sean necesarios, además de poder enviar comentarios a Microsoft con respecto a la experiencia con el solucionador de problemas.
Es bueno pulsar en Ver información detallada para que podamos observar los problemas que se han detectado.
Ajustar brillo, frecuencia y configuración HDR
El brillo de la pantalla es una parte del ordenador que consume mucha batería, sobre todo si la tenemos colocada en una de sus máximas posiciones. Tenerla así es una idea fantástica para ver la pantalla en exteriores, pero una pésima circunstancia para conseguir una mayor autonomía.
También podemos cambiar la configuración de la frecuencia de actualización y HDR de la pantalla para ayudar a reducir el consumo de batería.
- Hacemos clic en el botón Inicio de Windows, luego vamos a Configuración.
- Entramos en Pantalla.
- Desplazamos hacia abajo y seleccionemos la opción Mostrar. Es el momento de ajustar con el control deslizante de Brillo hasta que la pantalla esté oscura, pero no demasiado como para no ver nada evidentemente.
- Buscamos la opción Usar HDR y la desactivamos.
- También podemos entrar en Pantalla avanzada dentro del menú Opciones de configuración relacionadas, para que podamos pulsar en Elegir una frecuencia de actualización, eligiendo una menor a la que tenemos en el desplegable, algo que hará que ahorremos batería.
Plan de energía
Todos los ordenadores portátiles tienen distintos planes de energía que difieren unos de otros, sobre todo para que sea diferente la acción si está conectado a la red eléctrica o no lo está.
Para asegurarnos de que el comportamiento del hardware del PC y la configuración del sistema cambien automáticamente a una opción mucho más severa con la batería cuando no podemos enchufar el ordenador, siempre vamos a poder ajustar el plan de energía del laptop que mejor nos convenga, entrando en el Panel de control.
Para poder lograrlo hay que seguir estos pasos:
- Hacemos clic en el ícono de la lupa en la barra de tareas del sistema operativo Windows 11.
- Escribimos Panel de control en el campo de búsqueda y presionamos Enter en el teclado.
- En la ventana del Panel de control que se abre, hacemos clic en el menú desplegable junto Ver por y seleccionamos la opción Iconos grandes.
- Haga clic en la configuración Opciones de energía.
- En Elegir o personalizar un plan de energía, seleccionamos Equilibrado si tenemos suficiente batería, pero queremos resguardar la que tengamos. aunque también podemos pulsar en Economizador y así conseguir que el rendimiento se reduzca, pero se aumenta el ahorro de energía de manera automática.
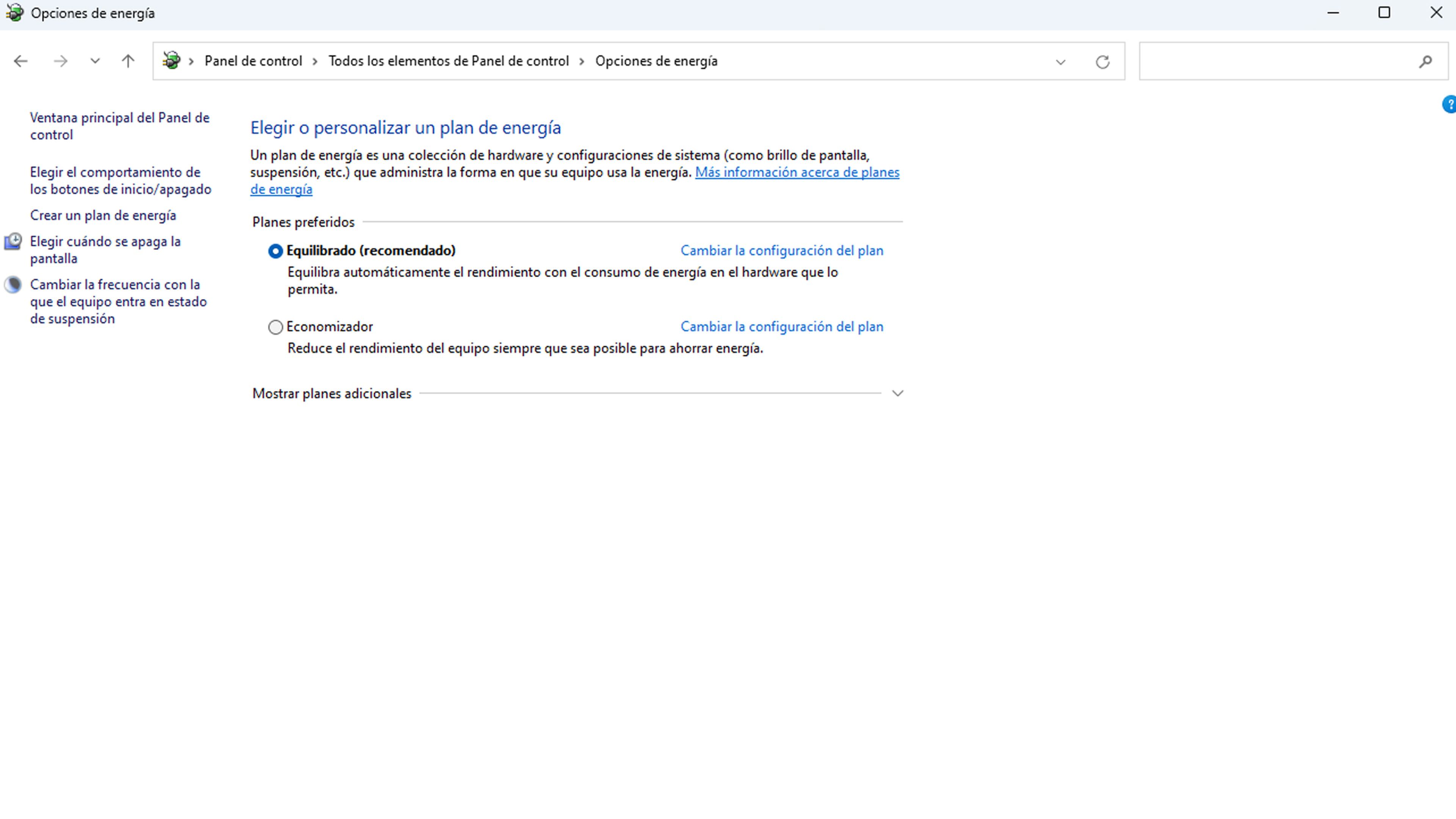
- Para lograr esto mismo podemos también entrar en Cambiar la configuración del plan y así le podremos dar el nombre que queramos.
- Lo último es reiniciar el ordenador, algo aconsejable para conseguir que los cambios surtan efecto desde el momento en el que el PC vuelva a encender.
Con todo lo que te hemos contado hoy vas a conseguir que tu ordenador ahorre batería en esos momentos en los que es primordial que esté buena forma, ya que no tenemos forma de conectarlo a la red eléctrica,
Nos serviremos de Windows 11 para conseguirlo y todas las opciones que habéis podido leer en este artículo.
Conoce cómo trabajamos en ComputerHoy.
Etiquetas: OrdenadoresWindows 11
