Tres maneras de acceder a las opciones de arranque de Windows 10 y Windows 11
Tanto si tenemos Windows 10 como 11, podremos acceder a una zona de software donde tenemos varias opciones de arranque en una sola pantalla. Aquí tendremos herramientas de reparación y otras opciones muy interesantes. Veamos las tres maneras por las que se puede acceder.

Pixabay
Existe una parte, tanto en Windows 10 como en Windows 11, en la que tendremos a nuestra disposición varias opciones de arranque diferentes para conseguir distintas acciones en el sistema operativo.
Todas estas facetas de arranque se denominan Opciones avanzadas de arranque y la única manera de tenerlas en pantalla es llegar a este menú que se muestra antes de que iniciemos el sistema operativo.
Es un menú, en el que se nos brinda de acceso a herramientas de reparación y opciones para modificar cómo se comporta Windows, pudiendo habilitar la depuración, el modo seguro o para poder estar dentro de un entorno de recuperación.
Como has visto, es muy interesante saber que puedes tener una parte del arranque de tu ordenador con estas facultades. Otra de las partes positivas es que tenemos a nuestra disposición hasta tres formas de entrar en estas opciones donde tendremos los beneficios de estas maneras de arranque.
Opciones avanzadas

Antes de conocer las maneras que tiene Windows 10 y 11 para poder entrar en este menú, debemos saber cuáles son las Opciones avanzadas para así tener todos los datos de que realizan dichas tareas de este menú.
El menú de Opciones avanzadas se distribuye en las siguientes partes en Windows 11:
- Reparación de inicio: se intenta arreglar en inicio de Windows mediante una herramienta interna que va a tratar de solucionar de manera automática los problemas que sufre el ordenador el iniciarse.
- Configuración de inicio: aquí permite acceder a los modos y herramientas de inicio alternativos, como Modo seguro, Modo de video de baja resolución y registro de inicio.
- Símbolo del sistema: lo que hará es reiniciar el ordenador y cargará una ventana del símbolo del sistema simple para solucionar problemas.
- Desinstalar las actualizaciones: en este caso esta herramienta elimina las actualizaciones de calidad o de características instaladas de manera reciente.
- Configuración de firmware UEFI: en este caso, si pulsamos en esta opción, lo que hará es cambiar la configuración del firmware UEFI de tu ordenador.
- Restaurar sistema: esta utilidad te va a permitir reparar ciertos tipos de fallos y errores, ya que va a restaurar la configuración, controladores y aplicaciones a un punto de restauración que fue creado con anterioridad.
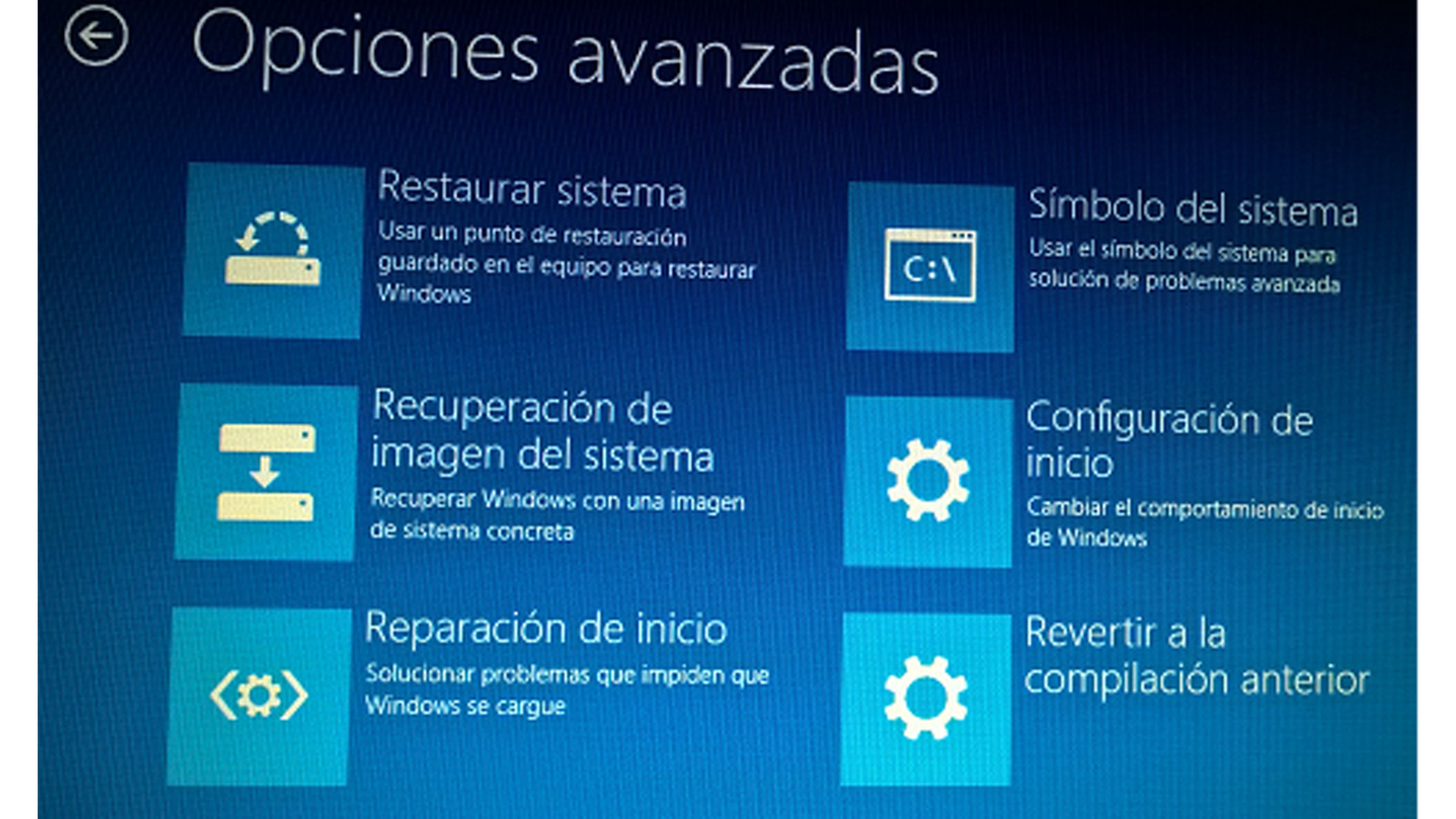
Si tenemos Windows 10, este menú será ligeramente diferente con otras opciones distintas.
Difiere porque el menú se distribuye así:
- Restaurar sistema: al igual que en Windows 11, nos permite reparar fallos y errores al restaurar la configuración, controladores y aplicaciones a un punto de restauración anterior.
- Recuperación de imagen del sistema: podremos restaurar una imagen de respaldo de nuestro ordenador.
- Reparación de inicio: herramienta de reparación de inicio integrada de Windows, que va a solucionar las incidencias que haya al iniciar el ordenador.
- Símbolo del sistema: reinicia el ordenador y carga una ventana del símbolo del sistema simple para solucionar problemas.
- Configuración de inicio: podremos ir al Modo seguro, Modo de video de baja resolución y registro de inicio, es decir, podremos iniciar de otra manera.
- Revertir compilación anterior: podremos desinstalar Windows y volver a la versión anterior que estábamos usando, siempre que se haya actualizado en los últimos 30 días.
Una vez que conocemos las Opciones avanzadas es el momento de saber cómo podemos llegar a ellas, ya que, como ya te hemos contado, existe varias formas de lograrlo.
Concretamente, existen 3 métodos, los cuales son prácticamente iguales en Windows 10 y 11, salvo alguna pequeña diferencia.
Método 1: tecla Mayús
La primera forma que tenemos de llegar a las Opciones avanzadas de arranque es sumamente sencilla de llevar a cabo.
Tan solo debemos seguir estos sencillos pasos, tanto en Windows 10 como en el nuevo Windows 11:
- Para acceder al menú Opciones avanzadas rápidamente solo debemos mantener presionada la tecla Mayus (Shift) mientras hacemos clic en la opción Reiniciar del menú de apagado del dispositivo.
- Una vez hecho esto, el ordenador se reiniciará inmediatamente.
- Al arrancar de nuevo se mostrará un menú que le permite continuar en su sesión de Windows, acceder a las herramientas de solución de problemas o apagar el ordenador PC.
- Hacemos cli en Solucionar problemas.
- Ahora veremos como aparece un botón donde pone Opciones avanzadas, lugar donde debemos pulsar para que aparezca el menú que estábamos buscando y que ya hemos viro antes todas sus opciones.
Método 2: Configuración de Windows
En este caso los menús difieren si lo hacemos en Windows 10 o en Windows 11, aunque el resultado será el mismo.
Si tenemos Windows 10, los pasos a seguir son los siguientes:
- Presionamos las teclas Windows + I para abrir la Configuración de Windows.
- Seguidamente, debemos pulsar en Actualización y seguridad.
- En el panel izquierdo, hay que hacer clic en Recuperación (Recovery).
- Ahora, ya debemos fijarnos en la parte derecha, desplazarnos un poco hacia abajo y luego hacer clic en el botón Reiniciar ahora que está dentro de la sección Inicio avanzado.
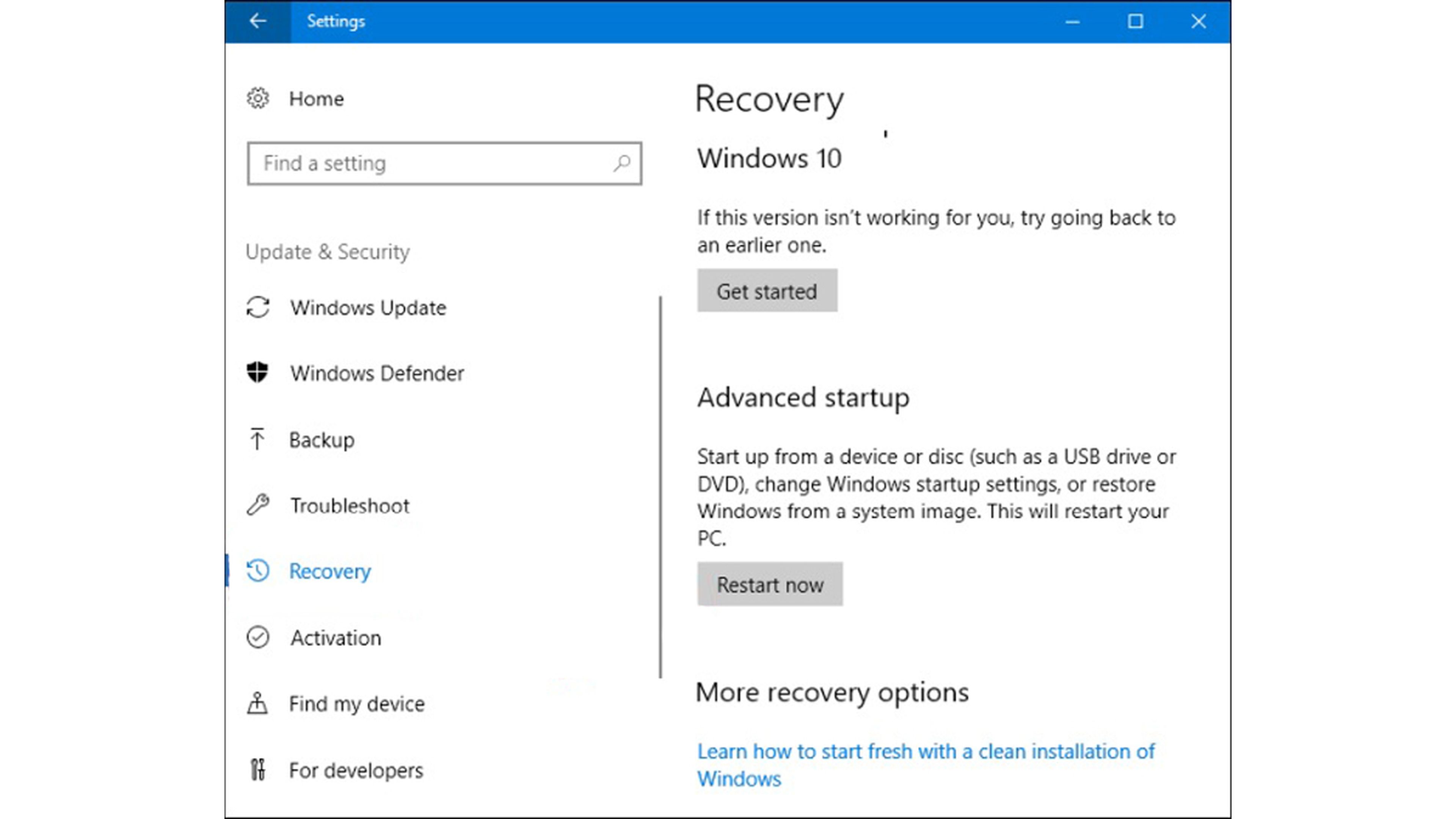
Sin embargo, en Windows 11 se llega al mismo botón, pero no está en el mismo lugar.
Para conseguir realizar esta tarea en el nuevo sistema operático realizamos lo siguiente:
- Presionamos las teclas Windows + I para abrir la Configuración de Windows.
- Seguidamente, debemos pulsar en Windows Update.
- Ahora es el momento de seleccionar Opciones avanzadas.
- Una vez dentro debemos buscar donde pone Recuperación y hacer clic.
- Nos desplazamos un poco hacia abajo y vemos una opción que pone Inicio avanzado con un botón que dice Reiniciar ahora, el cual debemos pulsar.
- De esa manera se reiniciará el ordenador para aparecer en el menú donde entraren las opciones avanzadas.
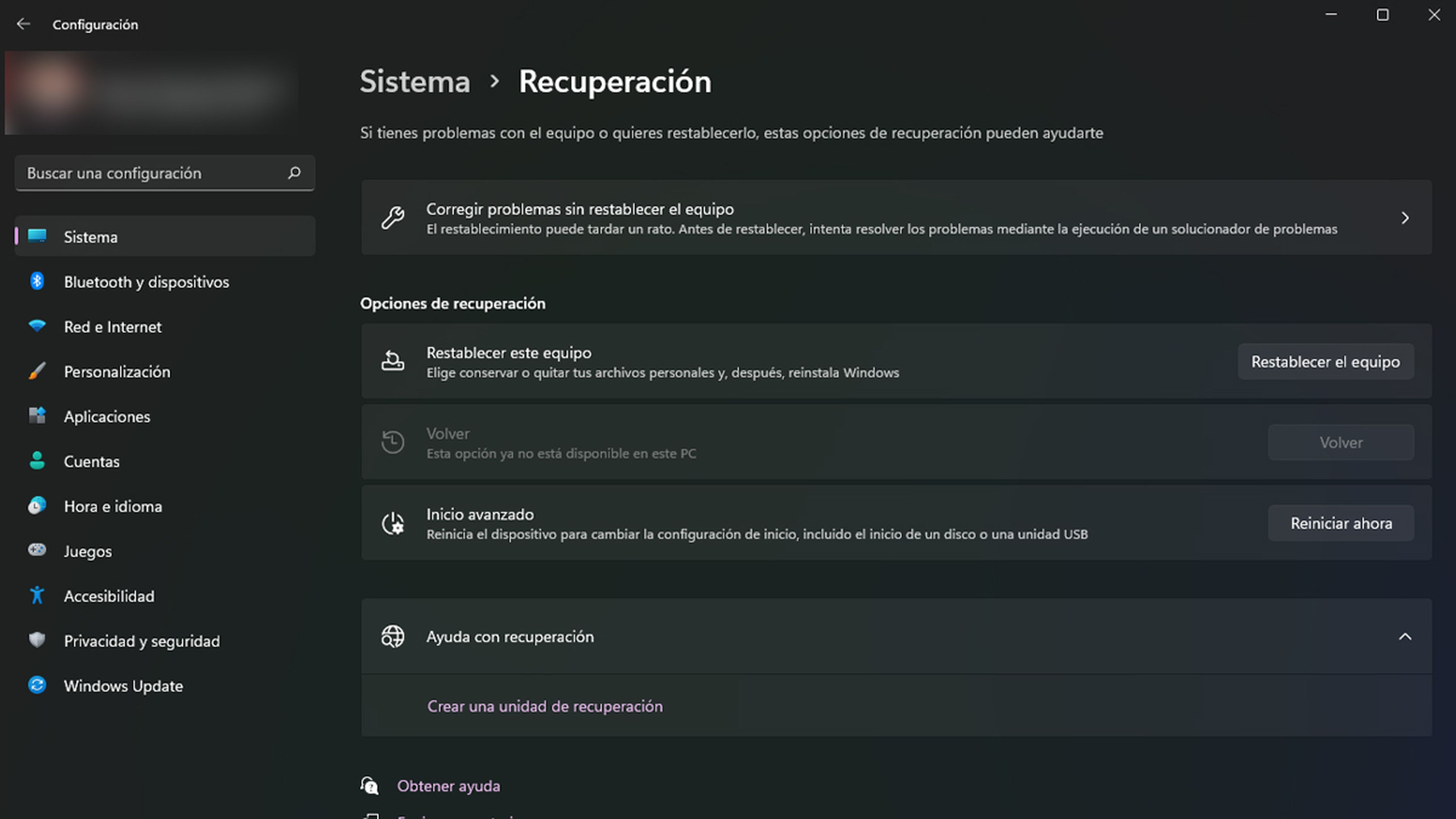
Método 3: PowerShell
La última de las formas que tenemos para acceder a las propiedades de arranque avanzado de Windows se realiza por medio de PowerShell.
Además, en ambos sistemas es igual, tanto en Windows 10 como en la versión 11.
- Iniciamos PowerShell como administrador presionando Windows + X y luego haciendo clic en la opción Windows PowerShell (Administrador) en el menú Usuario avanzado.
- Cuando nos lo solicite, escribimos (o copie y pegue) el siguiente comando y luego presionamos Enter: shutdown.exe /r /o
- Aparece un mensaje que nos advierte que está a punto de cerrar la sesión, para seguidamente reiniciarse y llevarnos al menú de las Opciones avanzadas.
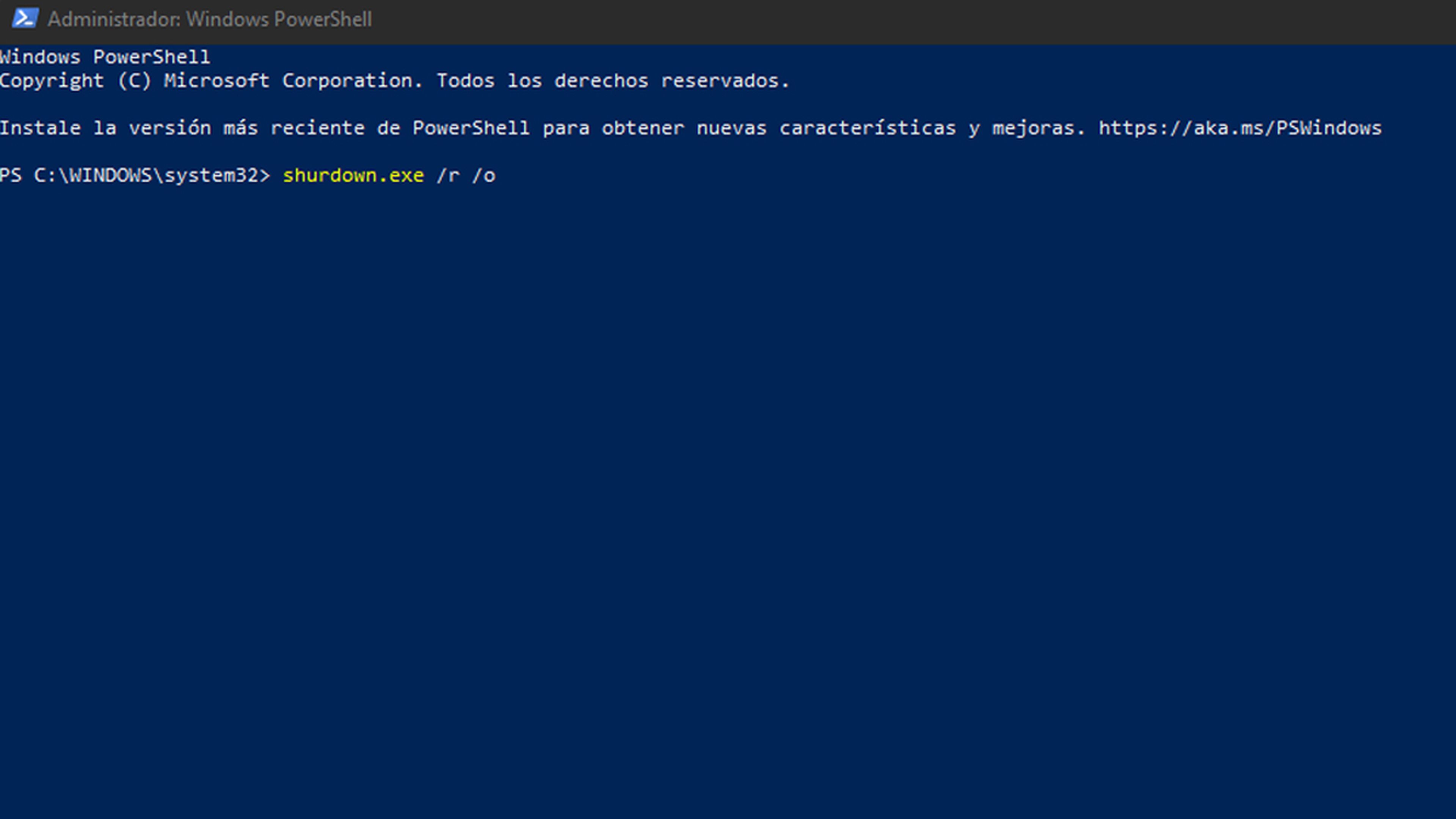
Con todo lo que acabas de leer ya podrás acceder sin ningún tipo de problema al menú de las opciones de arranque.
Si quieres contarnos cuál de todas has elegido y porque, lo puedes hacer en todas nuestras redes sociales. Queremos saber tu opinión.
Conoce cómo trabajamos en ComputerHoy.
Etiquetas: Windows 11Windows 10

