Trucos para configurar y personalizar Windows 11 a tu gusto

Existen varios trucos que mucha gente no conoce y que podrían ayudarte para configurar ciertas partes de Windows 11 a tu gusto, dando a tu sistema operativo un toque distinto y distintivo.
Al tener Windows 11, ya damos un salto evolutivo en todos los sentidos, ya que hablamos, muy posiblemente, de la versión del sistema operativo de Microsoft, que más cambiado de cuantas hemos conocido hasta el momento.
En este sentido, para los que querían un cambio, no se habrán llevado una decepción, aunque sí que ha habido usuarios que pensaban que la evolución iba a ser mucho mayor.
Pero posiblemente estos no sepan que Windows 11 está repleto de trucos para que podamos aprovecharlos y conseguir que el sistema esté más cercano a nuestro gusto.
Veamos algunos de los mejores para que podamos experimentar con ellos y así hacer de Windows 11 un sistema más cercano a lo que verdaderamente esperamos.
Trucos para personalizar Windows 11:
- Botón de inicio a la izquierda
- Panel de configuración rápida
- Múltiples escritorios
- Los Widgets
- Ajuste de las ventanas
- Más pestañas en el Explorador de archivos
- La lista de aplicaciones
- Anclar aplicaciones
- Personalizar el menú de inicio
- Cambiar el tema de Windows 11
- Atajos de teclado en Windows 11
Botón de inicio a la izquierda
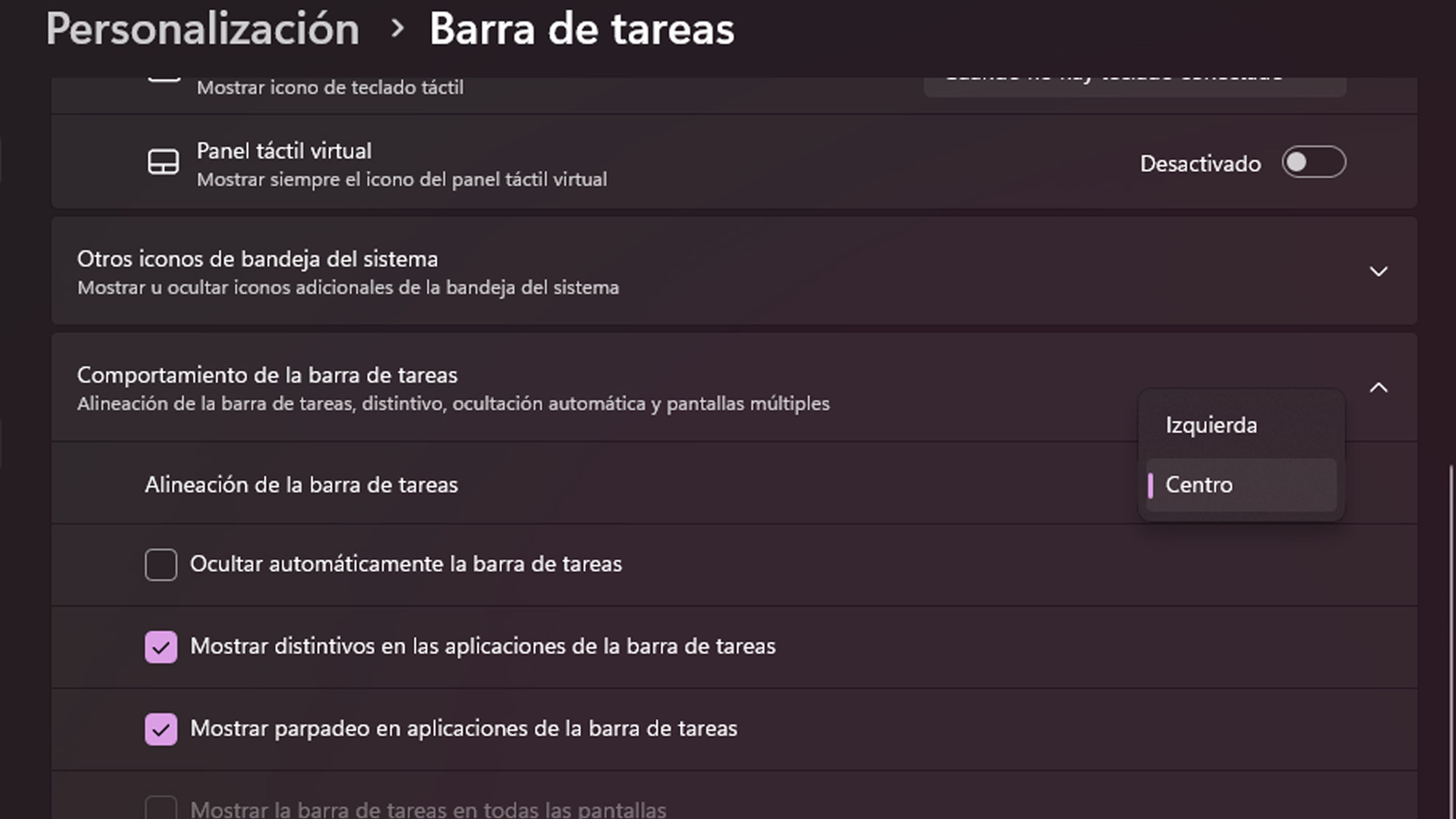
El botón de inicio ahora está situado más hacia el centro de la barra de tareas y eso es algo que no ha gustado a todos los usuarios, acostumbrados a que su colocación normal fuera la izquierda de la pantalla. Para los que queráis, se puede cambiar de la siguiente forma:
- Hacemos clic derecho en la barra de tareas y abrimos la Configuración de la barra de tareas.
- Seleccionamos el menú desplegable Comportamientos de la barra de tareas y cambiamos la Alineación de la barra de tareas a la izquierda. Así de simple.
Panel de configuración rápida

Windows 11 tiene un Panel de configuración rápida el cual se puede modificar. La manera de hacerlo es:
- Hacemos clic en el área de la barra de tareas que tiene los iconos del WiFi, altavoz y batería.
- Entramos en el Menú de configuración.
- Para agregar o eliminar botones de configuración, hacemos clic en el botón Editar (icono de un lápiz).
- Después pulsamos en Agregar y vamos incorporando lo que queramos.
- Para finalizar pulsamos en Listo.
Múltiples escritorios
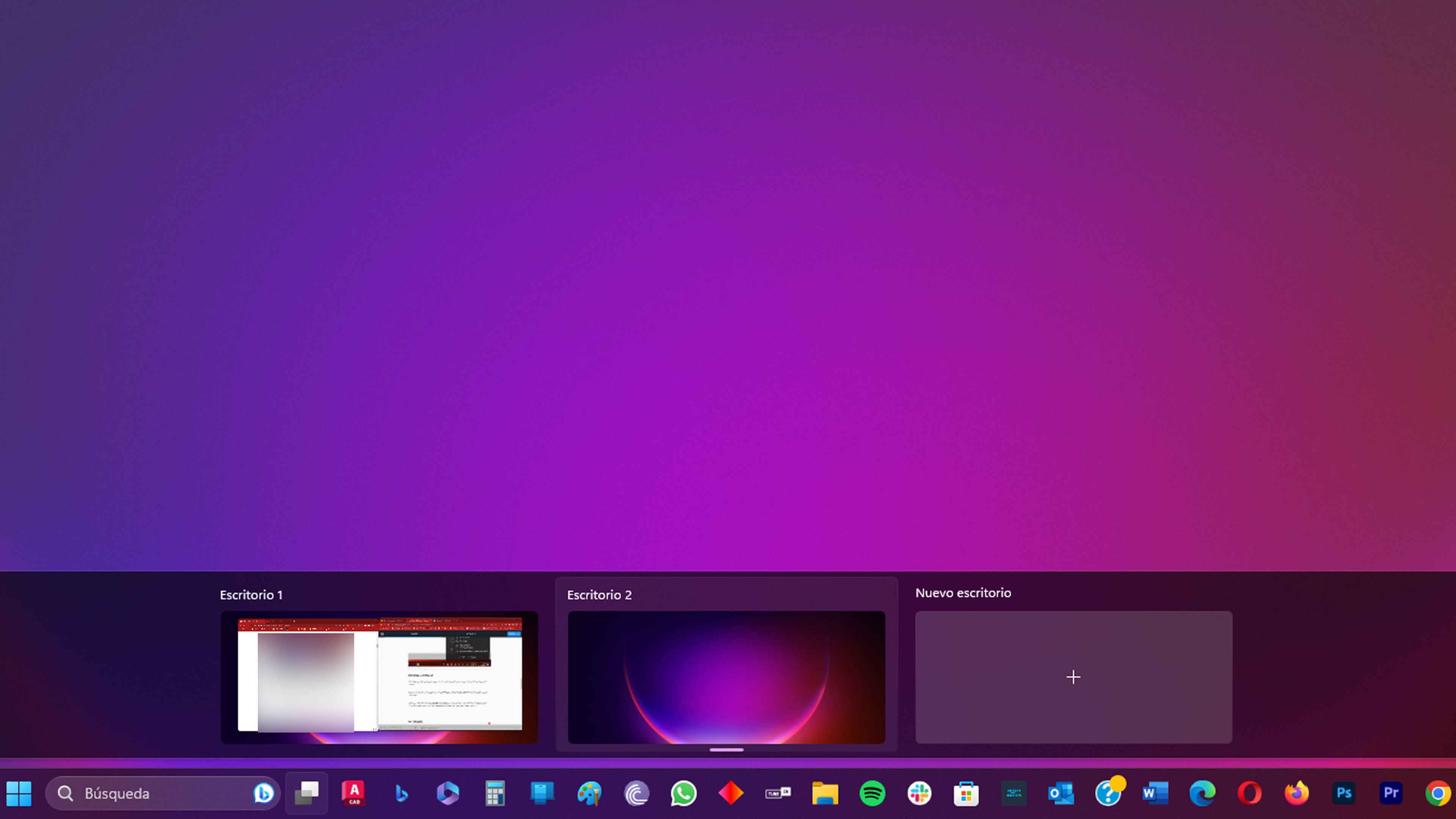
Microsoft ha reemplazado el antiguo botón Vista de tareas por un icono rediseñado en la barra de tareas. Gracias a este nuevo añadido se puede administrar y crear nuevos escritorios, para ir pasando de uno a otro.
Solo debemos colocar el cursor sobre este icono (está justo al lado derecho de la búsqueda de la barra de tareas) para ver los escritorios virtuales abiertos o crear un nuevo escritorio.
Los widgets
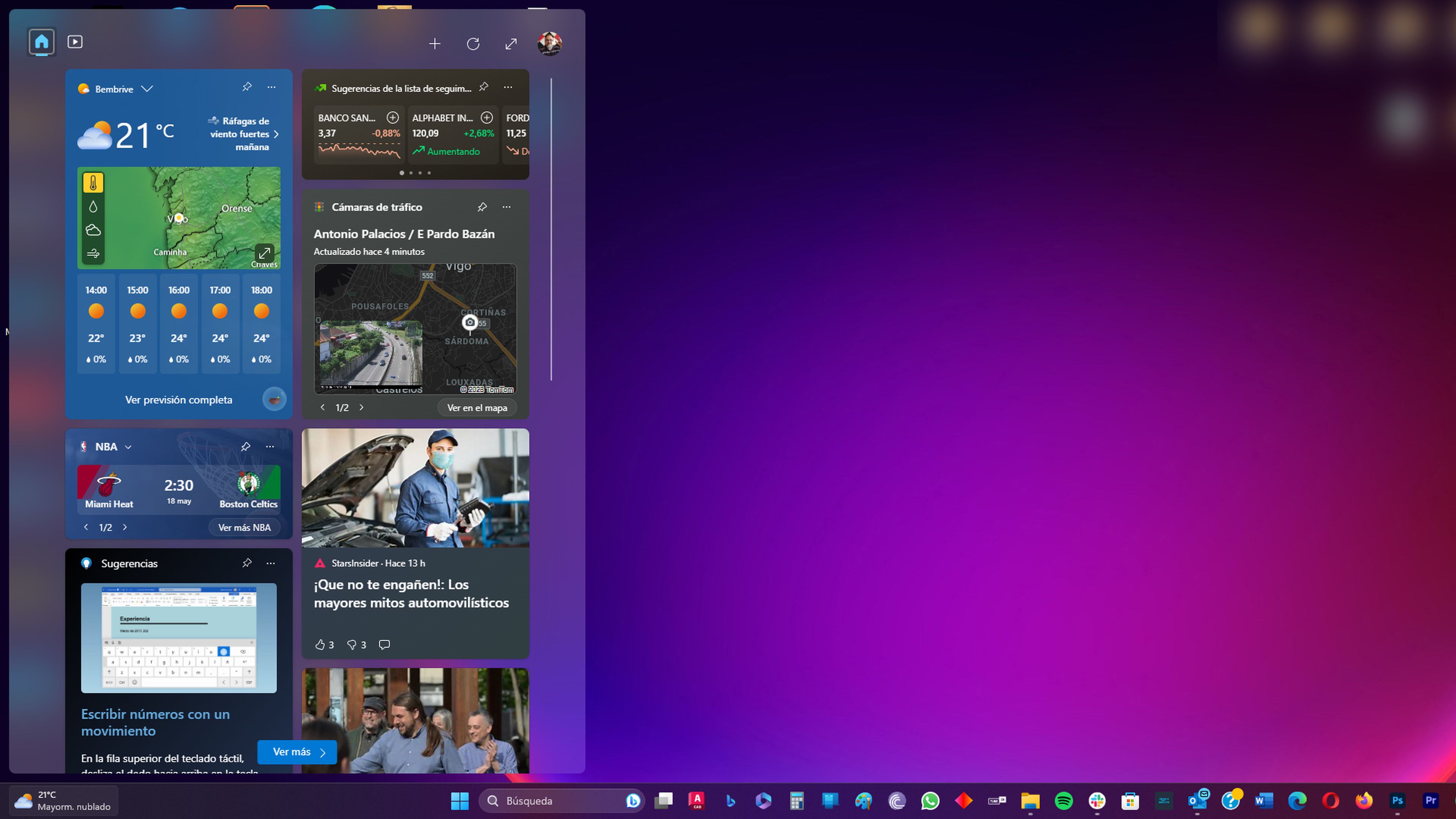
Windows 10 fue la versión donde aparecieron los widgets, pero es Windows 11 es donde se están perfeccionando, aunque queda mucho camino por andar.
Sí queremos consultar el clima, buscar resultados deportivos, realizar un seguimiento de los precios de unas determinadas acciones, observar el tráfico cercano, administrar su calendario de Outlook, tachar tareas de la lista de pendientes o leer las últimas noticias, la sección widgets te gustará.
Se pueden personalizar los widgets, pero aún están un poco limitados, sobre todo porque casi no hay que vengan de empresas de terceros, salvo Spotify o Facebook Messenger, entre otros pocos.
En el momento que tengamos libertad para instalar cualquier widget que queramos, entonces esta parte podría volverse espectacular.
Ajuste de las ventanas
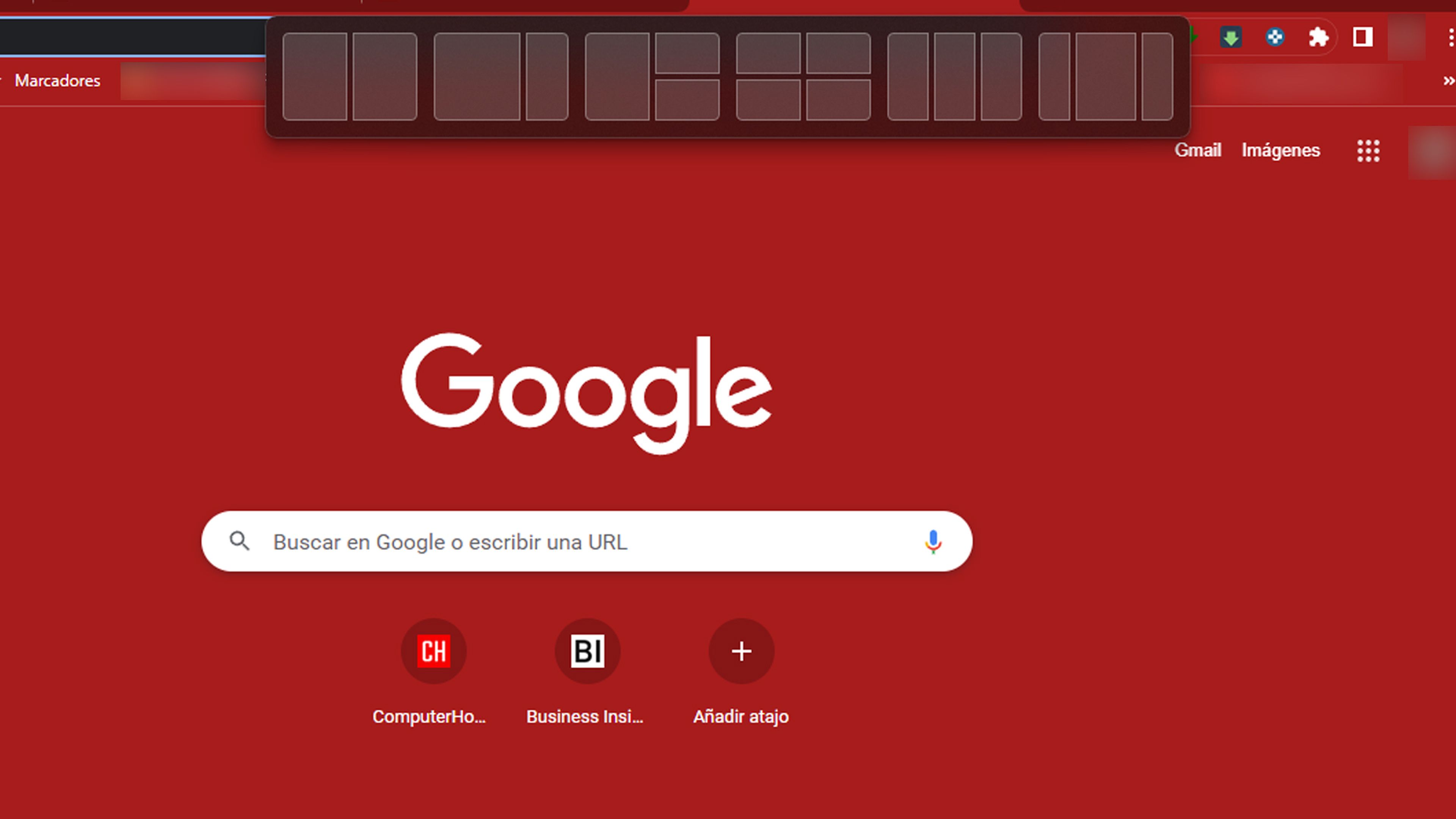
Microsoft añadió una función para ajustar las ventanas que tengamos abiertas de diferentes aplicaciones, ya vista en versiones anteriores, pero aquí mucho más perfeccionada.
Existe un menú flotante sobre el botón Maximizar que ofrece opciones de diseño: una ventana grande a la izquierda y dos una encima de la otra a la derecha, o tres en una fila, por poner unos ejemplos, pero hay más opciones.
Más pestañas en el Explorador de archivos

Un añadido que llegó con la actualización de Windows 11 22H2 es que el Explorador de archivos finalmente obtiene pestañas, algo que se lleva demandado desde hace año.
Tener pestañas le evita tener que abrir múltiples ventanas del Explorador cuando necesitamos ver más de una a la vez, aunque si se necesita, se va a poder seguir haciendo como antes.
Ahora solo hay que hacer clic con el botón derecho en una carpeta y elegir Abrir en una pestaña nueva, como lo haríamos en un navegador web. También podremos pulsar en el + al lado de la ventana principal.
La lista de aplicaciones
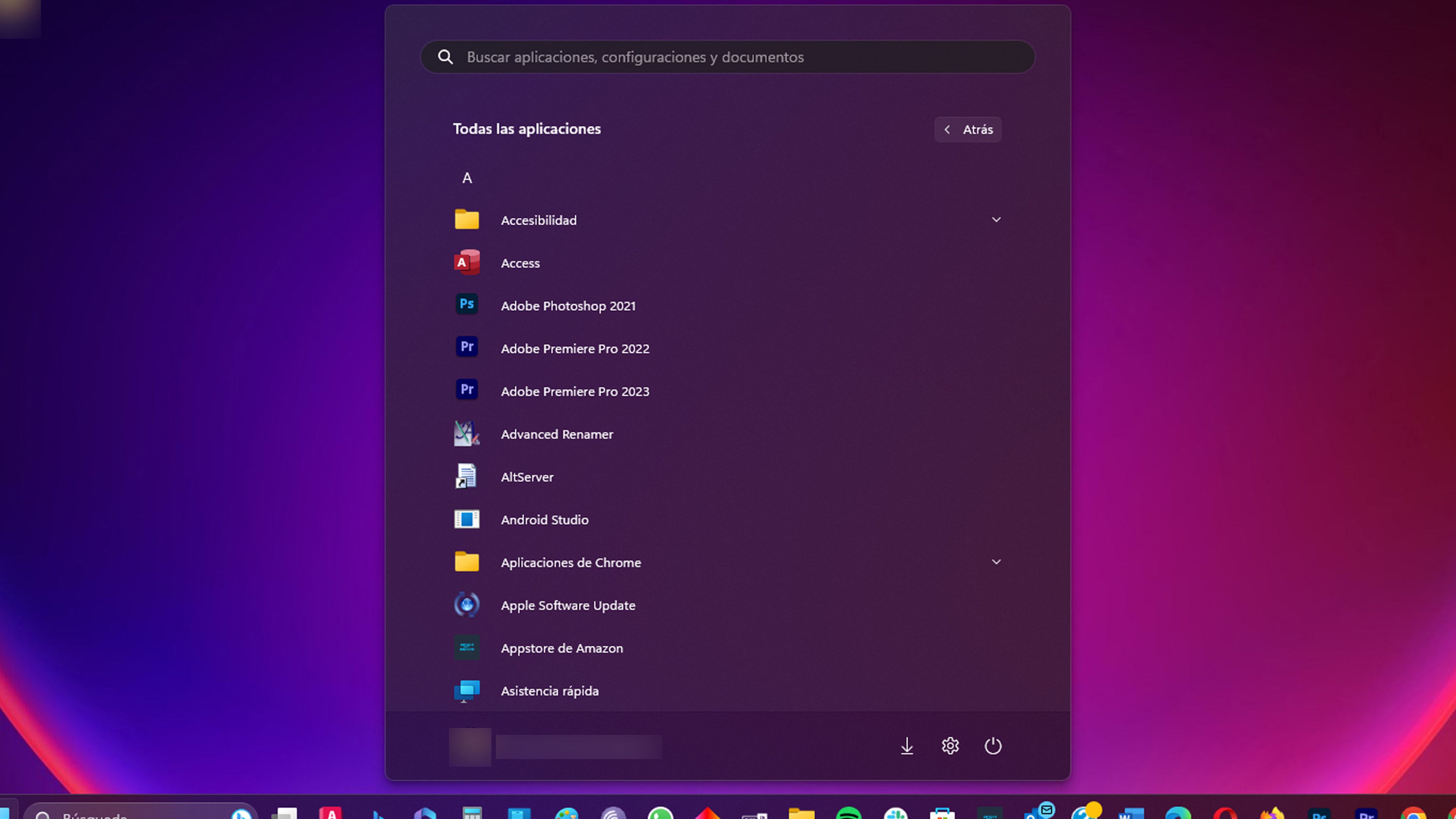
Con Windows 11 vamos a tener que realizar un paso más para ver la lista completa de aplicaciones instaladas.
Debemos pulsar en el botón del menú de inicio y veremos que, encima (lado derecho) a los iconos principales, hay un lugar donde pone Todas las aplicaciones. Justo es ahí donde debemos pulsar para ver dichas aplicaciones por orden alfabético.
Anclar aplicaciones
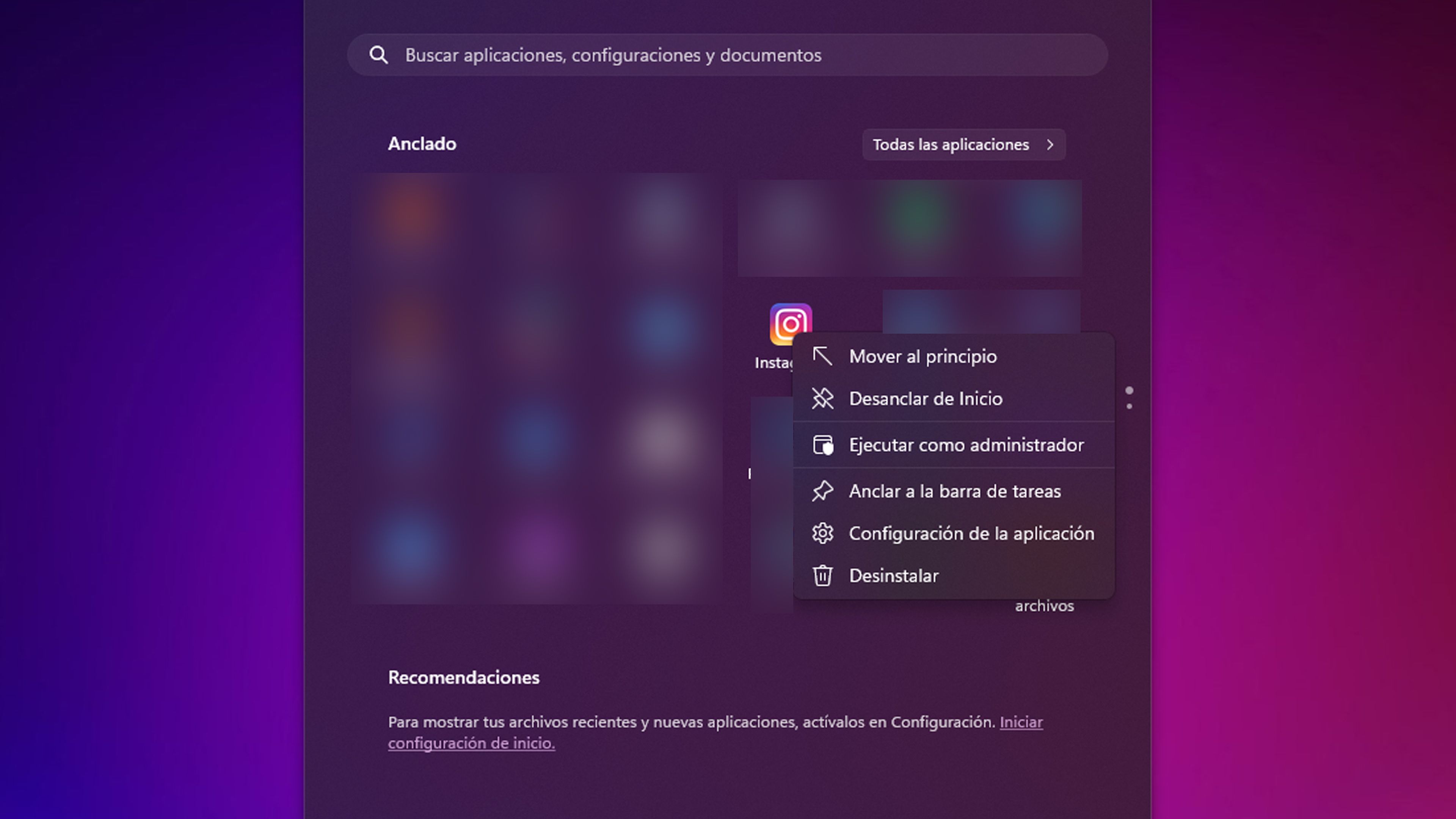
El menú de inicio de Windows 11 permite anclar aplicaciones para que el acceso sea más sencillo. Para colocar la que queramos, debemos realizar lo siguiente:
- Abrimos la lista de aplicaciones.
- Hacemos clic con el botón derecho en una aplicación que queramos y seleccionamos Anclar a Inicio para moverla a la barra.
- Luego podemos arrastrar la aplicación donde queramos, es decir, más la derecha o a la izquierda.
- Para eliminar aplicaciones, hacemos clic con el botón derecho y elegimos Desanclar de Inicio.
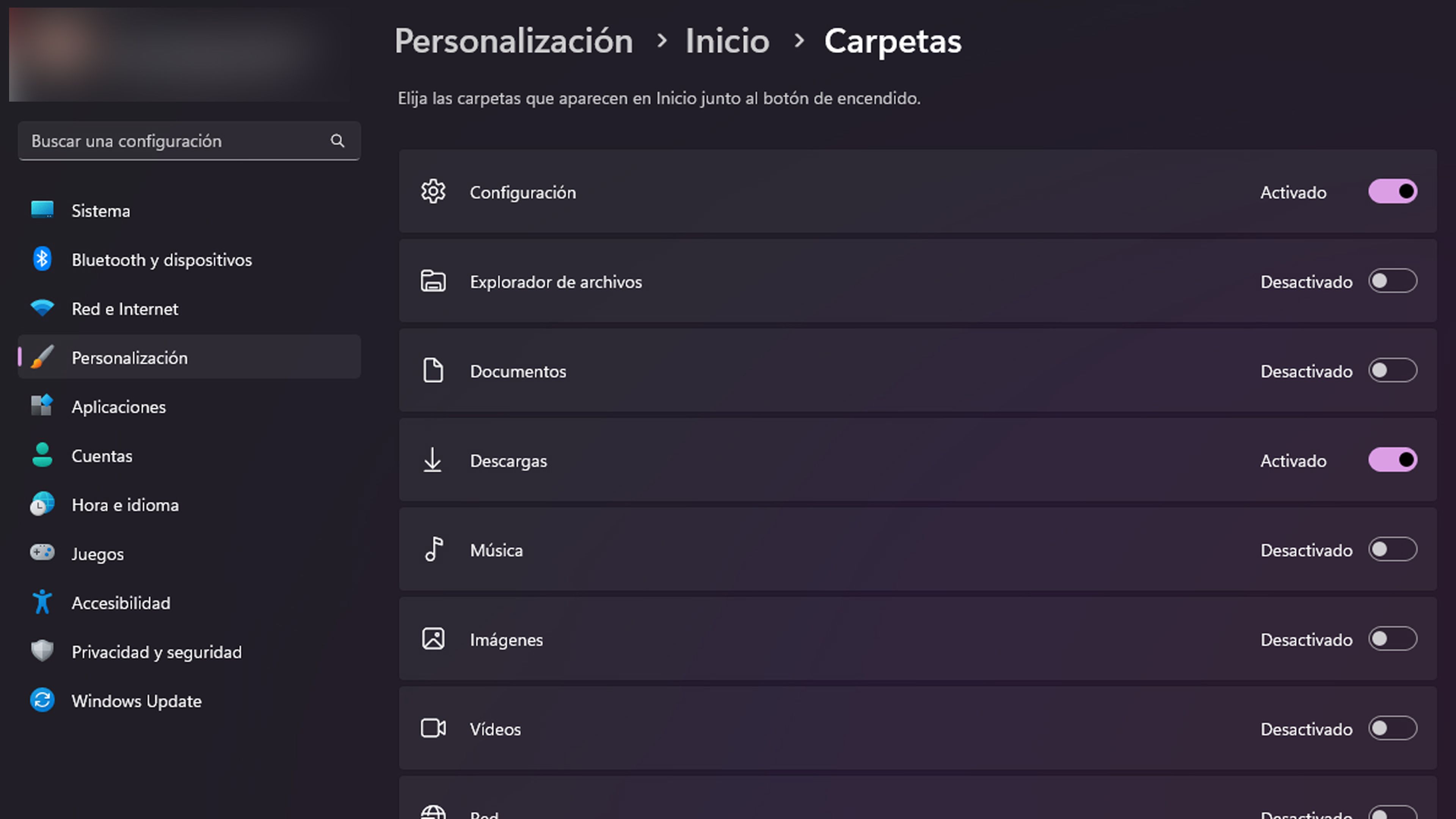
Si el menú de inicio no te convence, algo lo vas a poder cambiar. Para personalizarlo debemos entrar en Configuración > Personalización > Inicio > Carpetas.
Aquí, también podemos cambiar la posición del botón Configuración, agregar el Explorador de archivos, además de otras carpetas comunes e iconos de red.
Cambiar el tema de Windows 11
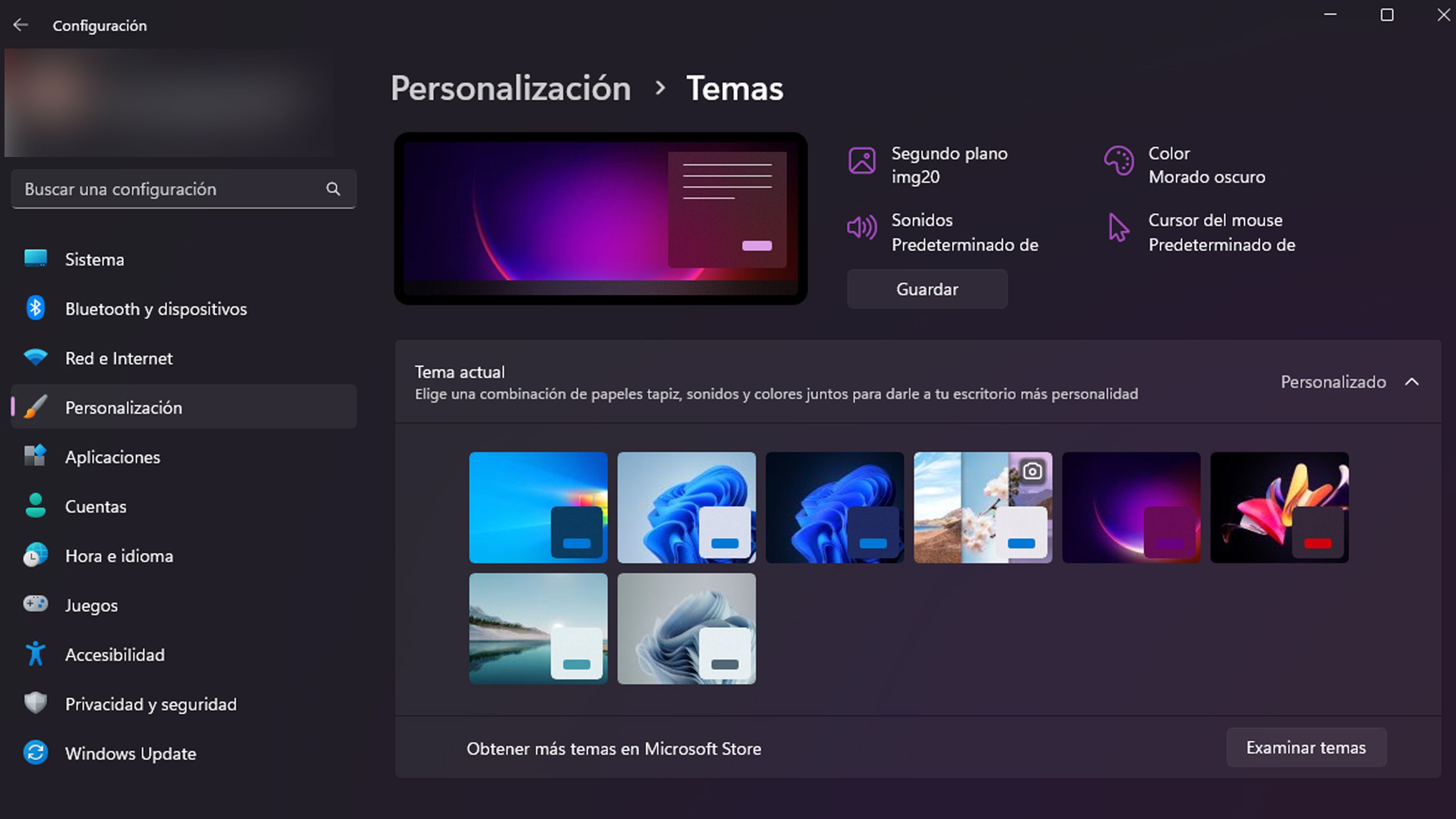
Diferentes temas están presentes en Windows 11, asociándose con el modo oscuro, por si es el tipo que se prefiere.
Debemos ir a Configuración > Personalización y seleccionamos uno de los temas predeterminados para cambiar la imagen de fondo, los sonidos, el cursor, el color de acento y el color.
Podemos pulsar en Examinar temas para ir a la Microsoft Store y conseguir descargar algún otro que nos guste. Los hay gratis y de pago.
Atajos de teclado en Windows 11
Windows 11 tiene una serie de atajos de teclado muy interesantes y que nos permitirán movernos por el sistema. Algunos de los más comunes son:
- Ctrl + X: Cortar el elemento seleccionado.
- Ctrl + C (o Ctrl + Insertar): Copiar el elemento seleccionado.
- Ctrl + V (o Mayús + Insertar): Pegar el elemento seleccionado.
- Ctrl + Z: Deshacer una acción.
- Alt + Tabulador: Cambiar entre aplicaciones abiertas.
- Alt + F4: Cerrar el elemento activo o salir de la aplicación activa.
- Tecla del logotipo de Windows + L: Bloquear el equipo.
- Tecla del logotipo de Windows + D: Mostrar y ocultar el escritorio.
- F2: Cambiar el nombre del elemento seleccionado.
- F3: Buscar un archivo o una carpeta en el Explorador de archivos.
- F4: Mostrar la lista de la barra de direcciones en el Explorador de archivos.
- F5: Actualizar la ventana activa.
- F6: Desplazarse por los elementos de la pantalla en una ventana o en el escritorio.
- F10: Activar la barra de menús en la aplicación activa.
- Alt + F8: Mostrar la contraseña en la pantalla de inicio de sesión.
- Alt + Esc: Desplazarse por los elementos en el orden en que se abrieron.
- Alt + letra subrayada: Ejecutar el comando correspondiente a esa letra.
- Alt + Entrar: Ver las propiedades del elemento seleccionado.
- Alt + Barra espaciadora: Abrir el menú contextual de la ventana activa.
- Alt + Flecha izquierda: Volver.
- Alt + Flecha derecha: Ir hacia delante.
- Alt + Re Pág: Subir una pantalla.
- Alt + Av Pág: Bajar una pantalla.
- Ctrl + F4: Cerrar el documento activo (en las aplicaciones que están abiertas a pantalla completa y que te permiten tener abiertos varios documentos simultáneamente).
- Ctrl + A: Seleccionar todos los elementos en un documento o ventana.
- Ctrl + D (o Supr): Eliminar el elemento seleccionado y moverlo a la papelera de reciclaje.
- Ctrl + R (o F5): Actualizar la ventana activa.
- Ctrl + Y: Rehacer una acción.
- Ctrl + Flecha derecha: Mover el cursor al principio de la palabra siguiente.
- Ctrl + Flecha izquierda: Mover el cursor al principio de la palabra anterior.
- Ctrl + Flecha abajo: Mover el cursor al principio del párrafo siguiente.
- Ctrl + Flecha arriba: Mover el cursor al principio del párrafo anterior.
- Ctrl + Alt + Tabulador: Usar las teclas de dirección para cambiar entre todas las aplicaciones abiertas.
- Alt + Mayús + teclas de dirección: Cuando un grupo o un icono tiene el foco en el menú Inicio, moverlo en la dirección especificada.
- Ctrl + Mayús + teclas de dirección: Cuando una ventana tenga el foco en el menú Inicio, muévelo a otra ventana para crear una carpeta.
- Ctrl + teclas de dirección: Cambiar el tamaño del menú Inicio cuando se abre.
- Ctrl + tecla de dirección (para desplazarse a un elemento) + Barra espaciadora: Seleccionar varios elementos individuales en una ventana o en el escritorio.
- Ctrl + Mayús con una tecla de dirección: Seleccionar un bloque de texto.
- Ctrl + Esc: Abrir Inicio.
- Ctrl + Mayús + Esc: Abrir el Administrador de tareas.
- Ctrl + Mayús: Cambiar la distribución del teclado cuando hay varias distribuciones del teclado disponibles.
- Ctrl + Barra espaciadora: Activar o desactivar el Editor de métodos de entrada (IME) para chino.
- Mayús + F10: Mostrar el menú contextual del elemento seleccionado.
- Mayús con cualquier tecla de dirección: Seleccionar varios elementos en una ventana o en el escritorio, o bien seleccionar texto en un documento.
- Mayús + Supr: Eliminar el elemento seleccionado sin moverlo a la papelera de reciclaje.
- Flecha derecha: Abrir el siguiente menú de la derecha o abrir un submenú.
- Flecha izquierda: Abrir el siguiente menú de la izquierda o cerrar un submenú.
- Esc: Detener la tarea actual o salir de ella.
- PrtScn: Tomar una captura de pantalla de la pantalla completa y copiarla en el Portapapeles.
Ahora ya conoces cómo puedes modificar un poco más la nueva versión del sistema operativo de Microsoft y ponerlo a tu gusto.
Con estos trucos conseguimos que un Windows 11 que esté más cercano a lo que nosotros vamos a necesitar y mejor vamos a aprovechar.
Otros artículos interesantes:
Descubre más sobre Manuel Naranjo, autor/a de este artículo.
Conoce cómo trabajamos en Computerhoy.

