El truco para evitar que el Explorador de archivos muestre los elementos recientes en Windows 11
- Una forma de mantener tu privacidad en Windows 11 es impedir que el Explorador de archivos muestre los archivos y carpetas que has usado recientemente.
- Esto puede ser útil si compartes tu ordenador con otras personas en el trabajo, la escuela o en tu hogar, o simplemente si quieres ocultar elementos confidenciales.

Una forma de optimizar el rendimiento de tu ordenador es eliminar los archivos innecesarios que se van acumulando con el tiempo. Estos pueden ser descargas, documentos o archivos generados por el sistema que no necesitas y que ocupan espacio en tu disco duro.
El Explorador de archivos de Windows 11 te facilita esta tarea al mostrarte los elementos recientes que has utilizado en la parte inferior de la ventana. Así puedes identificar y borrar los archivos que ya no te sirven.
Sin embargo, si quieres proteger tu privacidad y seguridad, puede que no te guste que el sistema muestre los elementos recientes a los que has accedido. Por supuesto, esto puede ser un problema si otras personas usan tu ordenador en casa o en el trabajo y pueden ver tus archivos.
Por esta razón, te recomendamos que desactives la opción de mostrar elementos recientes en el Explorador de archivos. Así podrás guardar tus archivos en los lugares que prefieras sin preocuparte de que alguien los vea.
Afortunadamente, Windows 11 ofrece varias formas de evitar que se muestren los archivos que has utilizado recientemente, y aquí te presentamos tres métodos que puedes utilizar.
Elimina los elementos recientes manualmente
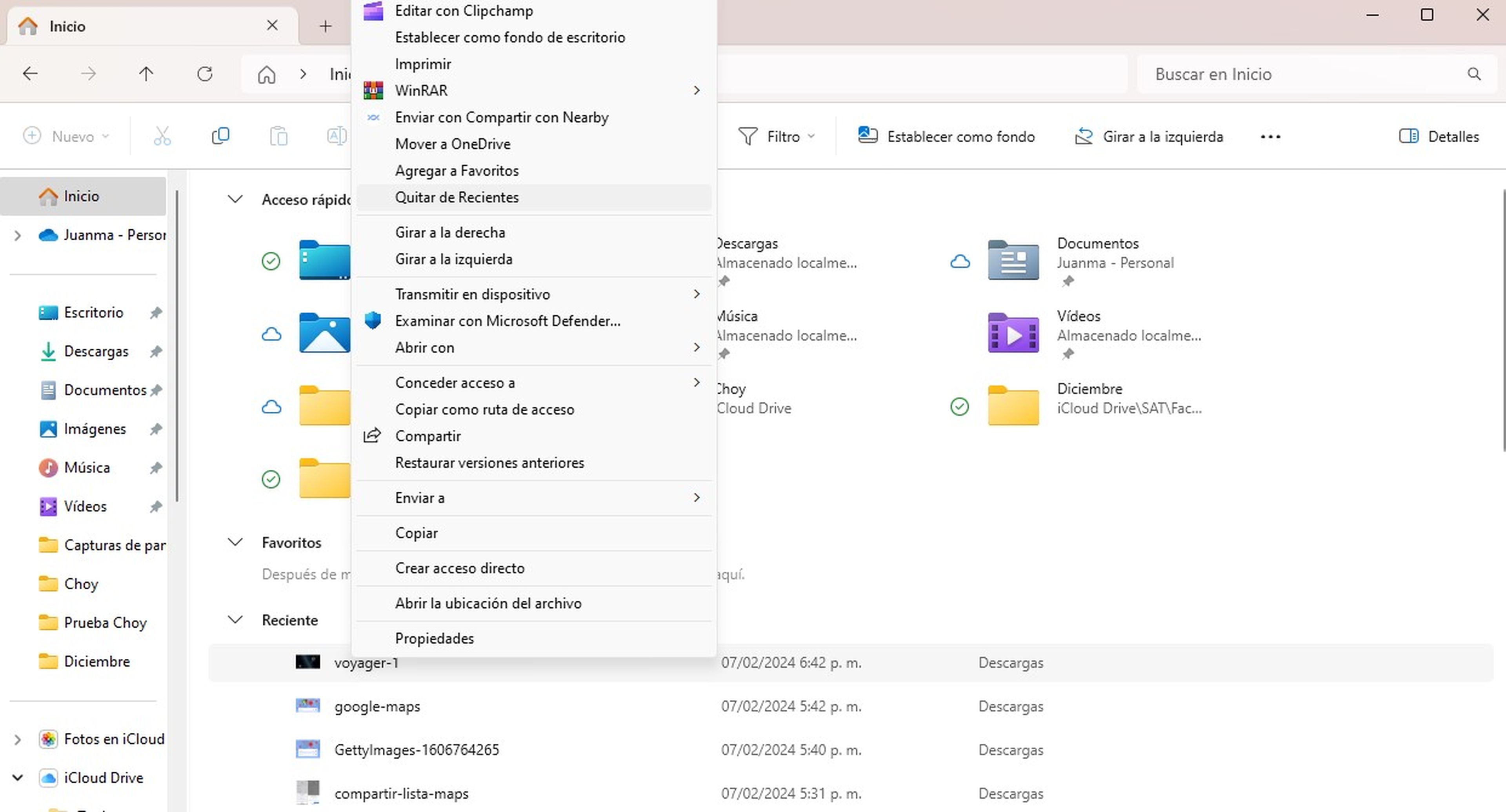
Una forma sencilla de limpiar la lista de archivos recientes en el Explorador de archivos es eliminar los que ya no necesitas. Para ello, solo tienes que hacer clic derecho sobre el archivo o carpeta que quieras quitar de la lista y elegir la opción Quitar de recientes. Así podrás decidir qué elementos quieres mantener en la lista y cuáles no.
El siguiente paso es quitar los elementos desde el registro del sistema para que así puedan eliminarse por completo del disco duro de tu ordenador. Esto lo puedes hacer pulsando la tecla Windows + R y escribir en el cuadro de texto el comando siguiente: %AppData%\Microsoft\Windows\Recent\ y clic en Aceptar.
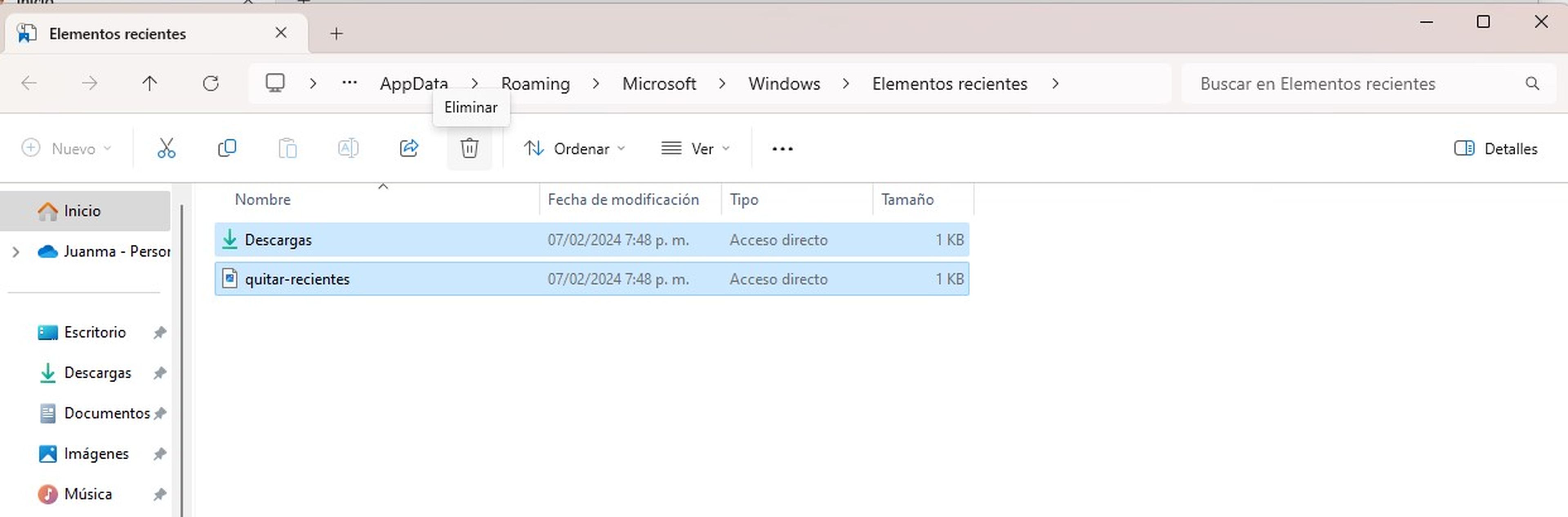
Desactiva la función desde las opciones del Explorador de archivos
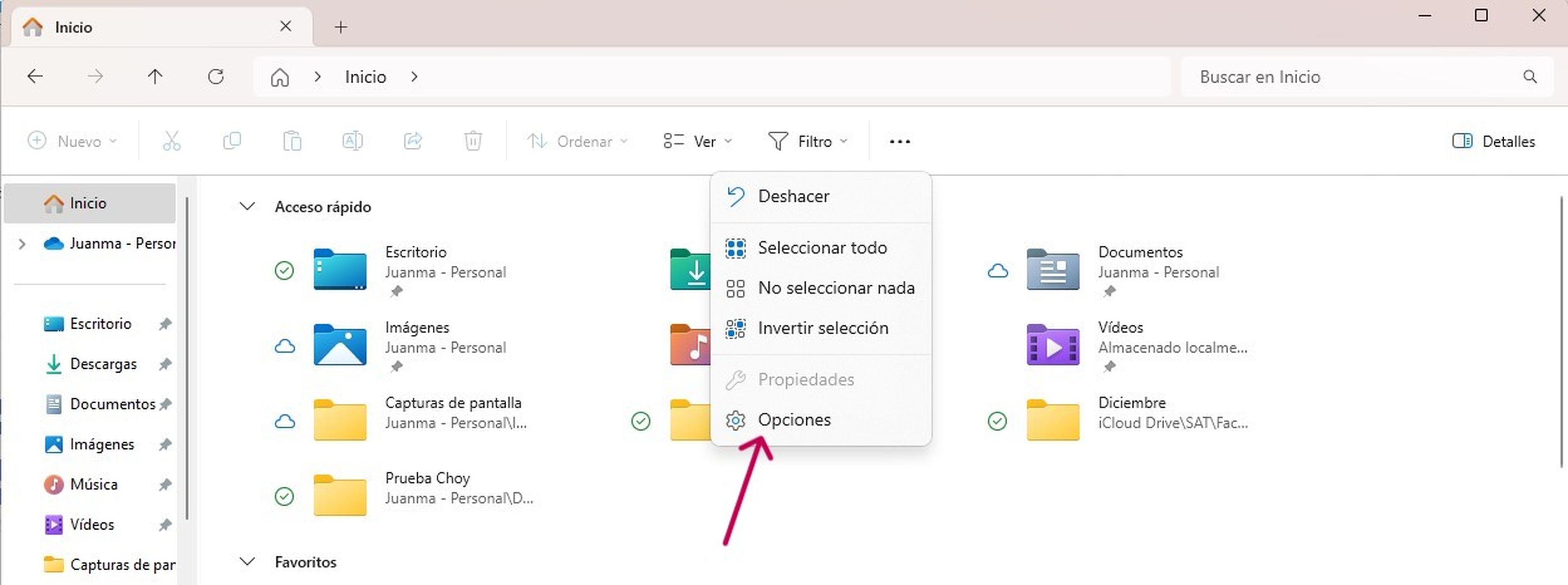
Windows 11 te ofrece la posibilidad de eliminar por completo el rastro de los elementos recientes en el Explorador de archivos. Para ello, solo tienes que acceder a la configuración en Inicio y hacer clic en los tres puntos y pulsar en Opciones para abrir una nueva ventana.
En General, dirígete a la sección Privacidad y desmarca las casillas Mostrar archivos usadas recientemente y Carpetas usadas frecuentemente. Al hacerlo, deshabilitarás esta función y no aparecerá ningún elemento reciente en el explorador. Es una opción útil si quieres mantener tu privacidad y no dejar ningún rastro de tu actividad reciente.
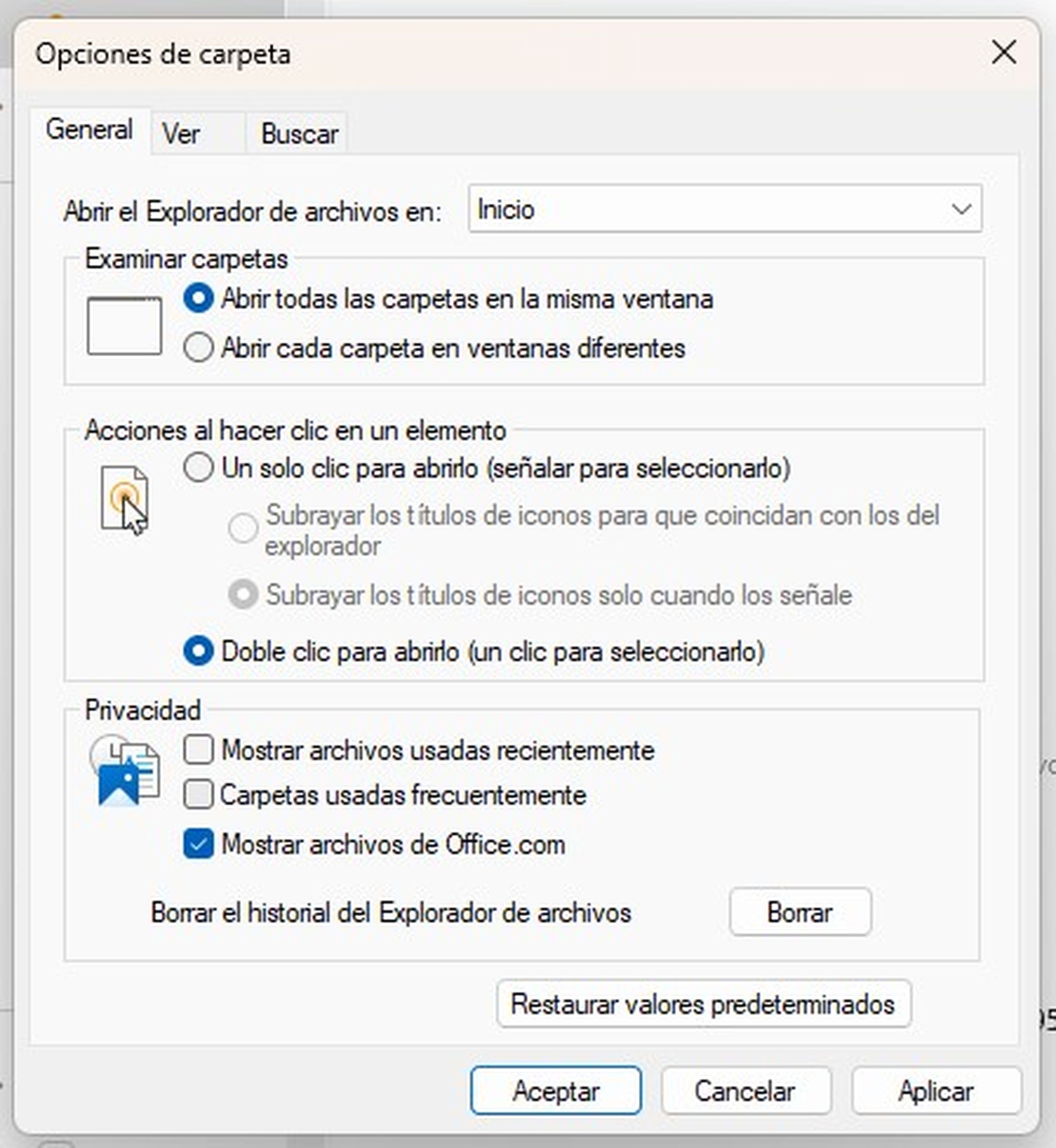
Borrar todo el historial de los archivos recientes

Una forma de limpiar la lista de elementos recientes es borrar todo el historial que se muestra en el Explorador de archivos. Cabe destacar que esta acción eliminará todos los archivos y carpetas que hayas abierto recientemente y dejará la lista vacía.
Para ello, debes ir a Inicio en el explorador, hacer clic en los tres puntos y pulsar sobre Opciones. Se abrirá una vez más la ventana de las Opciones de carpeta y en la sección Privacidad debes seleccionar la opción Borrar. Es una opción más radical, pero efectiva si deseas eliminar todo rastro de tu actividad reciente en el Explorador de archivos.
Conoce cómo trabajamos en ComputerHoy.
Etiquetas: Trucos WindowsWindows 11

