Conviértete en un experto de las vistas del Explorador de archivos de Windows 11 con estos trucos y consejos
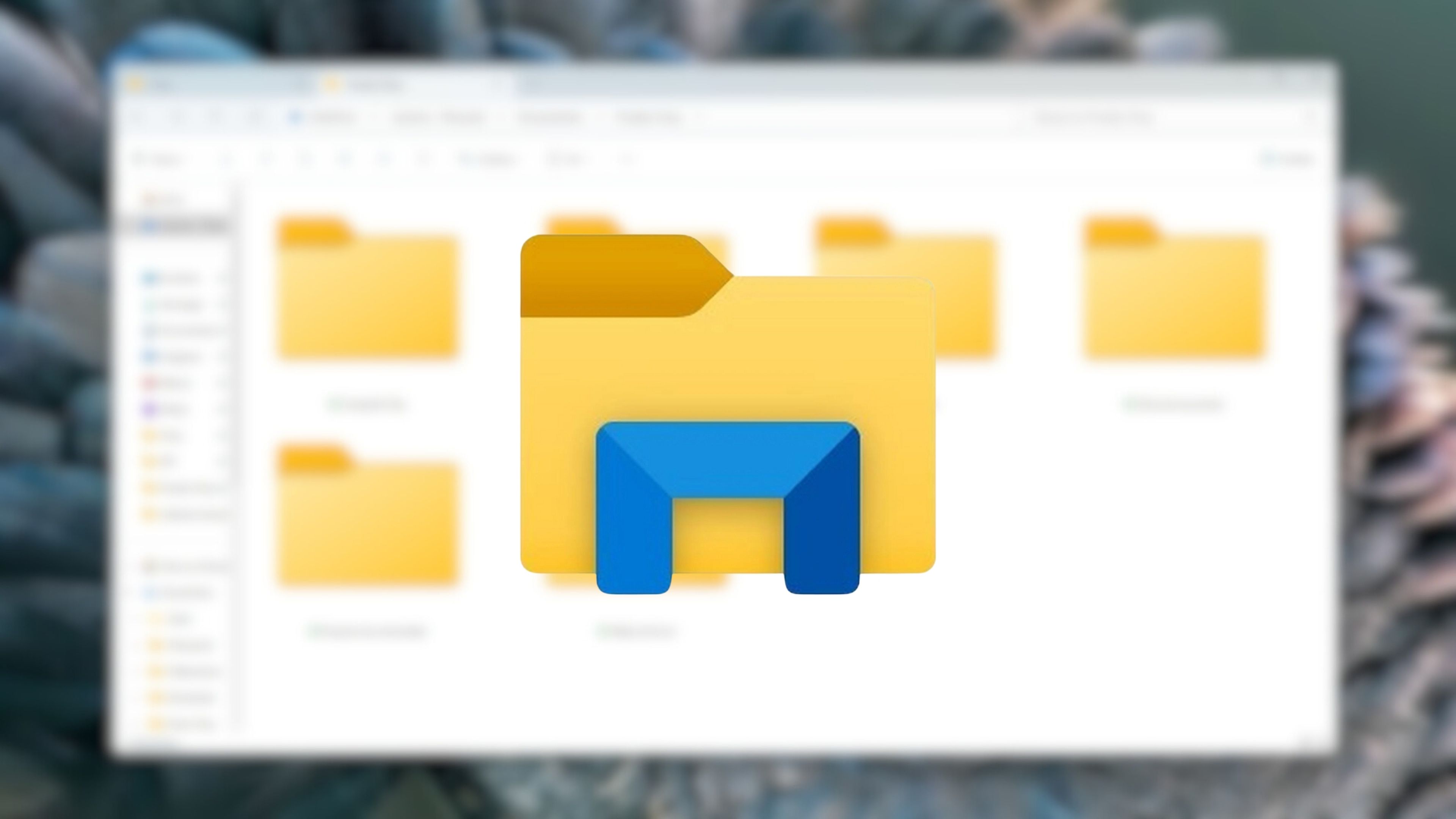
- Las vistas del Explorador de archivos te permiten personalizar la forma en que ves y organizas tus documentos y carpetas.
- Puedes elegir entre diferentes tipos de vistas, como iconos grandes, detalles, lista o mosaicos. Cada vista tiene sus ventajas y desventajas.
- Cómo cambiar los tipos de archivos en Windows.
Windows 11 es la versión más reciente del sistema operativo de Microsoft, que se destaca por su constante evolución mediante la incorporación de nuevas funciones y características. A pesar de este dinamismo, el Explorador de archivos ha permanecido como un elemento fundamental desde los inicios del sistema.
A lo largo de los años, esta herramienta no ha experimentado transformaciones significativas, pero con el lanzamiento de la versión más reciente de Windows, se han introducido novedades notables, como la adición de pestañas y una renovación completa de los iconos.
No obstante, a pesar de las versiones y los años, las vistas del Explorador de archivos se han mantenido intactas sin cambios aparentes, pero mantienen su utilidad, que es la de permitir navegar y administrar los archivos y carpetas de tu ordenador.
Cabe señalar que las vistas Windows son diferentes maneras de ver los archivos de tu PC. Cada una de estas vistas posee sus propias ventajas y desventajas, subrayando la importancia de elegir la que mejor se ajuste a tus necesidades específicas.
Puedes seleccionar entre iconos muy grandes, iconos grandes, iconos medianos, iconos pequeños, lista, detalles, mosaicos y contenido. Cada una de estas opciones cumplen funciones diferentes para cada tipo de usuario.
En este contexto, te compartimos algunos trucos que te permitirán utilizar el Explorador de archivos de Windows 11 como todo un experto, aprovechando al máximo las ocho vistas Windows disponibles y mejorando así tu experiencia como usuario.
Para explorar las vistas en el Explorador de archivos y elegir aquella que se adapte mejor a tus necesidades y preferencias, simplemente abre la herramienta desde la barra de tareas, identificada por el icónico icono de la carpeta amarilla que todos conocemos.
Una opción aún más sencilla es utilizar atajos de teclado; basta con presionar las teclas Windows + E. Al hacerlo, la herramienta se abrirá de inmediato, y solo tendrás que hacer clic derecho para acceder a las diversas opciones de las vistas y cambiarlas a tu gusto.
Iconos muy grandes
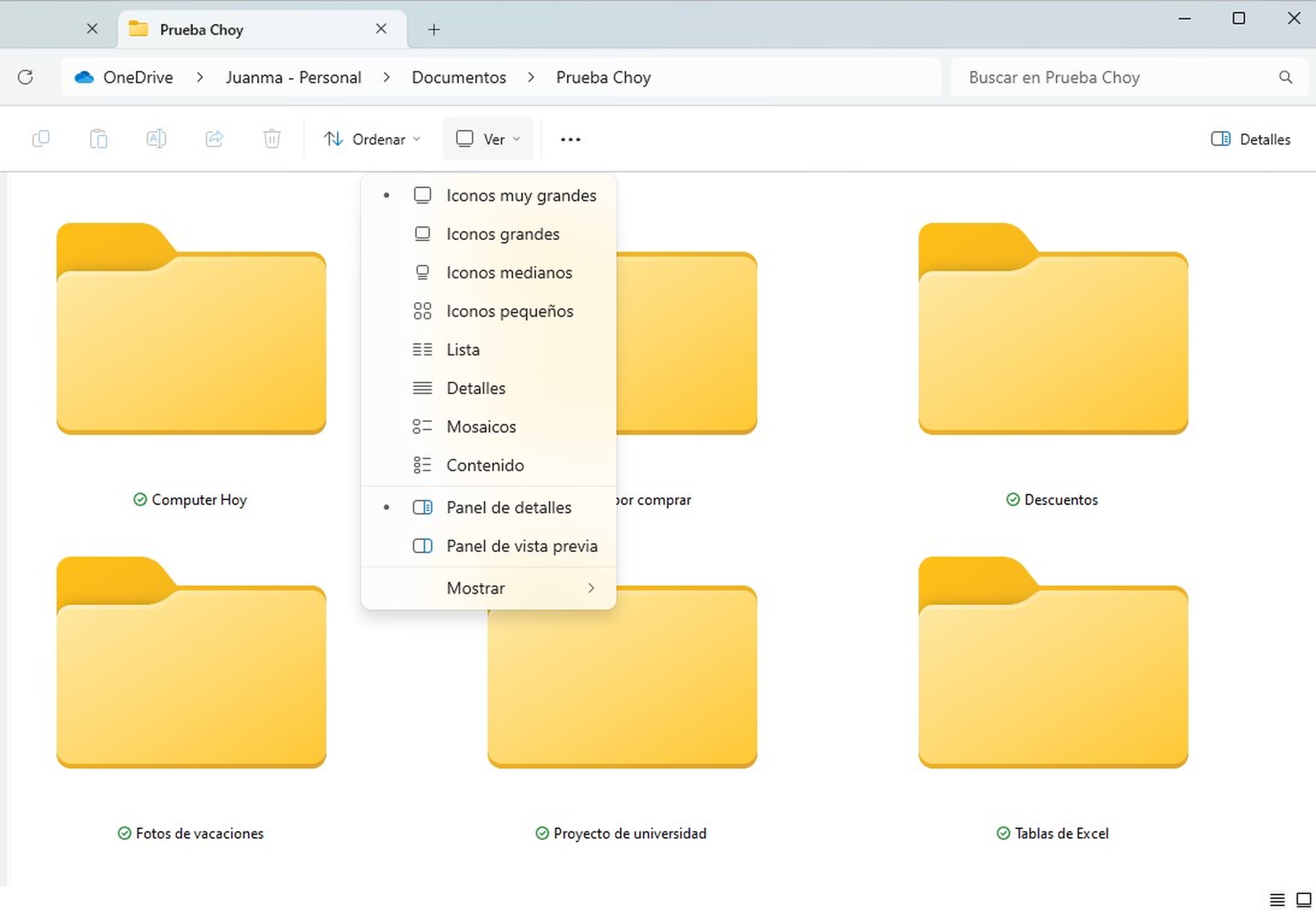
La vista de iconos muy grandes te permite ver los documentos, así como las carpetas con mayor claridad y detalle en el Explorador de archivos. Es especialmente útil para ver imágenes, vídeos y otros archivos multimedia, ya que muestra los iconos con un tamaño extremadamente grande que facilita el reconocimiento fácilmente.
Además, puedes ver información relevante de las carpetas, como su nombre y contenido de un solo vistazo.
Iconos grandes
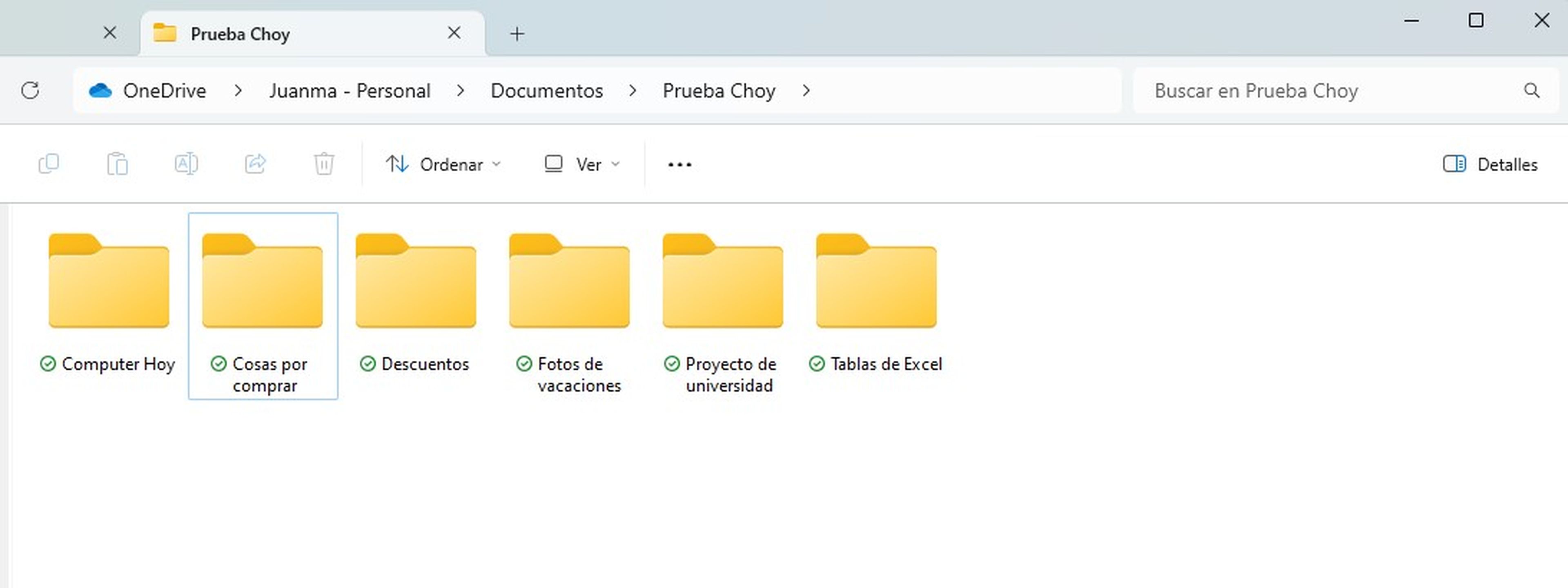
Al igual que la vista de iconos muy grandes, la vista de iconos grandes muestra una representación gráfica de cada archivo, pero con un tamaño reducido que permite visualizar más elementos en la pantalla.
Esta vista es ideal para poder identificar fácilmente el tipo de archivo que está en el explorador de archivos, como PDF, Word, Excel, imagen, vídeo y otros, sin renunciar a una buena cantidad de información disponible a la vez.
Iconos medianos
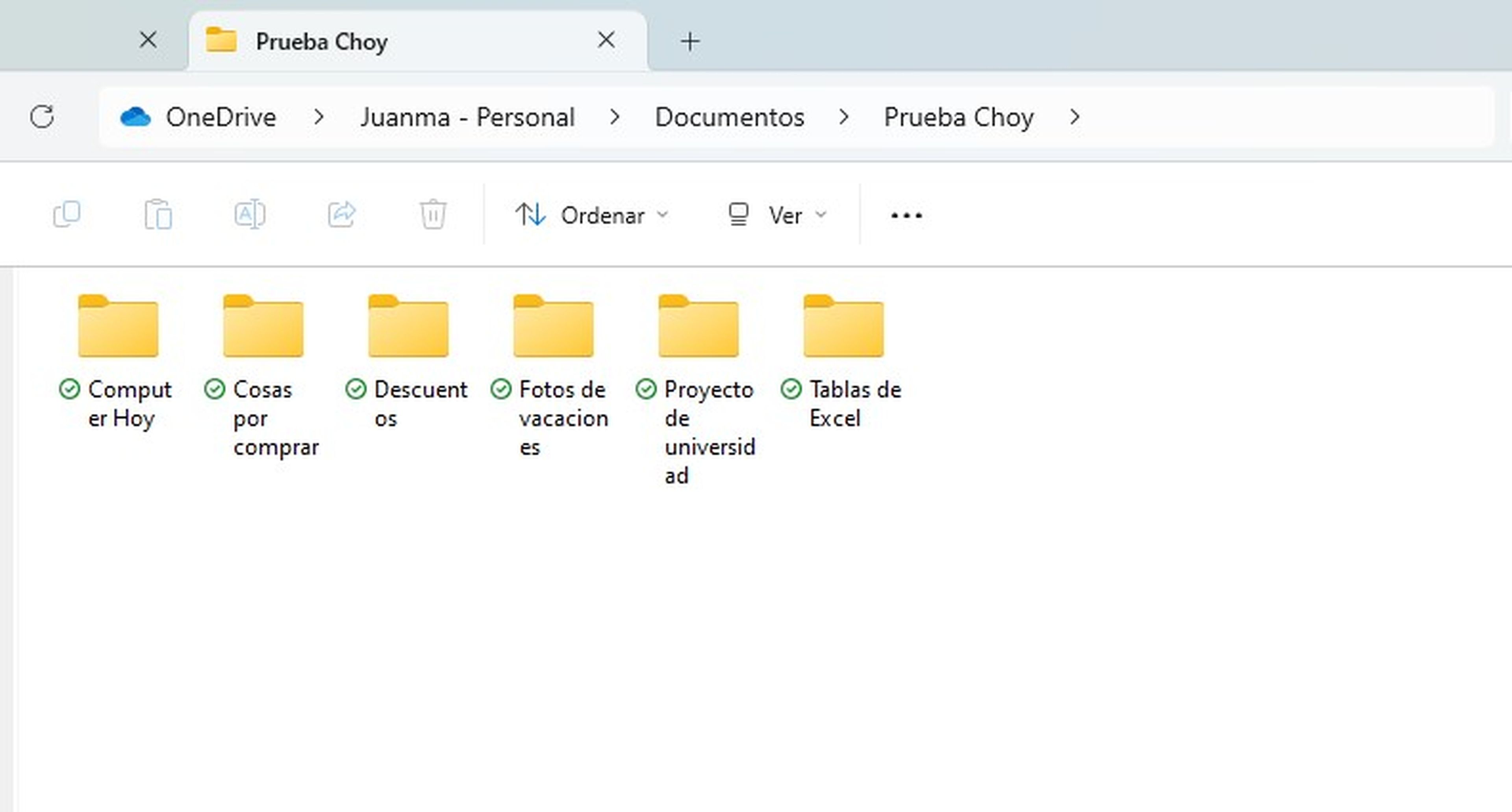
La vista de iconos medianos es una opción conveniente para visualizar archivos y carpetas de diversas categorías sin consumir mucho espacio en la pantalla, es el tamaño ideal para portátiles o pantallas de menos de 14 pulgadas.
Esta vista facilita ver un listado del contenido sin necesidad de desplazarse continuamente. Además, puedes aplicar filtros para ordenar lo que ves, de modo que se agrupen todos los PDF, imágenes, vídeos, entre otros. Solo tienes que elegir la vista más adecuada y cambiarla cuando quieras.
Iconos pequeños
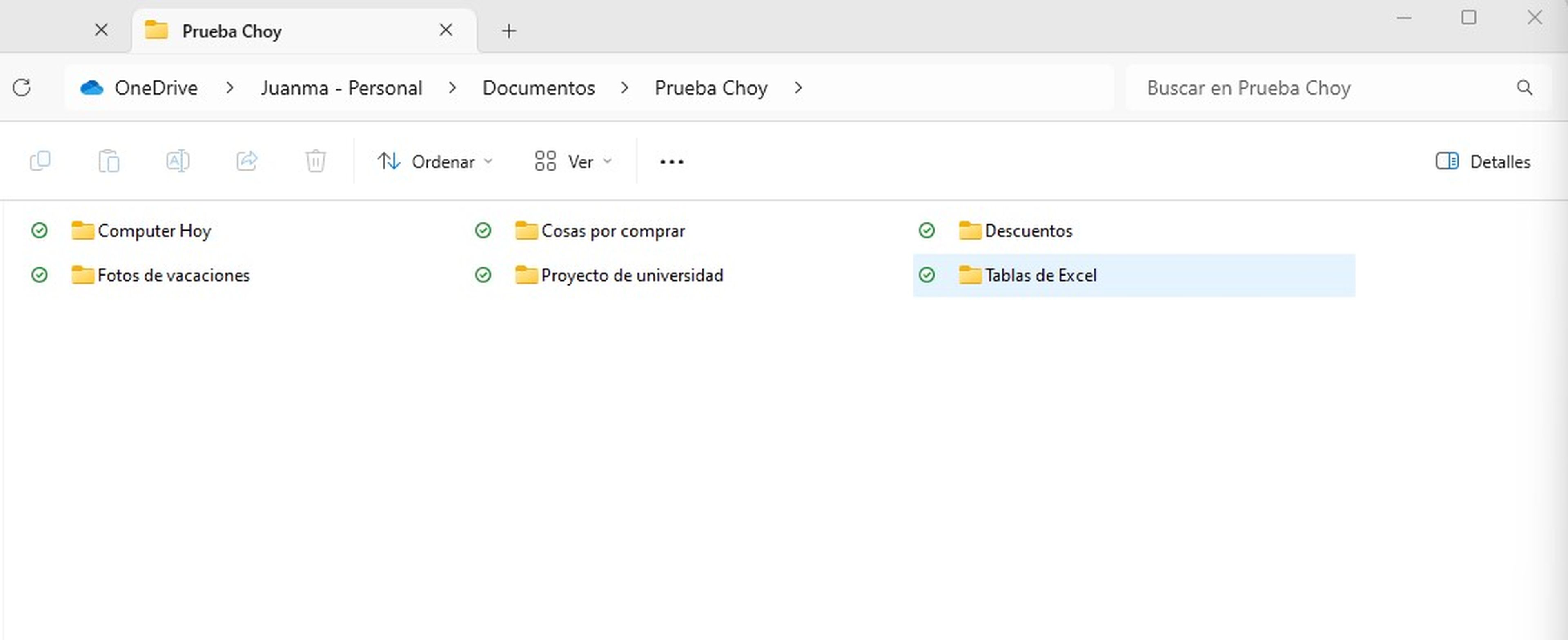
La opción de la vista de iconos pequeños en el Explorador de archivos presenta los documentos y carpetas con iconos de dimensiones reducidas, lo que posibilita visualizar una mayor cantidad de elementos en la pantalla, no importa si tienes un portátil o un ordenador de sobremesa.
Esta configuración resulta especialmente conveniente si gestionas una considerable cantidad de archivos, puesto que proporciona una vista simplificada y práctica para una navegación ágil, optimizando así la eficiencia en la búsqueda y gestión del contenido.
Vistas de Lista y Detalles
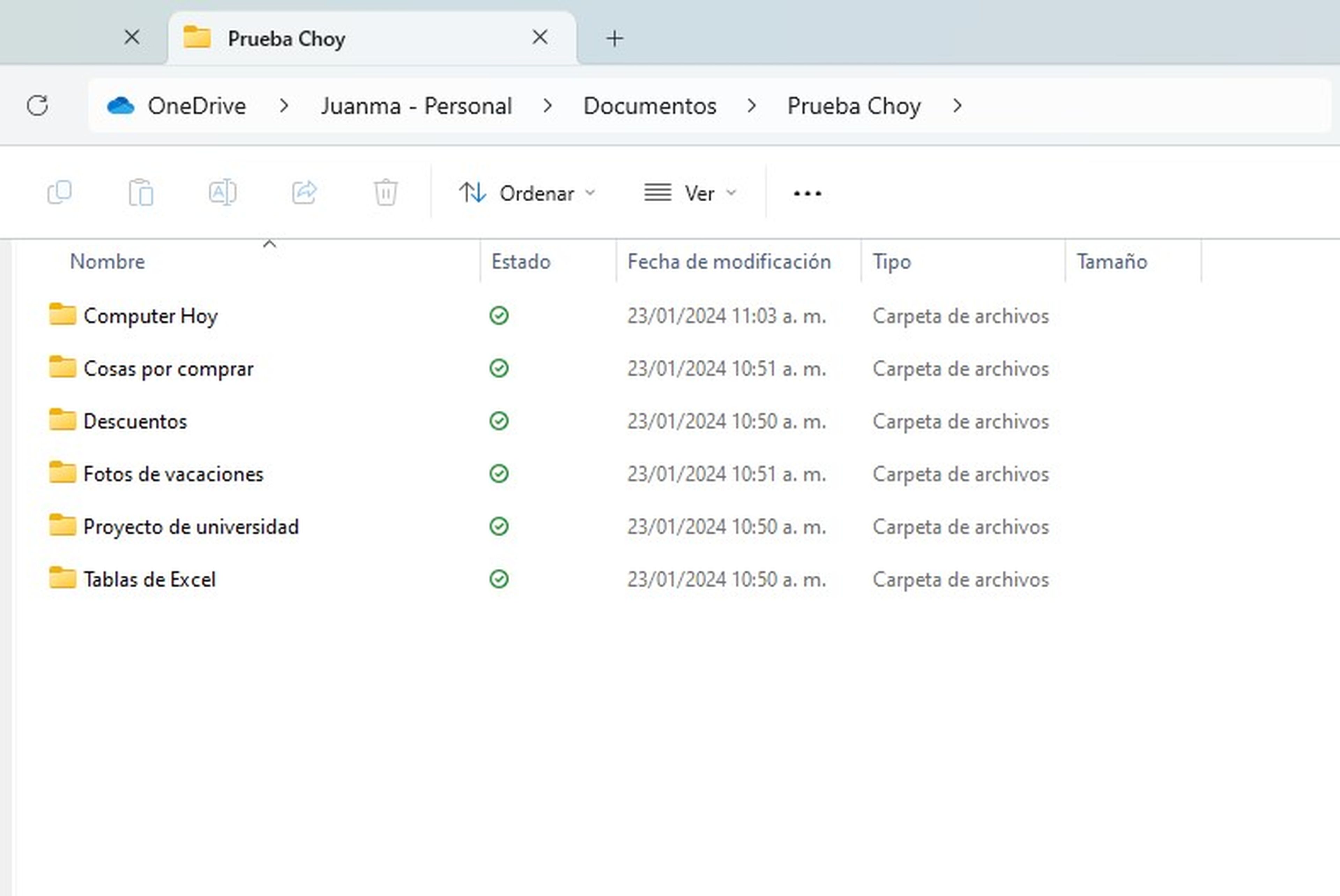
La vista de Lista y la vista de Detalles son dos formas de visualizar los archivos con más orden y claridad. En Lista, los archivos se muestran en una lista simple, sin datos adicionales, simplemente el nombre del documento. Esta vista es útil para hacer un repaso rápido y organizar los archivos de forma eficiente.
En cambio, la vista de Detalles ofrece más información, como el estado, el tipo de archivo, la fecha de modificación y el tamaño, así como otros atributos, que pueden ser relevantes por si necesitas conocer los detalles específicos de los archivos o carpetas.
Vistas de Mosaicos y Contenido
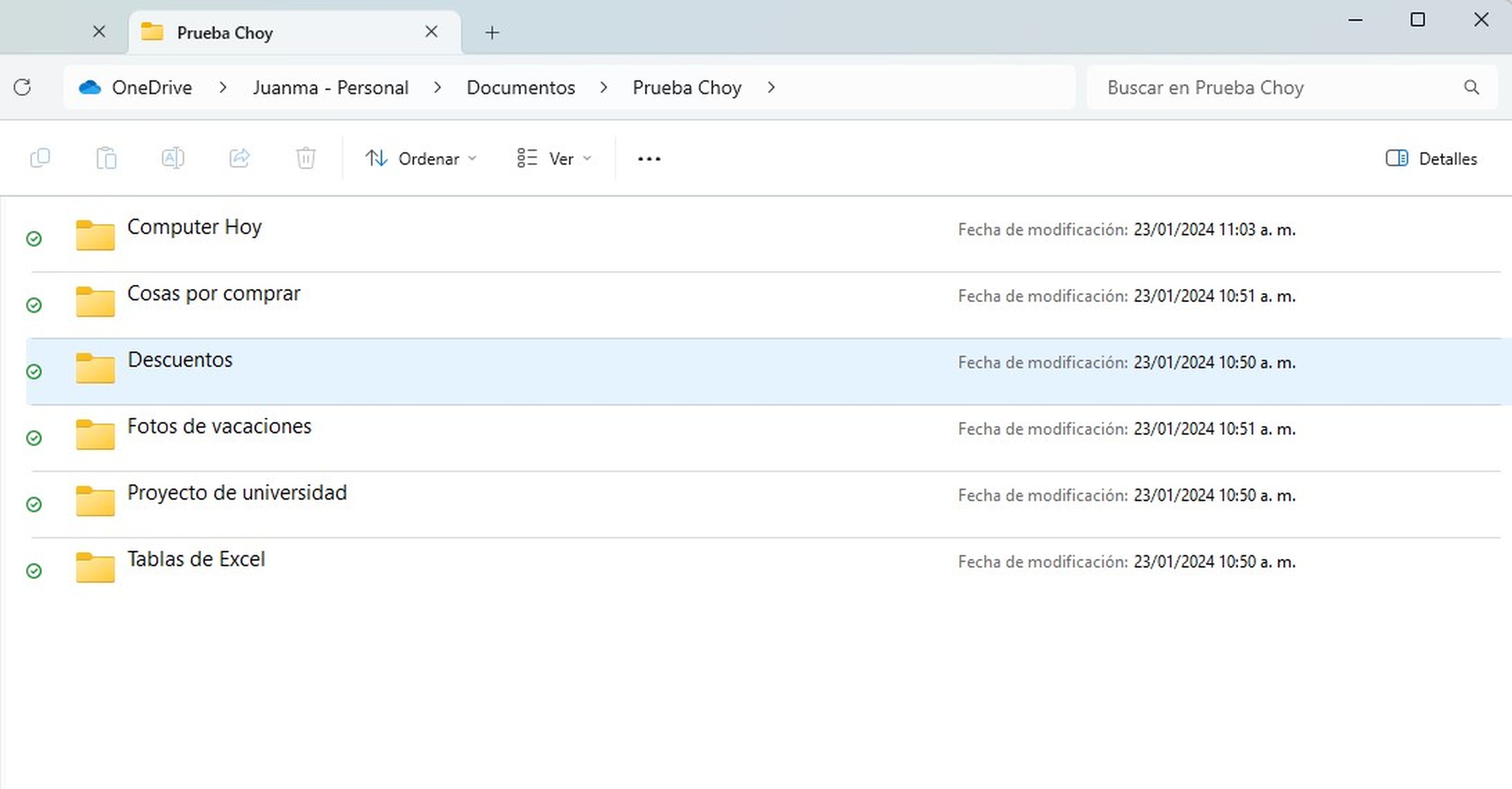
Dentro de las vistas Windows están presente, Mosaicos y Contenido, ambas permiten ver miniaturas de los archivos, así como de las carpetas dentro del Explorador de archivos.
En la vista de Mosaicos, las miniaturas se organizan en forma de cuadrícula, lo que facilita la previsualización de contenido gráfico, pero solo muestra el nombre sin información adicional.
Por otro lado, la vista de Contenido, las miniaturas se acompañan de detalles como la fecha de modificación e incluso la hora, lo que ofrece una vista más completa y atractiva, ideal para acceder rápidamente a información clave.
Las vistas del Explorador de archivos son una opción personalizable que depende de las necesidades y gustos de cada usuario, así como del tipo de archivos que se almacenan. Al probar las diferentes alternativas, podrás encontrar las vistas Windows que más te convenga para trabajar de forma cómoda y eficaz, optimizando la navegación y organización de tus archivos.
Otros artículos interesantes:
Descubre más sobre Juan Manuel Delgado, autor/a de este artículo.
Conoce cómo trabajamos en Computerhoy.

