Cómo grabar la pantalla con Windows 11 sin tener que descargar ninguna aplicación
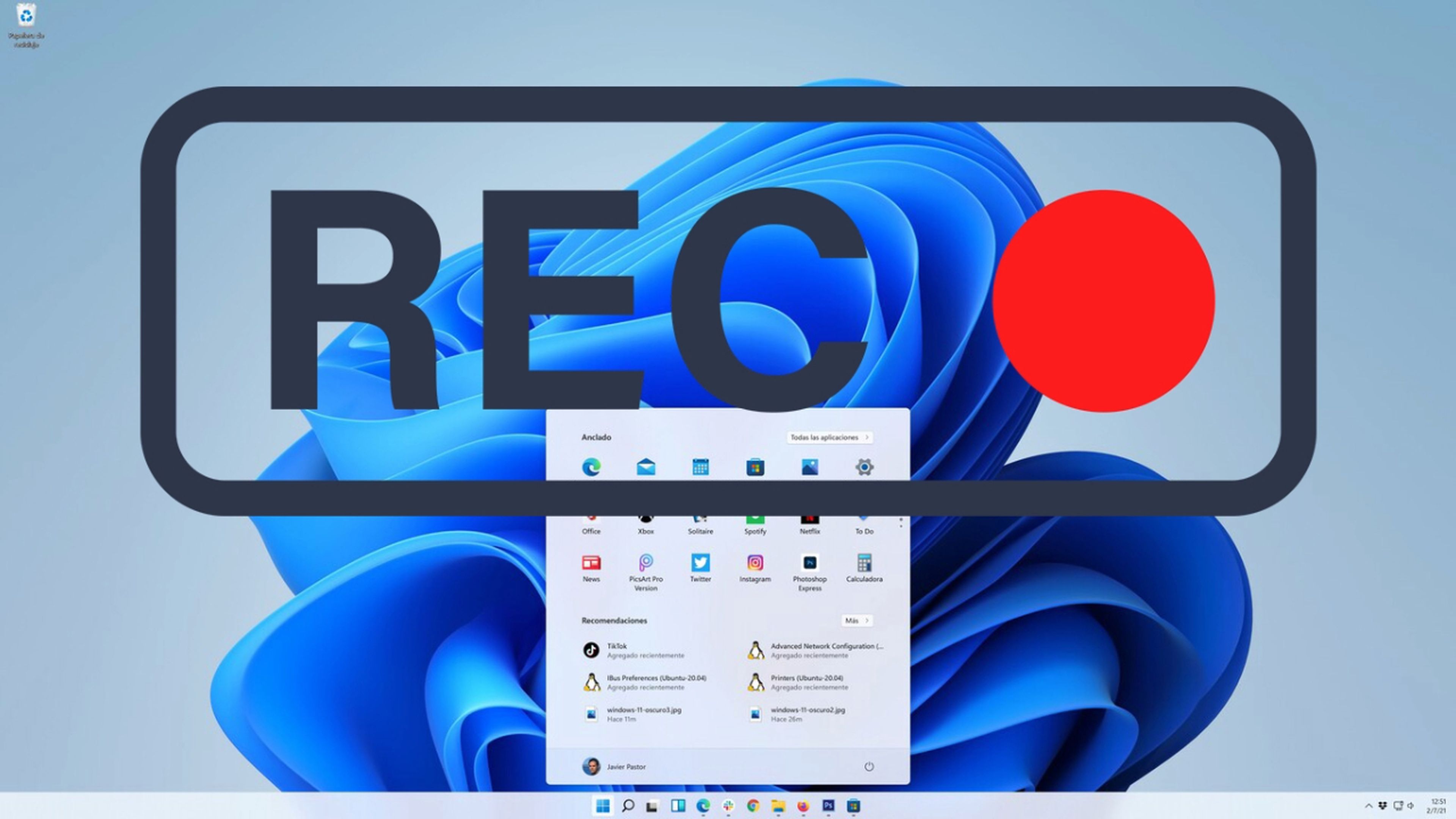
- Si estás buscando la forma de grabar la pantalla de tu ordenador sin necesidad de usar programas externos, Windows 11 tiene dos opciones.
- La herramienta Recortes, pese a su antigüedad ya incluye la posibilidad de grabar tu pantalla. Por otro lado, la Game Bard de Windows 11 también será tu gran aliada.
- La regla de los 30 centímetros para aumentar la velocidad de tu Internet al instante.
¿Alguna vez te has preguntado cómo grabar la pantalla de tu ordenador con Windows 11? Las grandes ventajas que tiene este sistema operativo, entre otras muchas, es que cuenta con una gran facilidad para realizar cualquier tipo de grabación de pantalla de una forma realmente sencilla.
Ya sea para crear contenido para YouTube, compartir en redes sociales o ayudar con algún tipo de tutorial a amigos y familiares, existen dos opciones muy sencillas sin la necesidad de descargar programas externos.
Por lado, encontrarás la herramienta de recortes famosa que, con cuatro simples gestos, te permitirá tener un vídeo de tu pantalla al momento. Por otro lado, la Game Bar de Windows 11 es la otra técnica perfecta para iniciar una grabación al momento.
Aprovechando la barra de juegos (Game Bar)
Aunque está diseñada para juegos, la Barra de Juegos de Xbox también funciona para grabar. Presiona Windows + G o búscala en el menú Inicio. Luego, selecciona el icono de la cámara para abrir la ventana de captura.
Puedes activar o desactivar el micrófono según tus preferencias. Inicia la grabación con el botón de círculo blanco y párala cuando quieras. Todas tus grabaciones estarán disponibles para que puedas verlas cuando te apetezca haciendo clic en "Mostrar todas las capturas".
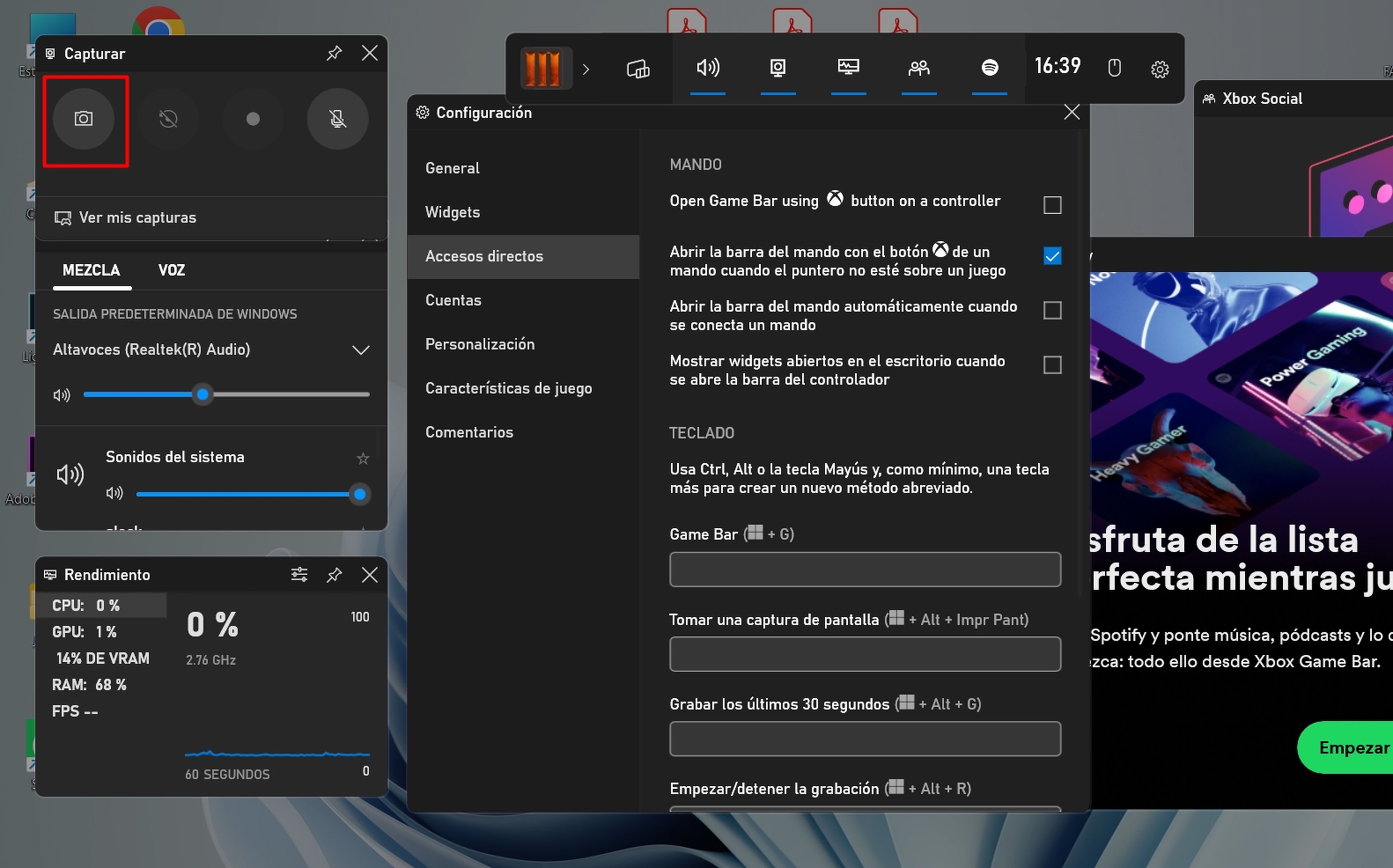
Utilizando la herramienta recortes
La herramienta Recortes en Windows 11 ha evolucionado y ahora incluye la función de grabación de de tu pantalla. Encuéntrala buscando "Recortes" en el menú Inicio. Al abrirlo, haz clic en el icono de la cámara de vídeo en la barra de herramientas.
Al presionar "Nuevo", tu pantalla se convertirá en una mira para seleccionar la zona que te apetecería grabar. Después de un temporizador de tres segundos, la grabación comenzará. Puedes pausar o detener la grabación con los botones correspondientes, y todas las grabaciones se guardarán automáticamente en la carpeta de Vídeos. Como ves, el realmente muy sencillo.
Importante matizar que hay que tener en cuenta que esta herramienta no graba audio, por lo que las grabaciones estarán silenciadas.


Redactora de Tecnología
Redactora de Tecnología, especializada en inteligencia artificial y ciberseguridad.
Otros artículos interesantes:
Conoce cómo trabajamos en Computerhoy.

