He probado ExplorerPatcher y es la mejor forma de que Windows 11 se parezca a Windows 10
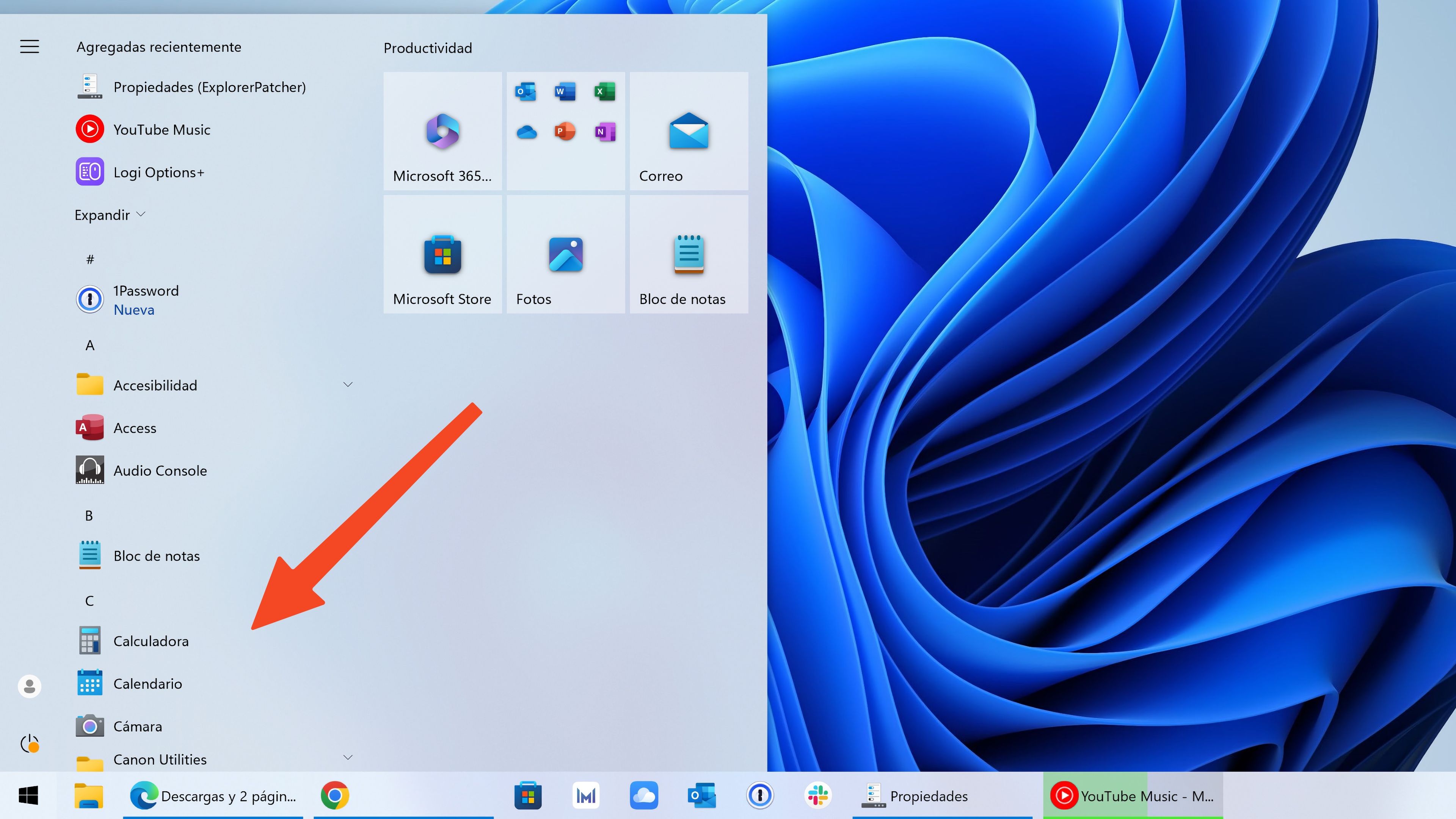
Computer Hoy
Con ExplorerPatcher puedes modificar el menú Inicio en Windows 11 con el mismo estilo y posición de Windows 10, además de modificar y ajustar otras opciones del Explorador de Windows.
Uno de los grandes cambios de Windows 11, además del cambio de diseño general, fue mover la barra de inicio del lateral izquierdo, como Microsoft nos acostumbró desde los inicios de Windows, a una posición central.
El menú Inicio también sufrió cambios, aunque en Windows 8 cambió por completo, con Windows 10 y Windows 11 ha ido evolucionando de una simple lista de programas instalados, a mucha más información y hasta un buscador de Bing integrado.
Windows 10 ya es una versión del sistema operativo de Microsoft que empieza a estar en desuso, pese a ser todavía muy popular. Pero la compra de nuevos ordenadores con Windows 11 preinstalado y la falta de actualizaciones importantes, hace que el cambio sea obligado.
Eso no quiere decir que para los amantes de Windows 10 y de su look, no puedan replicarlo en Windows 11. Para eso existe una extensa comunidad de desarrolladores que han creado soluciones como ExplorerPatcher.
Este pequeño programa, gratuito y fácil de instalar, da muchísimas opciones a los usuarios de Windows 11 para adaptar algunos elementos del explorador de Windows al look de Windows 10.
¿Qué es ExplorerPatcher?
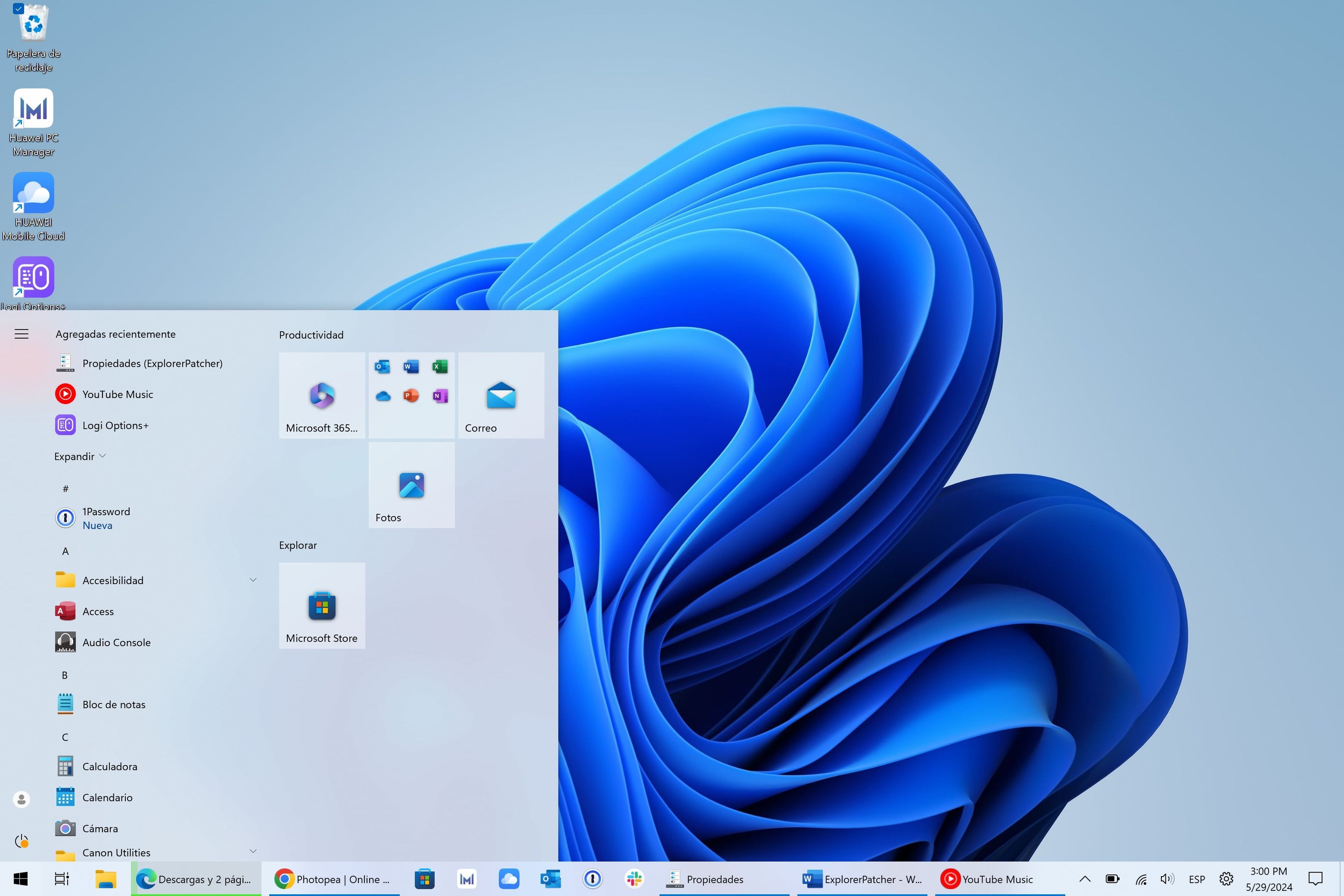
Computer Hoy
Se trata de un programa totalmente gratuito cuya única misión es la de ofrecer herramientas para cambiar el entorno de Windows 11 a uno más personal y más parecido al de Windows 10.
Permite modificar elementos como la posición del menú Inicio, la visibilidad de los programas abiertos en la barra de tareas, desactivar el nuevo menú contextual en el Explorador de Windows y muchas otras opciones que se heredan de Windows 10.
El eslogan del proyecto es "mejorar el entorno de trabajo en Windows" y lo cumple perfectamente. Está mantenido por una pequeña comunidad de desarrolladores, concretamente 10, que se pueden conocer en su perfil de GitHub.
¿De dónde descargo ExplorerPatcher?
Este programa es totalmente gratuito y se puede encontrar exclusivamente en GitHub, concretamente en el perfil de valinet, por lo tanto, cualquier otra versión que encuentres en otras webs, se tratan de copias no oficiales o de versiones peligrosas de las que no te deberías fiar.
Existe un enlace que lleva siempre a la descarga de la última versión disponible. Este link te lleva directamente al archivo ejecutable que puedes descargar en tu ordenador y ejecutar para instalar ExplorerPatcher.
Además, este proyecto es de código abierto, por lo que puedes acceder a la página de GitHub para ver el código fuente si cuentas con los conocimientos necesarios.
Todas las posibilidades que ofrece ExplorerPatcher
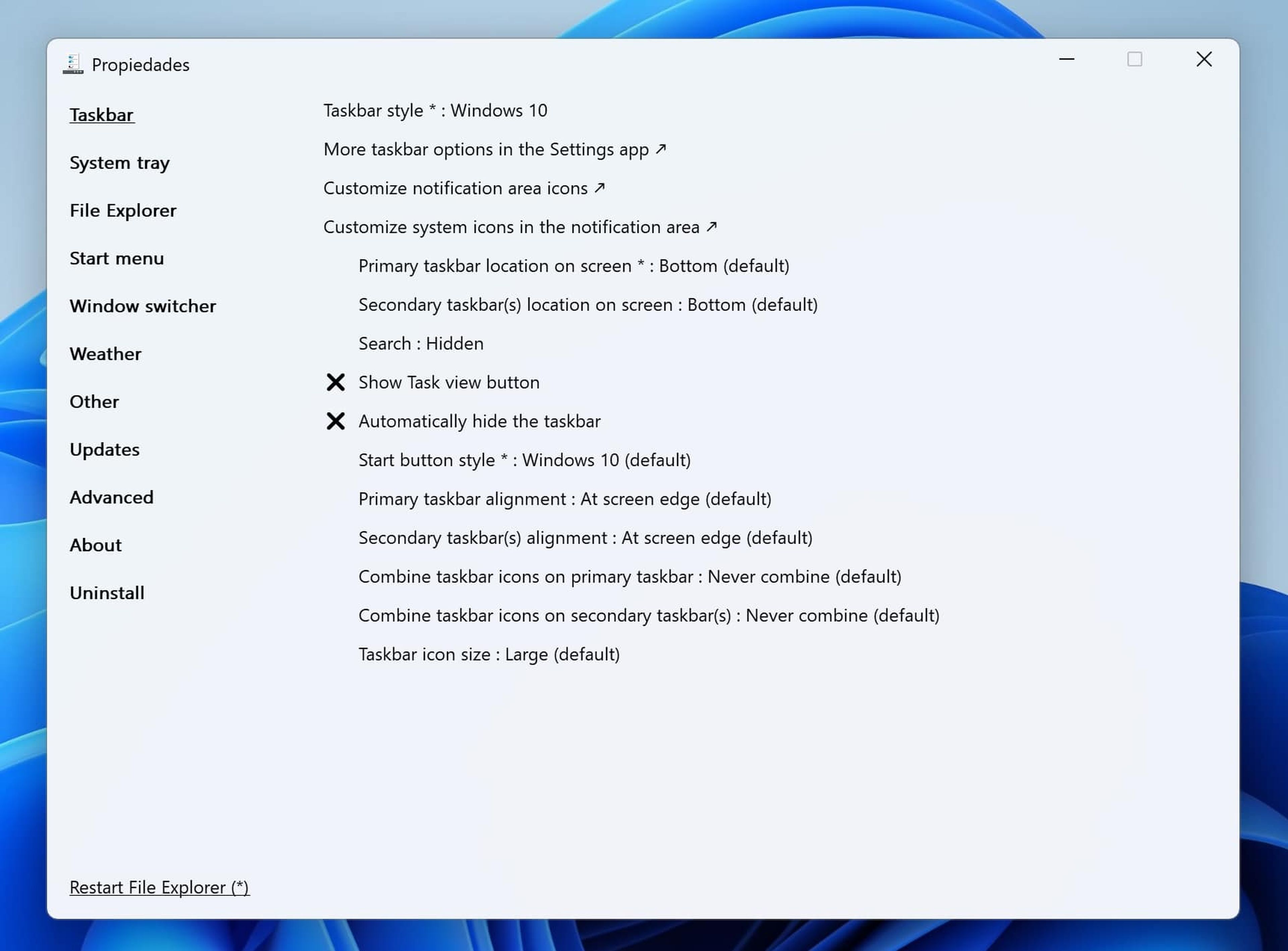
Computer Hoy
Aunque la aplicación está por ahora totalmente en inglés, es fácil de entender. Está separada en diferentes secciones, como puede ser la barra de tareas, el Explorador de Windows, el menú Inicio, Tiempo o el selector de ventanas.
- En las opciones de barra de tareas puedes encontrar opciones para cambiar el estilo a Windows 10 o Windows 11. También cuenta con elementos como la posición de la barra de tareas (arriba, abajo, izquierda o la derecha), mostrar la caja de búsqueda de Bing, mostrar u ocultar el botón de mostrar la vista de tareas o, incluso, cambiar el tamaño de los iconos para hacer la barra de tareas más pequeña.
- En System Tray muestra las opciones de personalización de la bandeja de iconos que se esconden en la parte derecha de la barra de tareas. Puedes cambiar opciones como la alineación de las ventanas pop-up de alertas, mostrar u ocultar el botón de teclado táctil o añadir o quitar los segundos al reloj.
- En los ajustes de File Explorer te encontrarás la configuración y personalización del Explorador de Windows. Aquí es donde encuentras las opciones más interesadas para usuarios que aman Windows 10, como por ejemplo desactivar el nuevo menú de botón derecho de Windows 11, utilizar el cuadro de diálogo de transferencia de archivos de versiones anteriores, desactivar la barra de navegación o desactivar la barra de búsqueda moderna.
- En los ajustes de Start menu encuentras la personalización del menú Inicio. Es aquí donde encuentras las opciones como cambiar el estilo del menú Inicio al de Windows 10 con un listado de todos tus programas. También la alineación del menú, si prefieres a la izquierda como en Windows 10 o centrado como en Windows 11.
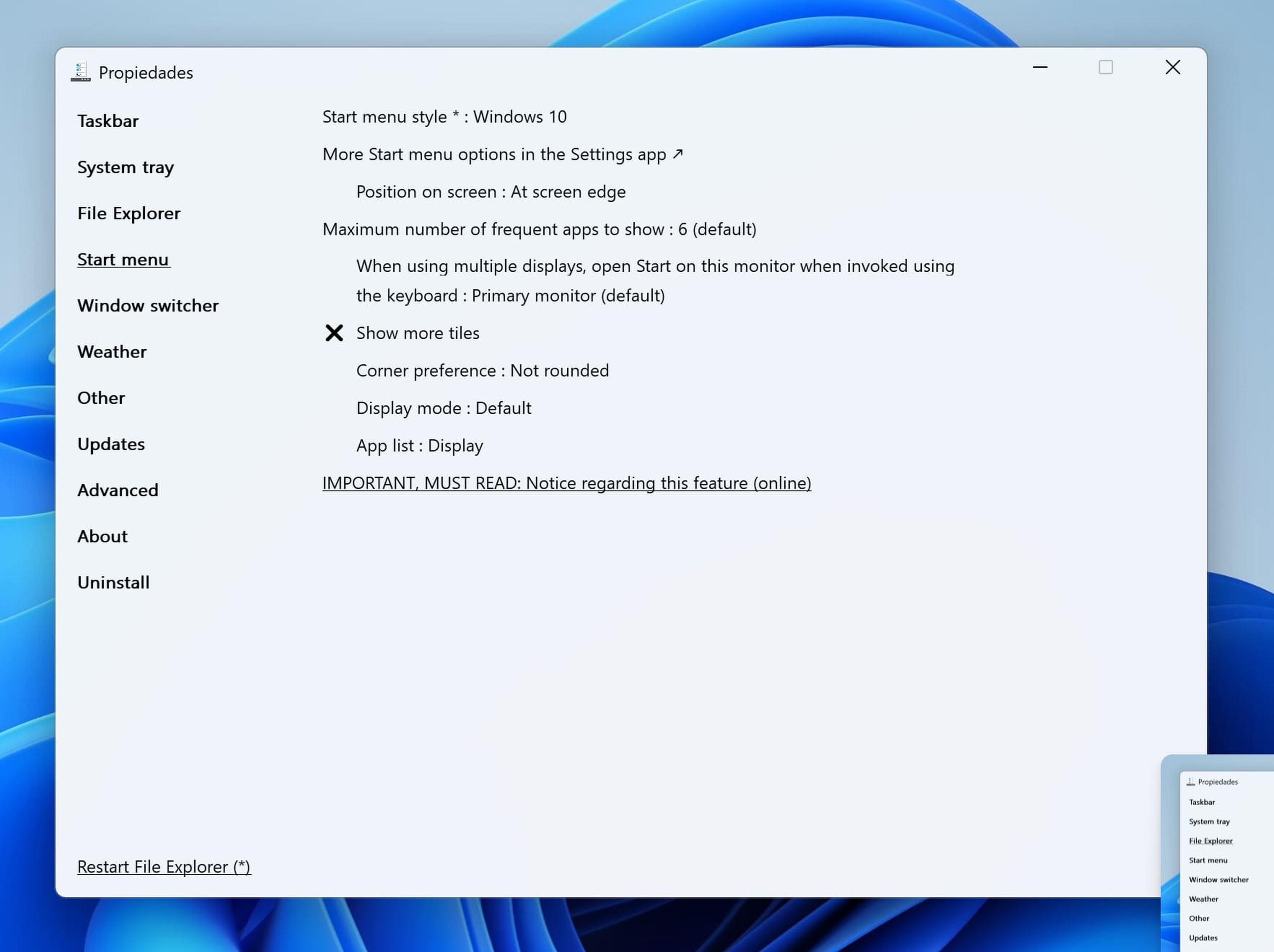
Computer Hoy
- Window Switcher es donde puedes personalizar la ventana que se muestra cuando cambias de programas pulsando la combinación de
ALTyTab. Te da opciones de visualización como Windows 11, como Windows 10, Windows NT o un modo simplificado donde puedes personalizar desde el tamaño, estilo, opacidad o la velocidad en la que se muestra. - Weather es la sección de opciones del tiempo que se suele mostrar en la barra de inicio. Puedes dejarla por defecto que se muestre, o bien ocultarla.
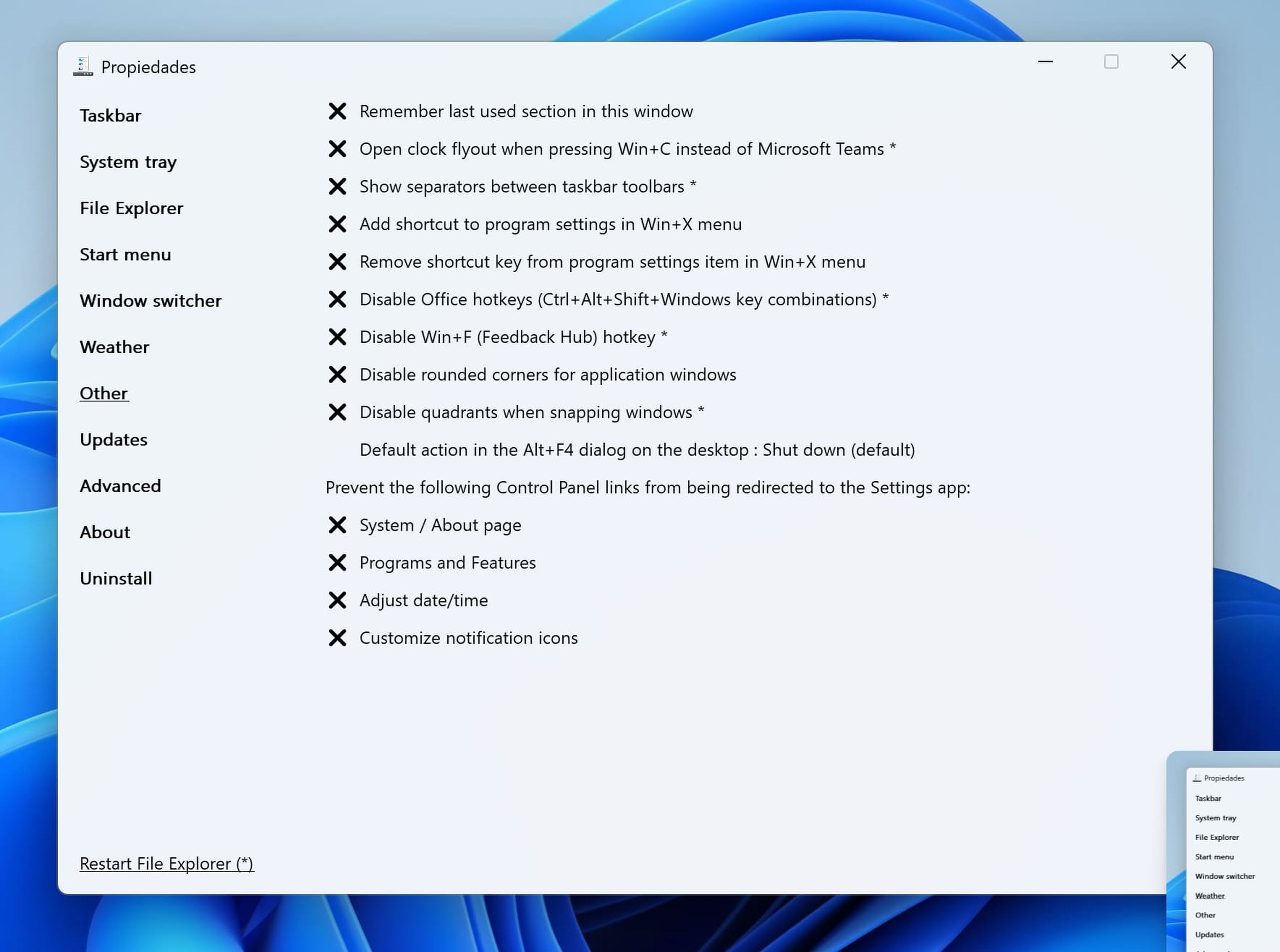
Computer Hoy
- La opción Other son otros ajustes avanzados, como la opción de recordar la última sección donde te quedaste en los ajustes de ExplorerPatcher, mostrar u ocultar separadores entre las barras de tareas y otros ajustes específicos del uso del programa.
En definitiva, ExplorerPatcher es el programa gratuito definitivo si tienes que usar Windows 11, pero echas mucho de menos los elementos de interfaz básicos de Windows 10, sobre todo en lo que se refiere al menú Inicio.
Es una solución intermedia para personas que se niegan a aceptar que Windows 10 es cosa del pasado y el futuro es Windows 11, con unos cambios que si bien son importantes entre versiones, te haces a ellos enseguida.
Conoce cómo trabajamos en Computerhoy.
Etiquetas: Windows 11, Windows 10


