4 trucos para sacar el máximo partido a las pestañas del Explorador de archivos en Windows 11
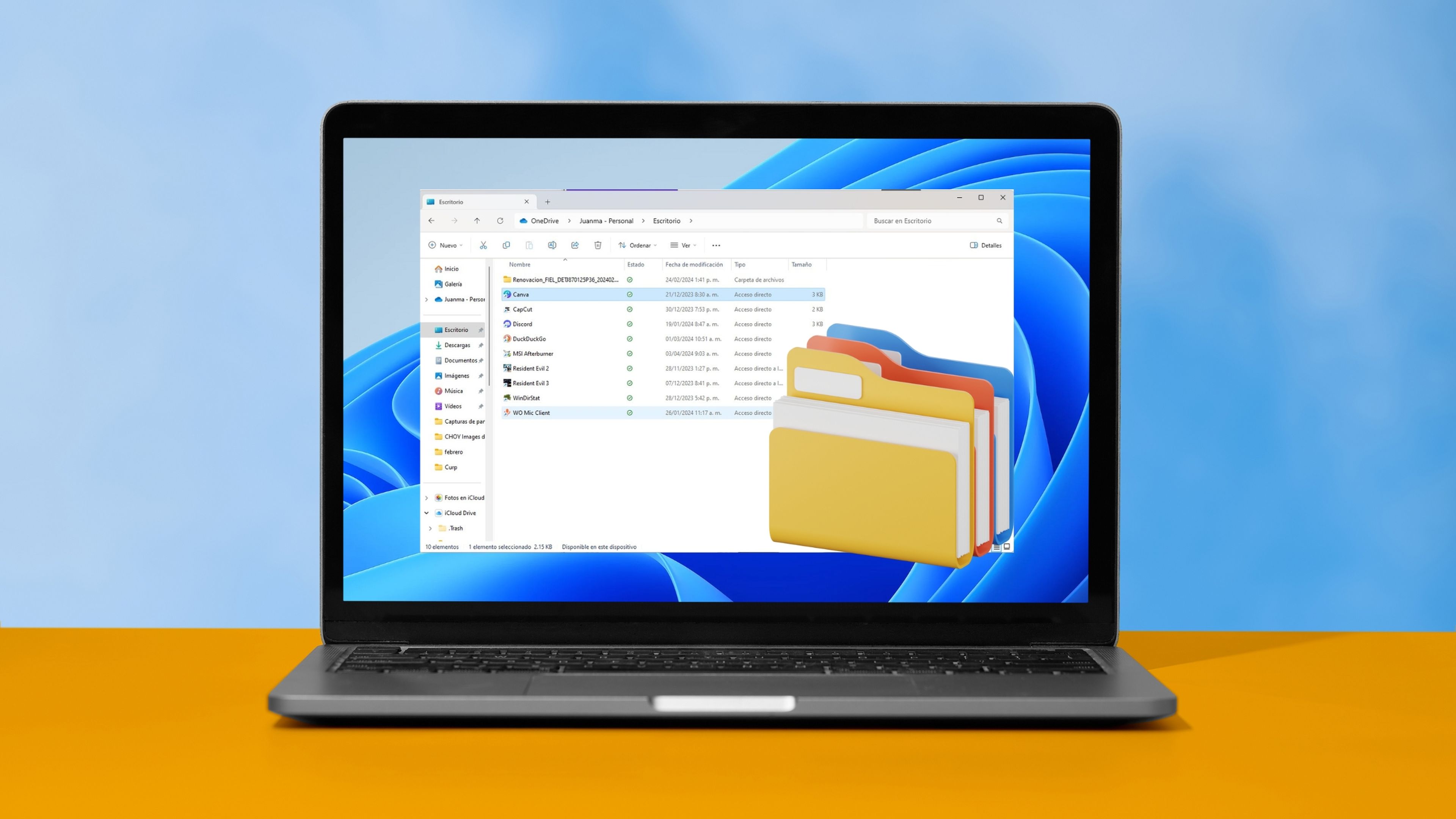
Computer Hoy
- Puedes aprovechar todo el potencial de las pestañas del Explorador de archivos.
- Ofrecen una gran utilidad y beneficios en términos de organización y productividad.
Windows 11 es un sistema operativo repleto de funciones diseñadas para mejorar tu productividad y eficiencia en todas tus tareas diarias. Sin embargo, hay una característica que muchos usuarios pasan por alto, se trata de las pestañas del Explorador de archivos.
Cuando se lanzó la actualización 22H2, allá por el año 2022, una de las novedades más destacadas fue la introducción de las pestañas en el explorador. Una función que permite agrupar diferentes carpetas y archivos en una sola ventana, facilitando la navegación entre ellas y optimizando el espacio en el escritorio.
A simple vista, las pestañas del Explorador de archivos pueden parecer una función trivial, pero en realidad tienen un gran potencial. Con ellas, puedes organizar tus archivos de manera más eficiente, acceder rápidamente a diferentes ubicaciones y mejorar tu flujo de trabajo.
En pocas palabras, abren un mundo de posibilidades a la hora de utilizar Windows 11. Sin embargo, es probable que no estés aprovechando todas sus funciones al máximo. Por eso, te compartimos cuatro trucos para sacarle el máximo partido a esta función.
Trucos para utilizar las pestañas del Explorador de archivos como un experto
- Abrir y cerrar pestañas: Para abrir una nueva pestaña en el Explorador de archivos, simplemente presiona Ctrl + T o haz clic en el símbolo "+" junto a una pestaña existente. Ahora bien, para cerrar una pestaña, utiliza el atajo Ctrl + W o haz clic en la X en la esquina de la pestaña.
- Cambiar la carpeta predeterminada: Por defecto, Windows 11 abre el Explorador de archivos en la carpeta Inicio. Sin embargo, puedes cambiar esta configuración y establecer una carpeta diferente como predeterminada. Para hacerlo, haz clic en los tres puntos de la cinta y elige Opciones. Luego, selecciona la carpeta deseada en la pestaña Inicio.

Computer Hoy
- Saltar entre pestañas: Utiliza los atajos de teclado Ctrl + Tab y Ctrl + Mayús + Tab para saltar rápidamente entre las pestañas abiertas en el Explorador de archivos. También puedes hacer clic en una pestaña específica para acceder directamente a ella.
- Mover o copiar archivos entre pestañas: Con las pestañas, puedes mover o copiar archivos fácilmente entre diferentes ubicaciones. Simplemente, arrastra el archivo deseado de una pestaña a otra y suéltalo en la carpeta de destino. Si deseas crear una copia en lugar de mover el archivo, mantén presionada la tecla Ctrl mientras arrastras y sueltas.
Como podrás haber comprobado, las pestañas del Explorador de archivos en Windows 11 es una herramienta poderosa que puede ayudarte a organizar tus archivos, pero sobre todo optimizar tu flujo de trabajo.
A través de estos consejos, ahora sabes cómo sacar el máximo partido de esta característica, desde abrir y cerrar pestañas rápidamente hasta cambiar la carpeta predeterminada y mover archivos entre ellas de forma sencilla.
Otros artículos interesantes:
Descubre más sobre Juan Manuel Delgado, autor/a de este artículo.
Conoce cómo trabajamos en Computerhoy.

