Los 15 trucos de ChromeOS para sacar todo el partido a tu Chromebook
Con estos trucos serás capaz de dominar ChromeOS de manera más avanzada y le sacarás mayor provecho.

Muchas personas optan por ordenadores Chromebook con ChromeOS por su precio y porque se manejan de manera muy sencilla, algo que ha logrado Google en este sistema operativo.
Los Chromebook, tienen muchas funciones interesantes y útiles que hacen que la experiencia del usuario sea realmente buena.
Es un sistema operativo muy intuitivo y al parecerse mucho a Android, cualquier persona que haya utilizado el de smartphone, manejará en gran medida el ordenador.
Veamos cuales son los mejores trucos y consejos que os podemos dar para que le saquéis todo el partido posible a estos ordenadores.
Gestos del panel táctil
Existen muchos modelos de Chromebook que tienen una pantalla táctil, la cual se puede hacer más útil todavía al incluir gestos para que moverse por su dispositivo sea más fácil.
Veamos todo lo que podemos hacer con la pantalla táctil.
- Tocamos el panel táctil con dos dedos simultáneamente para hacer clic con el botón derecho.
- Colocamos dos dedos en el panel táctil y los movemos hacia arriba o hacia abajo para desplazarse.
- Ponemos dos dedos en el panel táctil y los movemos hacia la izquierda o hacia la derecha para avanzar y retroceder en Chrome.
- Deslizamos hacia arriba con tres dedos para ver todas las ventanas abiertas. Deslizamos tres dedos hacia abajo para volver a la última ventana abierta.
- Abrimos un enlace tocándolo con tres dedos.
- Cerramos una pestaña de Chrome tocándola con tres dedos.
- Colocamos tres dedos en el panel táctil y los movemos hacia la izquierda y hacia la derecha para desplazarse por las pestañas de Chrome.
- Cambiamos entre los escritorios deslizando hacia la izquierda o hacia la derecha con cuatro dedos.
El teclado
Además de los gestos que acabamos de ver, también tenemos atajos de teclado a nuestra disposición. Gracias a estos atajos podremos hacer casi cualquier cosa.
Si quieres conocer todos los disponible, puedes presionar Ctrl + Alt + ?
Los que más se utilizan son:
- Ctrl + T: abre una nueva pestaña.
- Ctrl + Tabulador: cierra la pestaña actual.
- Ctrl + Shift + Tabulador: abre la última pestaña que cerraste.
- Ctrl + Tabulador y C trl + Shift + Tabulador: se mueve a través de sus pestañas.
- Alt + Tab: Se mueve a través de sus ventanas.
- Buscar + l: Bloquea su computadora.

Bloqueo de mayúsculas
En los ordenadores con Windows o aquellos que utilizan macOS, la tecla de bloqueo de mayúsculas está presente.
En los teclados de un Chromebook esto es algo diferente, puesto que no tienen una tecla de bloqueo de mayúsculas dedicada.
De todas formas, existe una manera de activar el bloqueo de mayúsculas con el teclado. Debemos presionar Alt + Buscar al mismo tiempo y el bloqueo de mayúsculas se activará. Para apagarlos hay que presionar esa misma combinación de teclas.
La pantalla
ChromeOS pretende ser un sistema operativo distinto a lo que son los clásicos en este sentido.
Incorpora algunas funciones que realmente no es que sirvan para mucho pero que son, al menos, originales y divertidas.
La mejor de todas es la capacidad de hacer un giro de barril. Para hacer esto, presionamos Ctrl + Shift + Alt + Rotar y observamos cómo gira la pantalla.
Abrir rápidamente aplicaciones
Igual que Windows tiene la barra de tareas, en los Chromebook hay un espacio en la parte inferior de la pantalla donde podemos guardar aplicaciones y sitios web.
Esta parte se le denomina Shelf en ChromeOS. Tenemos dos formas para acceder:
- Podemos tocarlos con el mouse para abrirlos como primera opción.
- También se puede usar el teclado para acceder a los primeros 10 artículos en su estante. Para lograrlo presionamos Alt y el número que corresponda al elemento que desea abrir.
Cambiar posición
Sino te gusta donde aparecen las aplicaciones en la parte inferior de la pantalla, debes saber que se puede cambiar.
Para conseguirlo, hacemos clic con el botón derecho en la pantalla de inicio, colocamos el puntero sobre la posición del estante y seleccionamos Izquierda, Abajo o Derecha.
Los escritorios
Los Chromebooks incluyen una función llamada escritorios, que nos permite tener diferentes tipos para las tareas que intentamos ejecutar.
Podremos crear un escritorio con elementos del trabajo y tener otro separado para jugar al juego que nos apetezca, por poneros un ejemplo.
Para ello debemos deslizar hacia arriba en el panel táctil con tres dedos. En la parte superior de la pantalla, veremos nuestros escritorios y podremos agregar un nuevo escritorio tocando en Nuevo escritorio.
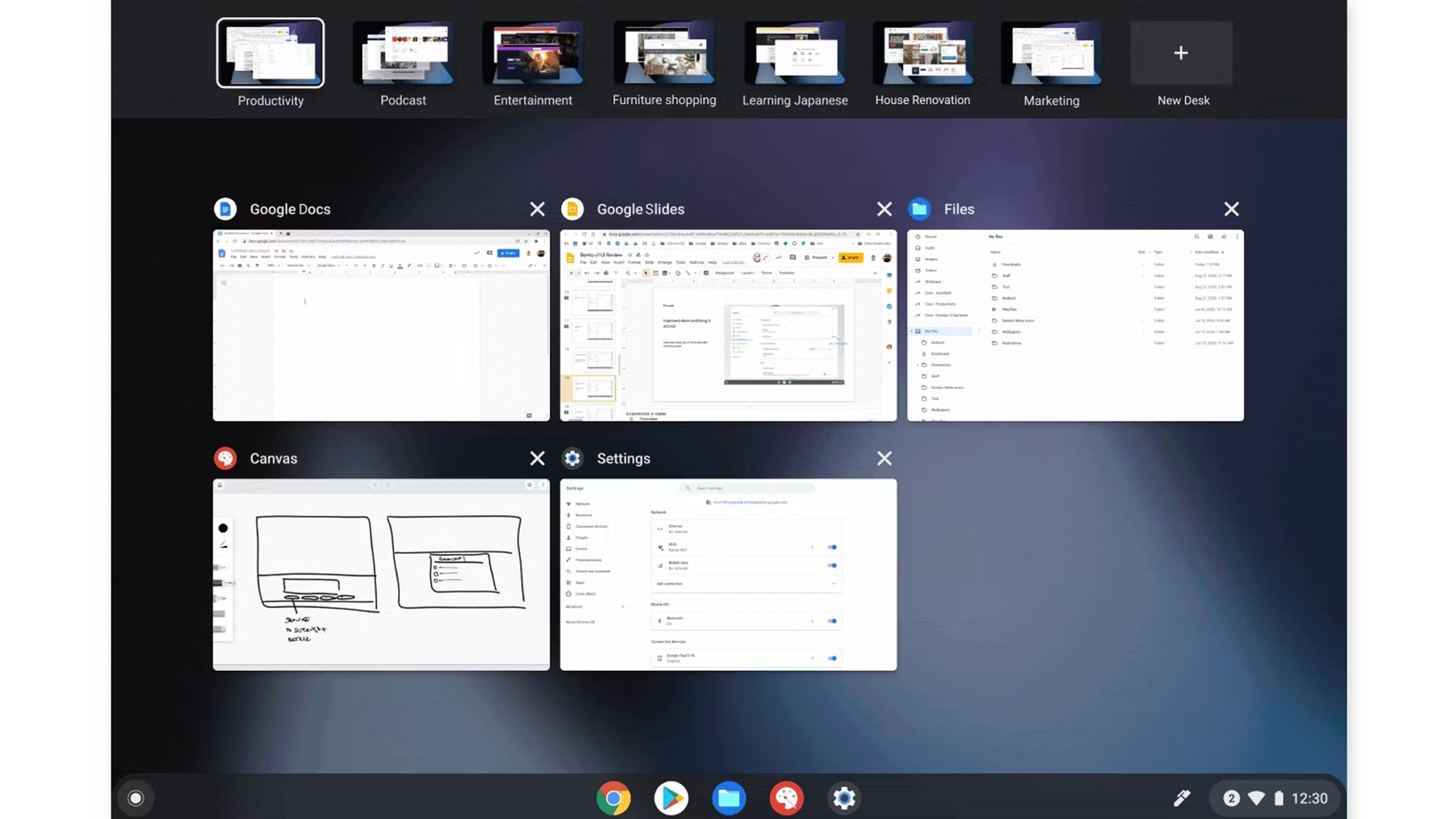
Androidpolice
Notificaciones de tu teléfono
Podemos recibir notificaciones de nuestro teléfono en el Chromebook, puesto que ahora la integración es mucho mejor de lo que teníamos hace algún tiempo.
Únicamente hay que conectar nuestro teléfono al Chromebook, habilitar la función de notificación y todo estará listo para comenzar a recibirlas.
Una vez que esta función está habilitada, cada vez que recibamos una notificación en el smartphone, aparecerá en la zona de notificaciones en nuestro Chromebook.
Comprobar rendimiento
Por si tenemos problemas con el Chromebook, Google ha incluido la aplicación Diagnóstico para ayudarnos a resolver los problemas que aparezcan.
Esta aplicación nos muestra información sobre el rendimiento del hardware y red. Podremos realizar pruebas de todo tipo para asegurarnos de que todo esté bien.
Usar Chromebook sin iniciar sesión
Puede darse el caso de que tengamos que hacer un préstamo de nuestro ordenador a algún familiar o amigo.
Podremos aprovechar el modo invitado que tienen los Chromebook.
Este modo permite que cualquier persona use nuestro dispositivo sin iniciar sesión en una cuenta de Google. Todo lo que hacen en el dispositivo no estará vinculado a una cuenta específica y, por lo tanto, todo se borra después de cerrar la sesión.
El modo invitado se activa cerrando sesión en nuestra cuenta y regresando a la pantalla principal de inicio de sesión. Una vez allí, tocamos el botón Explorar como invitado en la esquina inferior izquierda para iniciar el modo invitado.
Configuración rápida
En la parte de Configuración de sistema, hay un montón de opciones, tal y como le ocurre a Android.
Pero no tenemos que ir a la parte de Ajustes para acceder a muchas de ellas, ya que Google ha incluido las más utilizadas en el menú de configuración rápida.
Para acceder a ello, vamos a la parte superior de pantalla y tocamos la hora para ver la lista de configuraciones rápidas.
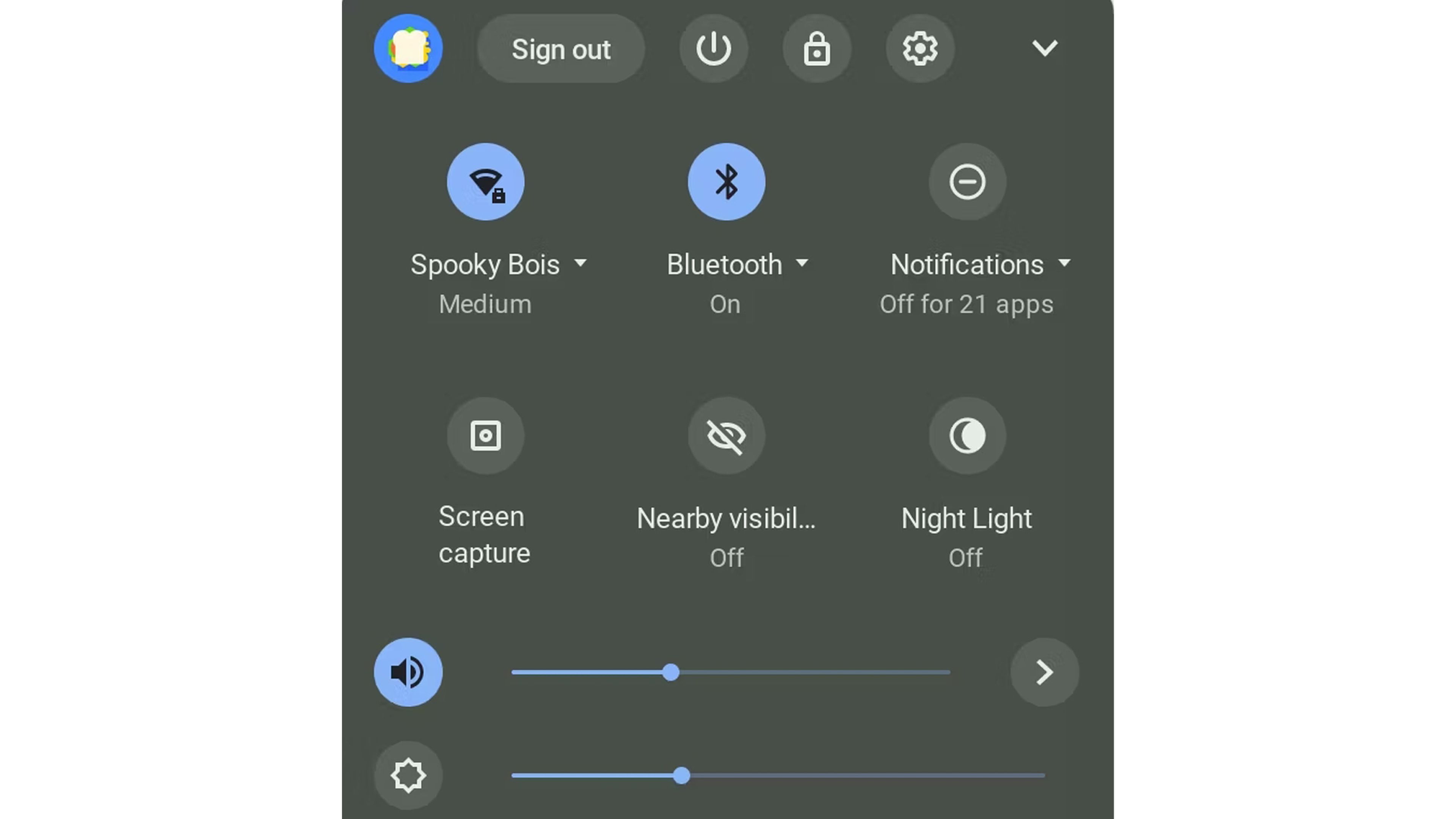
Androidpolice
Captura de pantalla
Podremos hacer capturas de pantalla en un Chromebook, ya que es algo que se ha convertido en primordial en cualquier sistema operativo.
Para lograrlo solo hay que hacer clic en Captura de pantalla en el menú de configuración rápida o presionar Ctrl + Shift + Overview.
Una vez abierta podemos tomar una captura de pantalla de toda la pantalla, una parte de la pantalla o una ventana específica. Otra de las facetas que tiene es que podemos grabar un video de su pantalla o elegir dónde guardar la captura que hayamos hecho.
Asistente de Google
El asistente de Google viene como parte del propio sistema operativo, por lo que eso es ya una gran ventaja.
Para activarlo solo hay que presionar Buscar + A y así se abrirá la pantalla del asistente. Podemos escribir una consulta, comando o tocar el ícono del micrófono de la esquina superior derecha para hablar.
Ventajas de Chromebook
Los Chromebook tienen una serie de ventajas, a las que se puede acceder presionando Ctrl + Shift + ?, aunque también se pueden buscar en Explorar.
Cuando estemos seleccionamos Beneficios (a la izquierda para ver una lista de ofertas disponibles). Estos beneficios incluyen aplicaciones y servicios gratuitos o con descuento que cambian cada cierto tiempo.
Powerwash
Si el Chromebook va lento o tienen problemas de funcionamiento, siempre vamos a poder restaurarlo a fabrica, lo que en este sistema operativo se llama dar un Powerwash.
Para lograrlo solo debemos seguir estos pasos:
- Vamos a Configuración.
- Tocamos en Avanzado (a la izquierda) y seleccionamos Restablecer configuración.
- Una vez allí, tocamos en Restablecer y seguimos las instrucciones para restablecer su dispositivo.
Con todo lo que te hemos contado ya serás capaz de sacarle un mayor partido a tu ordenador con ChromeOS como sistema operativo.
Todas estas funciones ponen de manifiesto que los Chromebook pueden ser muy útiles y con funciones interesantes.
Conoce cómo trabajamos en ComputerHoy.
Etiquetas: OrdenadoresChrome Os, Chromebook
