Cómo usar fondos de pantalla animados en Windows 11
La personalización de tu sistema operativo es una forma de expresar tu estilo y dar vida a tu dispositivo. Con Windows 11, Microsoft ha introducido una serie de características para subir de nivel la estética, pero se puede mejorar con el uso de fondos animados.

Generado con IA
Windows 11 es la versión del sistema operativo de Microsoft que más ha cambiado estéticamente con respecto a lo que se veía hasta el momento. Está claro que la evolución del sistema operativo de Microsoft se ha centrado en ser más moderno, más funcional y tener un aspecto más sofisticado, algo que, en líneas generales, ha conseguido.
El cambio de la interfaz y la llegada de los Widgets, han ayudado mucho a que la sensación de cambio en esta versión sea mucho mayor, y más será cuando estos últimos sean más y haya más desarrolladores que ofrezcan nuevas opciones.
Pero es cierto que si a estos cambios le sumas la espectacularidad de un fondo animado, todo puede cambiar de manera significativa, ya que la mayor parte del escritorio será algo nuevo y encima con movimiento.
Usar fondos de pantalla animados en Windows 11:
- ¿Qué es un fondo animado?
- Cómo elegir y personalizar fondos animados en Windows 11
- Así puedes elegir tus propios fondos animados de Windows 11
- Consejos para ahorrar energía con fondos animados en Windows 11
¿Qué es un fondo animado de Windows?
Un fondo de pantalla animado (fondo de pantalla dinámico) realmente es una imagen que se sitúa en el escritorio la cual se mueve de diferentes formas, dependiendo de que tipo sea.
Aquí se incluyen animaciones o movimiento en paisajes, por poner dos ejemplos, haciendo que toda la parte trasera del escritorio, lugar donde funcionas con Windows, sea mucho más espectacular y llamativa.
Está claro que si lo que buscas es darle un aspecto único y atractivo a tu escritorio, los fondos de pantalla animados son ideales. Estos suponen un cambio relevante en todo lo que tiene que ver con el diseño del sistema operativo de Microsoft.
Cómo elegir y personalizar fondos animados en Windows 11
Para todo este proceso vas a utilizar una app que se llama Lively Wallpaper, una de las mejores aplicaciones si quieres encontrar fondos animados para Windows 11.
Además, es gratuita y de código abierto, por lo que cualquiera puede hacer aportaciones y mejorar la app. Proporciona algunos fondos de pantalla listos para usar, junto con la posibilidad de personalizarlos de diferentes maneras.
Para elegir un fondo de pantalla animado en Windows hay que realizar lo siguiente:
- Descarga e instala Lively Wallpaper desde Microsoft Store.
- Abre la aplicación y ya verás algunos fondos de pantalla para elegir.
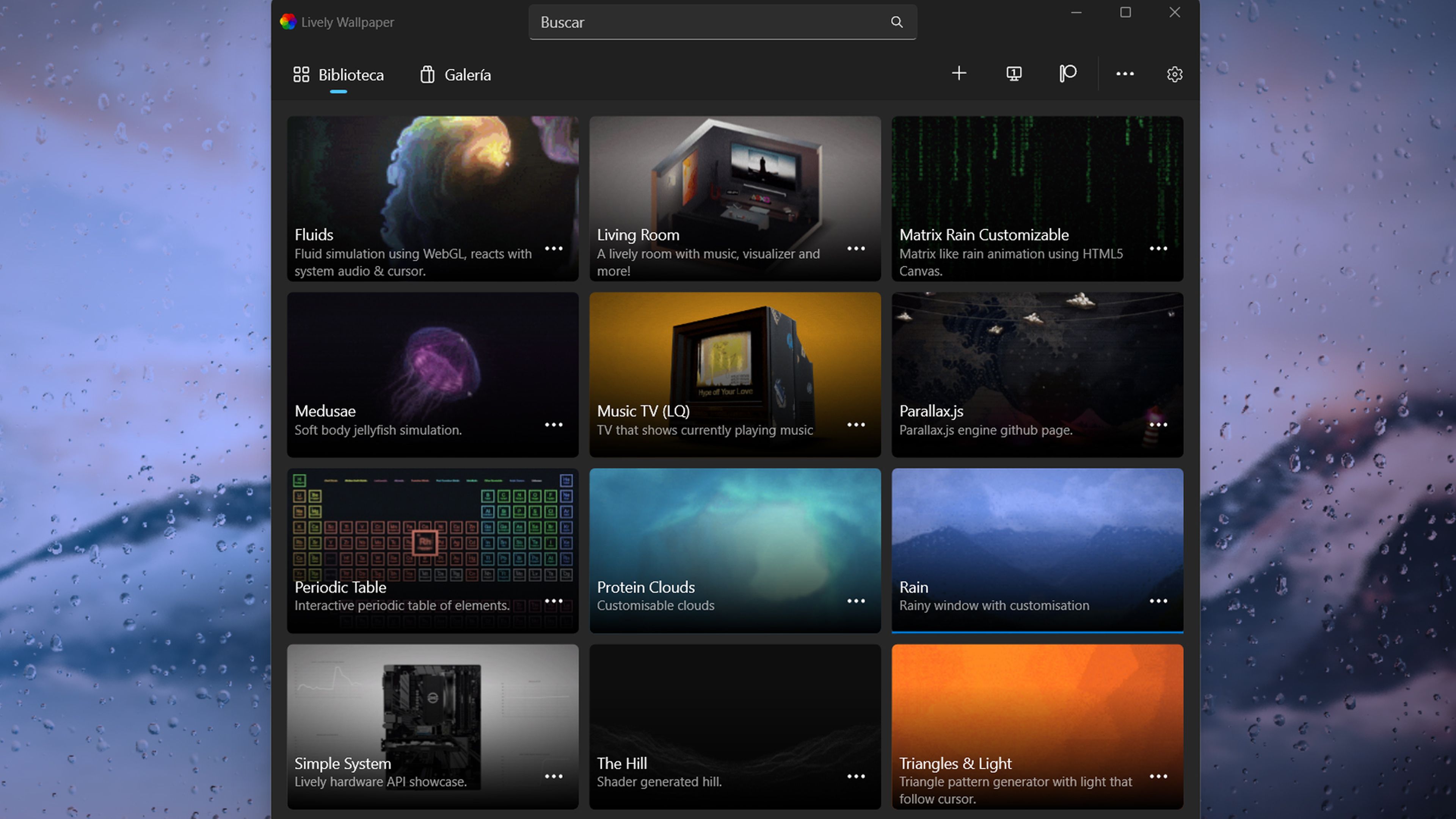
- Haz clic en cualquiera de las opciones para configurarlo como fondo de escritorio.
- Para personalizar el aspecto de tu fondo de pantalla, pulsa en el botón de puntos suspensivos junto a su nombre y elige Personalizar fondo de pantalla.
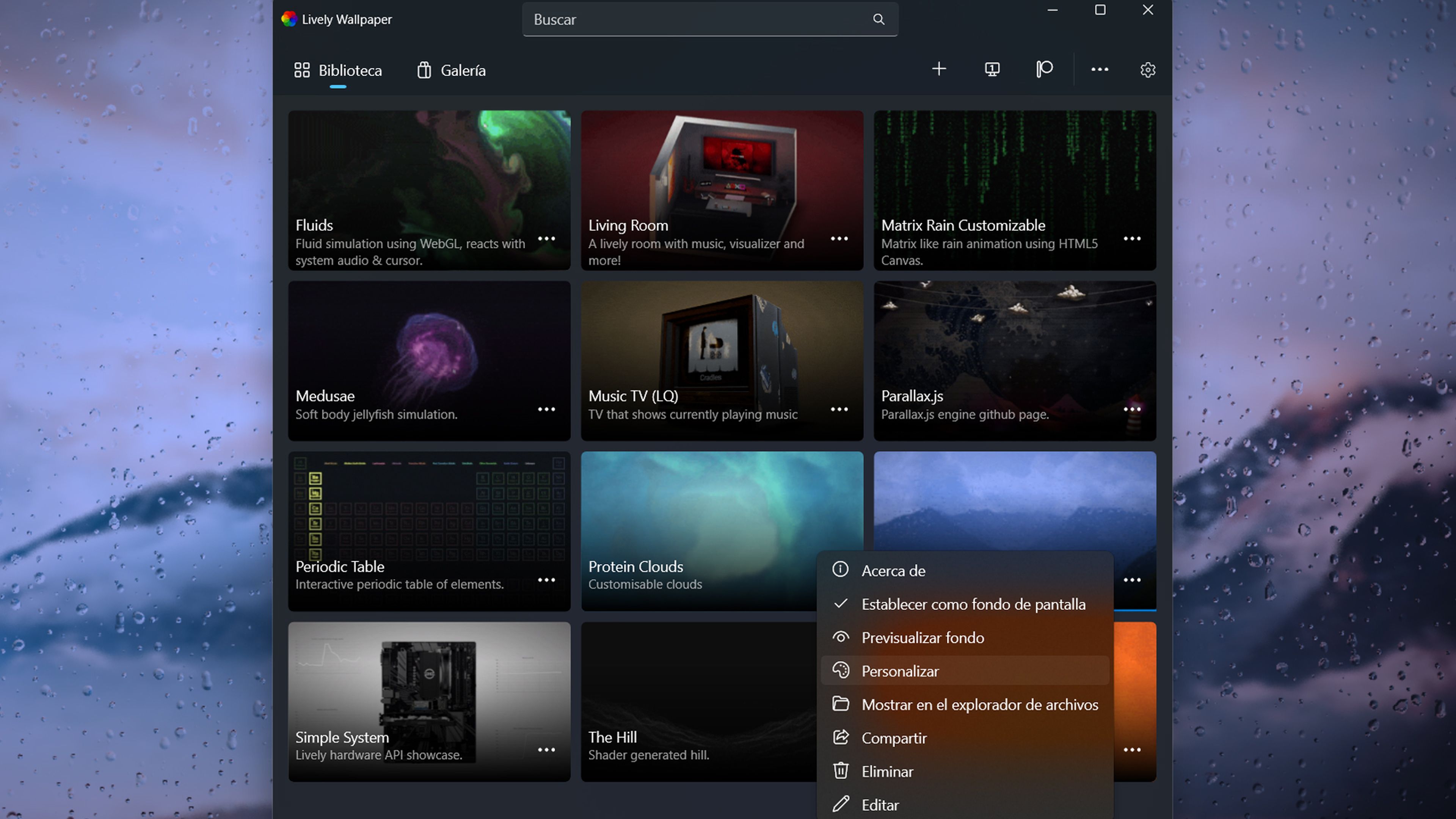
- Estas personalizaciones pueden incluir colores, cambiar el tamaño de ciertos elementos y más. Verás los cambios en tiempo real a medida que los realizas.
- Ahora haz clic en Aceptar para guardar los cambios.
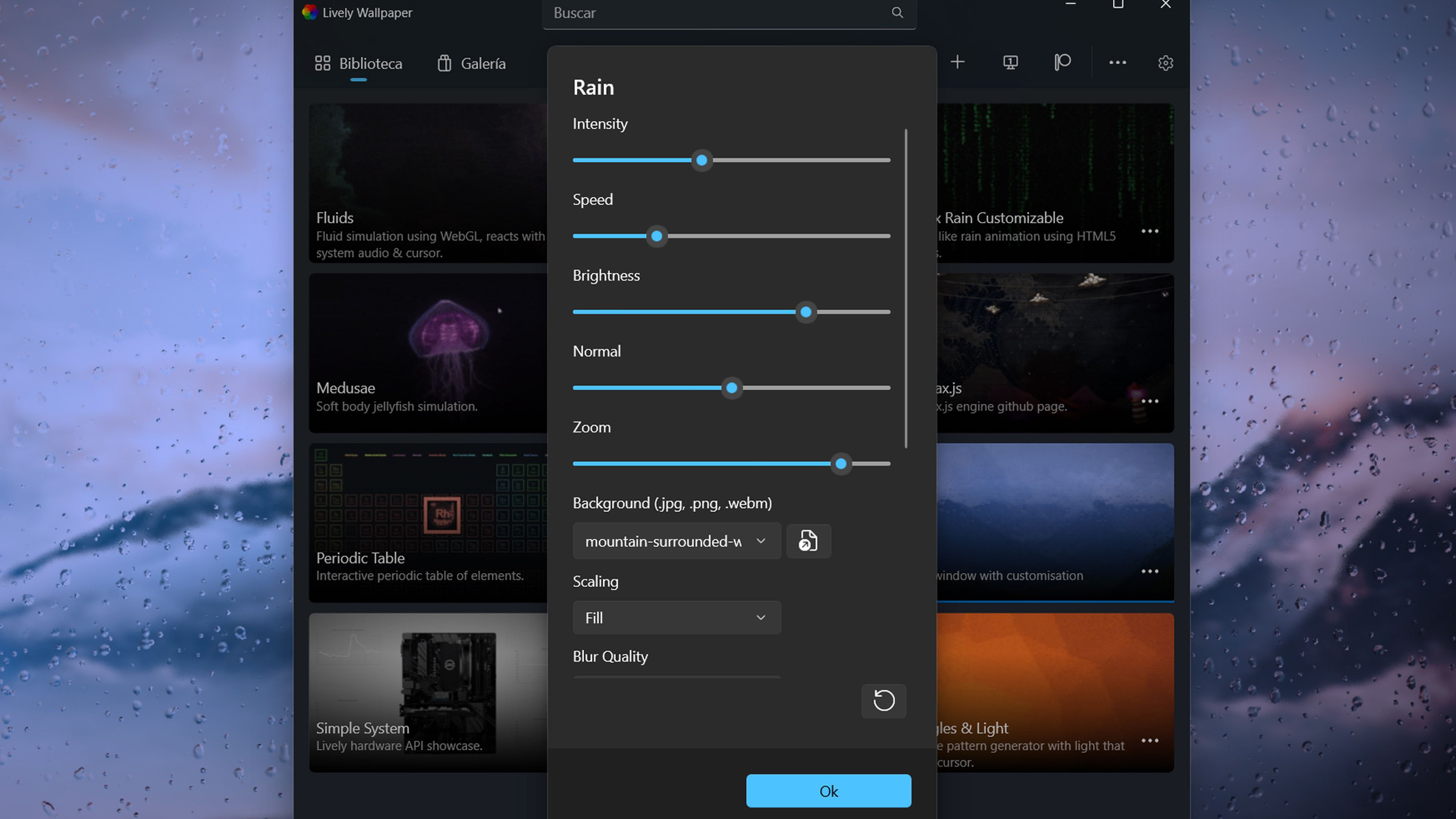
- Una vez que haya guardado tu configuración, puedes cerrar la aplicación utilizando el botón X en la esquina superior derecha, lo que minimizará la aplicación en la bandeja del sistema. Si la herramienta se cierra se perderá el fondo de pantalla.
Así puedes elegir tus propios fondos animados de Windows 11
Lively Wallpaper no es que tenga muchísimo donde elegir, pero sí que te permite seleccionar fondos animados en Windows 11 que quieras cargar tú mismo.
Admiten todo tipo de fondos de pantalla, incluidos vídeos (en línea o locales), GIF e incluso fondos de pantalla interactivos basados en la web.
Los pasos que debes seguir para tener tus propios fondos animados en Windows 11 son:
- Abre la aplicación y haz clic en el ícono + (más) en la barra de menú en la parte superior.
- Elige un archivo o fuente para usar como fondo de pantalla.
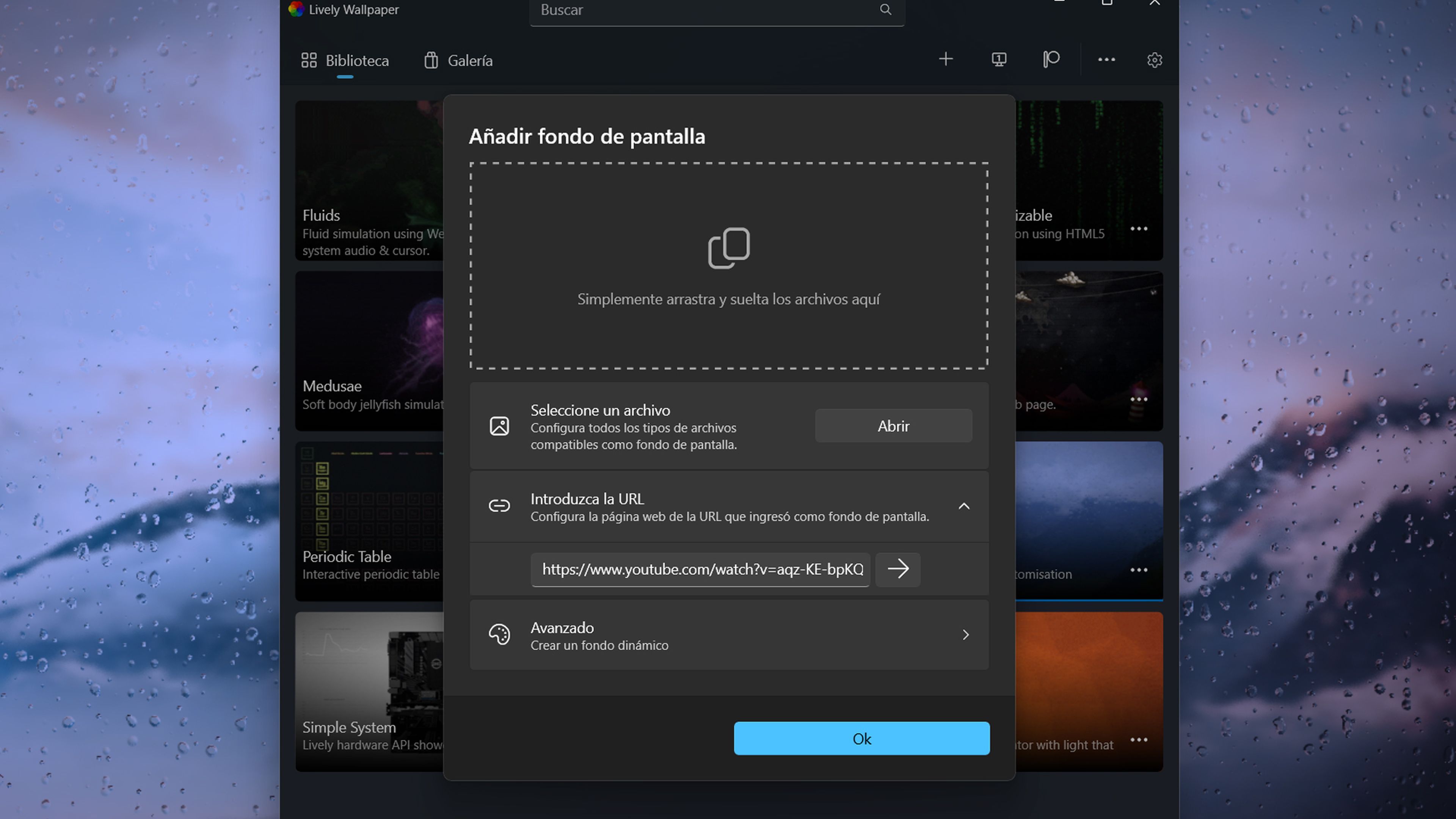
- Para usar un archivo local, arrastra y suelta el archivo en el área indicada en la pantalla. Para emplear un video en línea o una página web, tienes la opción Ingresar URL. La opción Avanzado te permite crear un fondo de pantalla dinámico basado en una imagen 2D.
- Aún puedes personalizar algunos de estos fondos de pantalla del mismo modo que lo haces con los predeterminados.
- Cierra la aplicación cuando hayas terminado y el vídeo o el fondo de pantalla animado permanecerá visible.
Consejos para ahorrar energía con fondos animados en Windows 11
También puedes tomar medidas para ahorrar energía con los fondos animados de Windows 11 que pongas con Lively Wallpaper.
El programa ayuda a su manera en lo que es el ahorro de batería, puesto que pausa las animaciones del fondo de pantalla cada vez que se abra una aplicación a pantalla completa.
Aun así, existen más opciones que puedes gestionar para ahorrar más energía, accediendo a la configuración de la aplicación y marcando la pestaña Rendimiento.
Las opciones que tienes a tu disposición son:
- Pantalla completa: gestiona qué sucede con los fondos animados cuando se abre una aplicación en pantalla completa.
- Aplicaciones enfocadas: tienes la facultad de decir que ocurre cuando otra aplicación está enfocada.
- Con batería: si el ordenador no está conectado a la red eléctrica, le dices al programa que debe hacer.
- Ahorro de energía: cuando el Ahorro de batería está habilitado.
- Escritorio remoto: hay que decirle al programa que hacer cuando se está en una sesión de Escritorio remoto.
- Regla de pausa: debes decidir si las reglas de pausa deben aplicarse a todas las pantallas o a cada una por separado.
- Algoritmo de pausa: elige cómo la aplicación debe actuar si otra aplicación está activa.
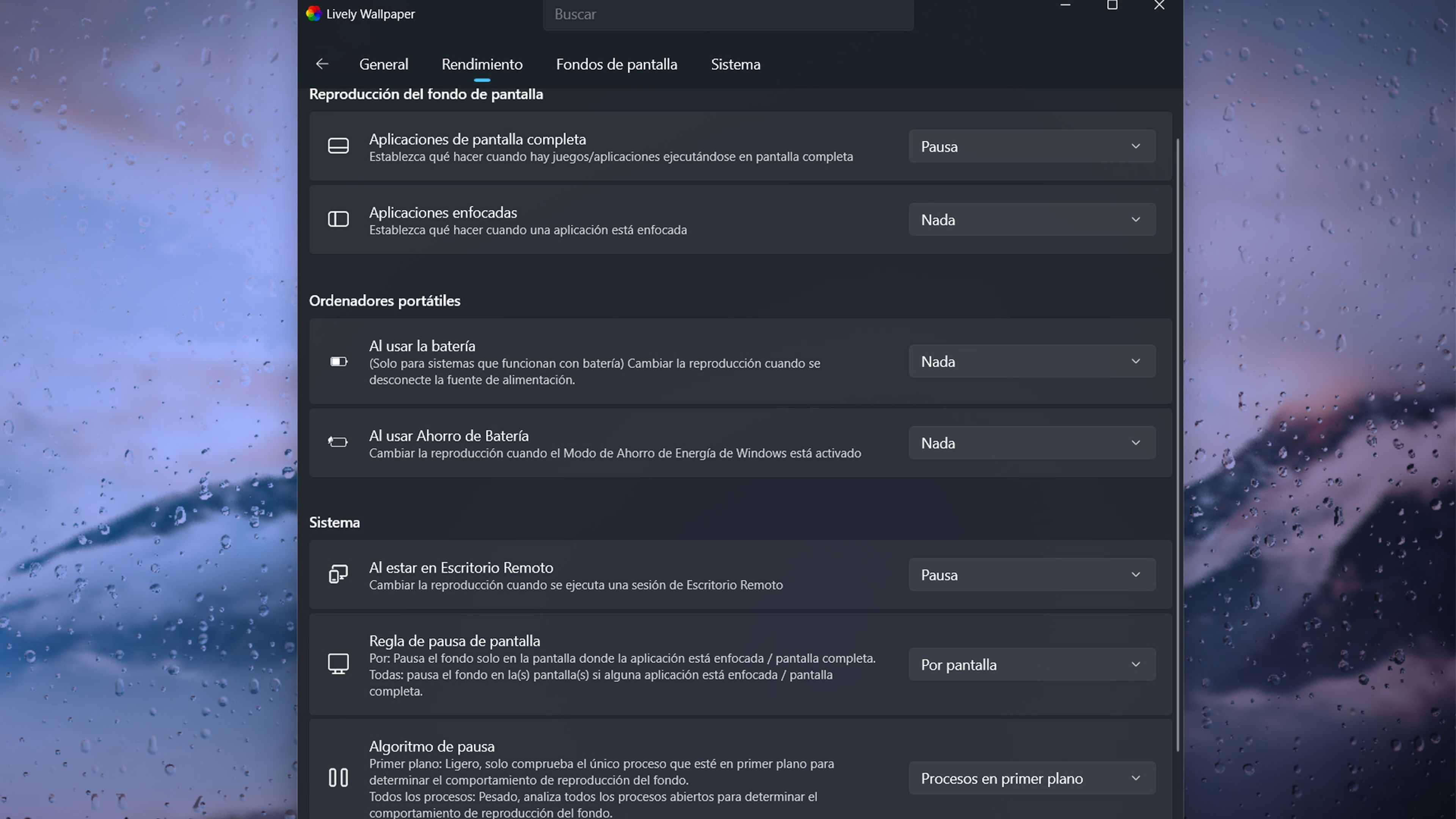
Si algo queda claro es que colocar un fondo de pantalla animado en Windows 11 es sencillo y permite numerosas opciones, las cuales son verdaderamente interesantes.
Seamos realistas, un fondo de pantalla animado es algo que queda muy bien al encender el ordenador y que le da un toque distintivo con el resto. Ahora ya sabes cómo se hace, por lo que tienes todos los datos para colocar el que más te guste.
Conoce cómo trabajamos en Computerhoy.
Etiquetas: Trucos Windows, Windows 11
