4 maneras de redimensionar imágenes rápido y gratis en Windows 11
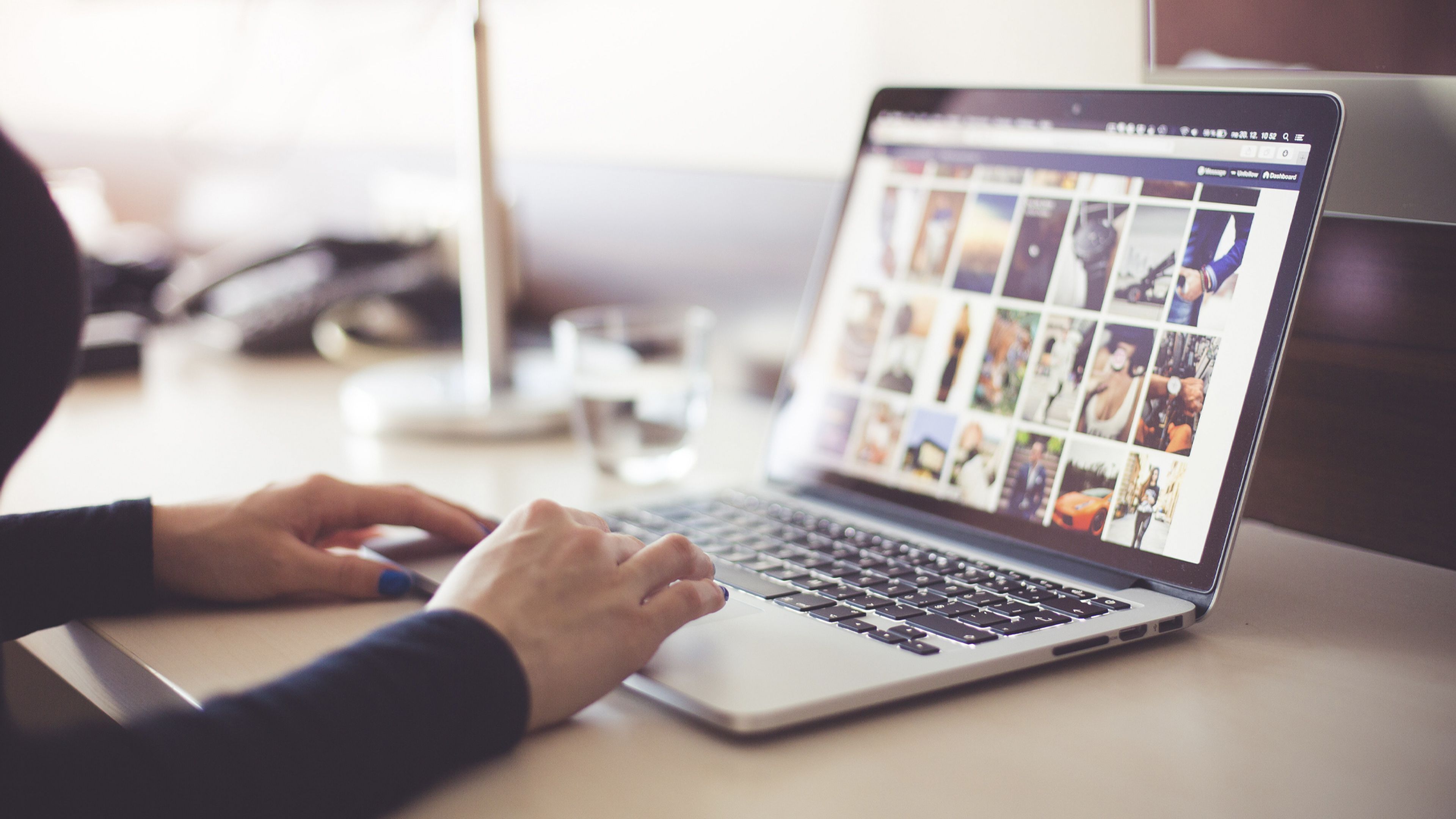
Te vamos a contar como puede modificar las imágenes que tienes en tu ordenador Windows 11 de manera rápida y, sobre todo, gratis.
Muchas veces necesitamos cambiar el tamaño de las imágenes de nuestro ordenador con Windows 11, bien porque las tenemos que meter en nuestro blog particular o porque va adjunta a un documento, e incluso la tendremos que modificar porque no queda bien cuando la imprimimos.
Casi todas las aplicaciones generales de edición de imágenes para Windows tienen opciones para cambiar el tamaño de las imágenes. Afortunadamente, Windows 11 también incluye aplicaciones preinstaladas que podemos utilizar para cambiar el tamaño de cualquier instantánea.
Evidentemente las más sencillas siempre van a ser las que nos deje realizar el sistema operativo por sí mismo, puesto que de esa manera no tendremos que descargar ningún tipo de aplicación de terceros, salvo cuando sea algo estrictamente necesario y porque queramos algo más profesional.
Te contamos como puedes aprovechar Windows 11 para este tipo de modificaciones.
Índice de contenidos:
Tamaño de las imágenes con fotos
Fotos es la aplicación de visor de imágenes predeterminada que viene con Windows 11, función para la que se suele utilizar.
Pero esta aplicación propia del sistema operativo de Microsoft también posee ciertas acciones básicas de edición que podemos utilizar para cambiar el tamaño de sus imágenes en píxeles y términos porcentuales.
Esta es una manera sencilla y rápida de lograrlo:
- Abrimos Fotos haciendo clic en el botón Inicio de Windows 11 y seleccionando el acceso directo del menú anclado de esa aplicación.
- Pulsamos en Todas las fotos para ver sus imágenes.
- Volvemos a pulsar en el botón derecho dentro de la imagen y seleccionamos Cambiar el tamaño de la imagen.
- Seleccionamos la opción Píxeles, si no lo está por defecto.
- Ahora ponemos los valores que queramos de alto y ancho. Si solo modificamos un valor, el otro se cambiará automáticamente de manera proporcional para mantener la misma relación de aspecto.
- Solo queda pulsar en Guardar y así se aplicarán los cambios.
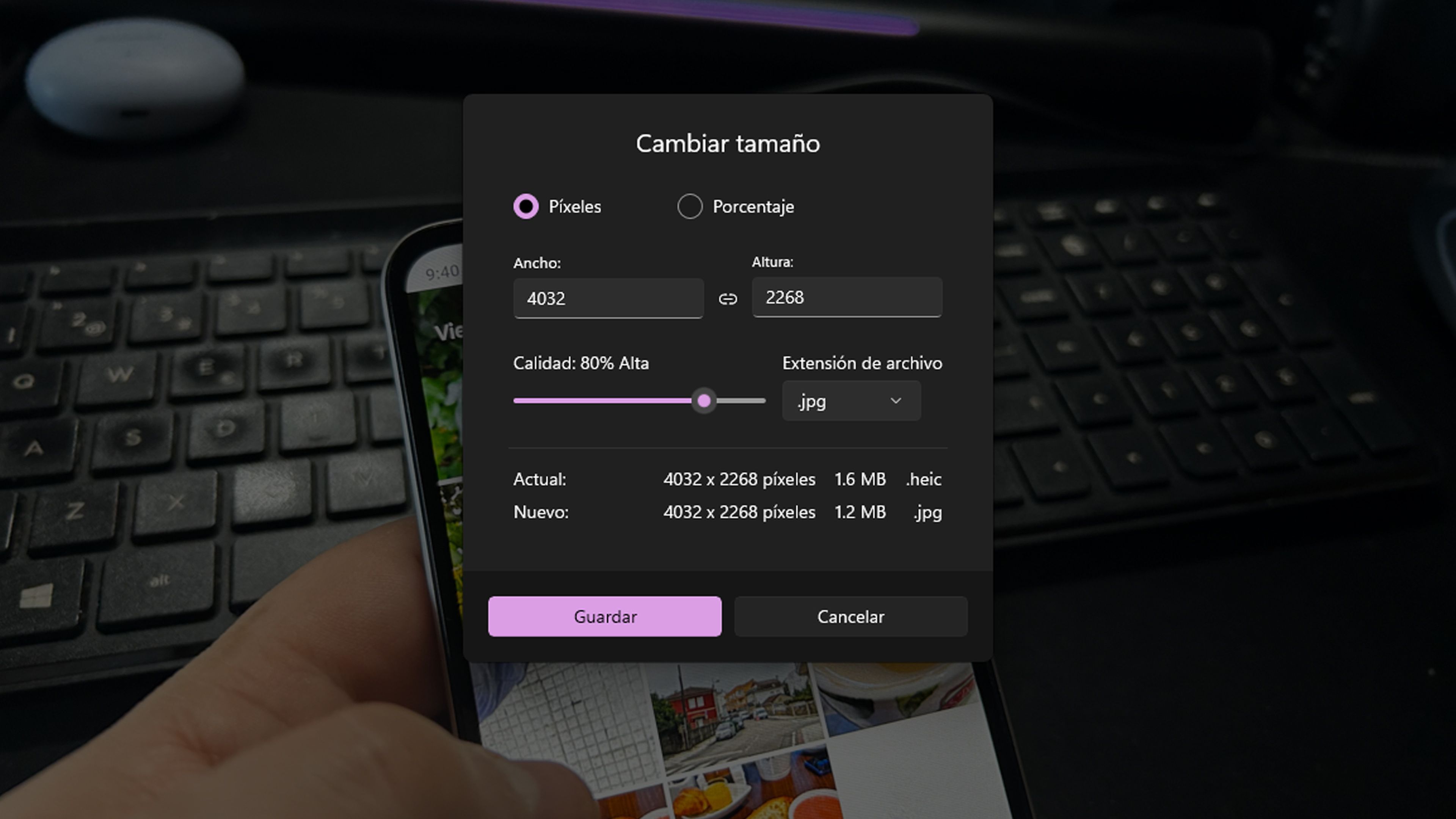
Cambiarlo con Paint
Microsoft Paint es la aplicación de gráficos que viene incluida con Windows 11.
Es un software de dibujo y edición de imágenes bastante básico, pero que nos permite cambiar el tamaño y recortar imágenes.
La forma de realizarlo es muy sencilla.
- Pulsamos en el botón inicio para después escribir Paint y lo abrirlo.
- Seguidamente, ya dentro de la app, pulsamos en Archivo (parte superior izquierda), después en Abrir y seleccionamos el fichero con la imagen a modificar.
- Una vez cargada solo queda pulsar, dentro del menú Imagen en el icono que aparece con un cuadrado y dentro un redondel.
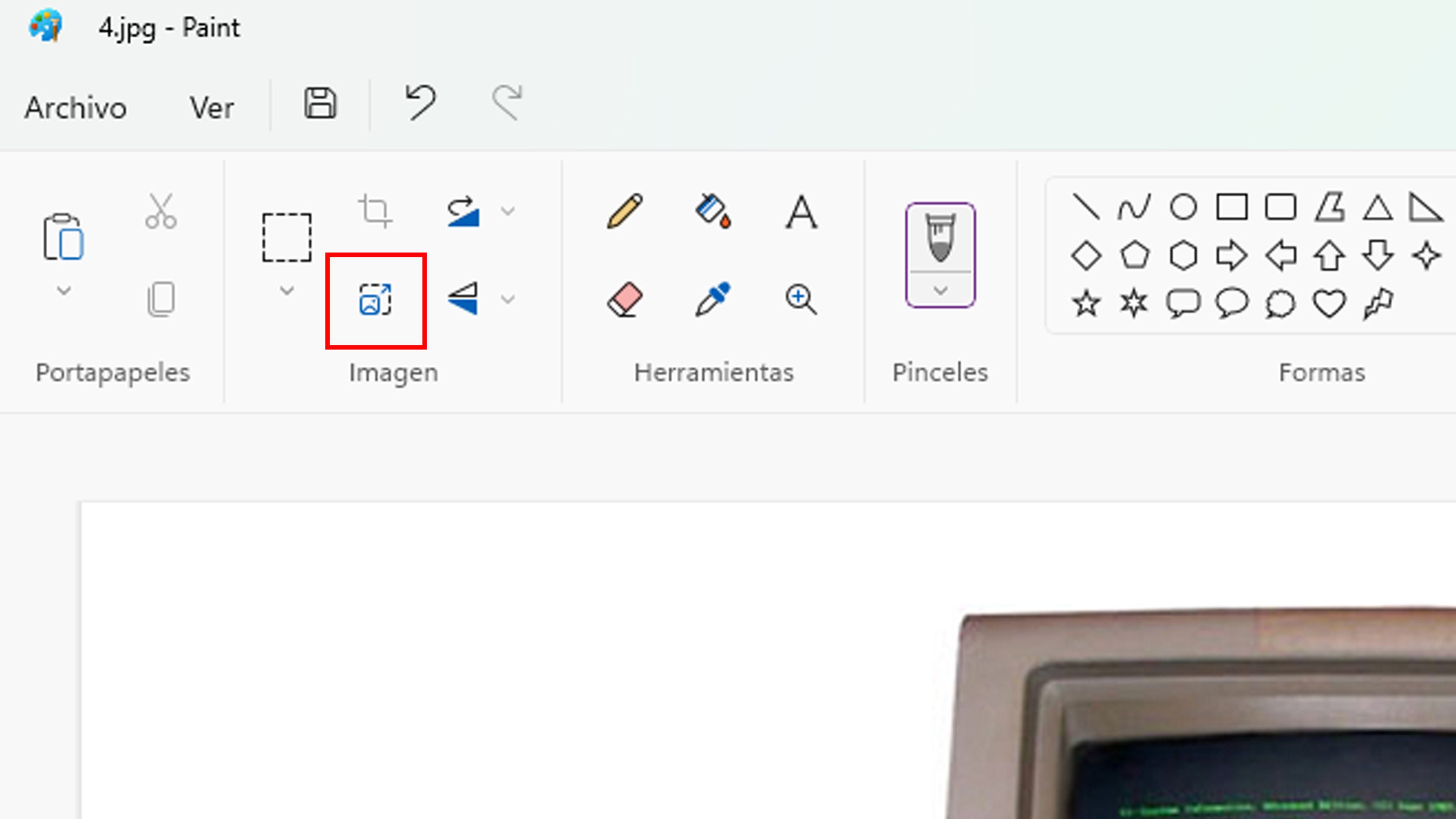
- Ahora solo queda elegir si queremos reducir o aumentar por porcentaje o si lo queremos hacer por pixeles.
- Una vez decidido solo queda que marquemos cuanto y seguidamente pulsemos Aceptar.
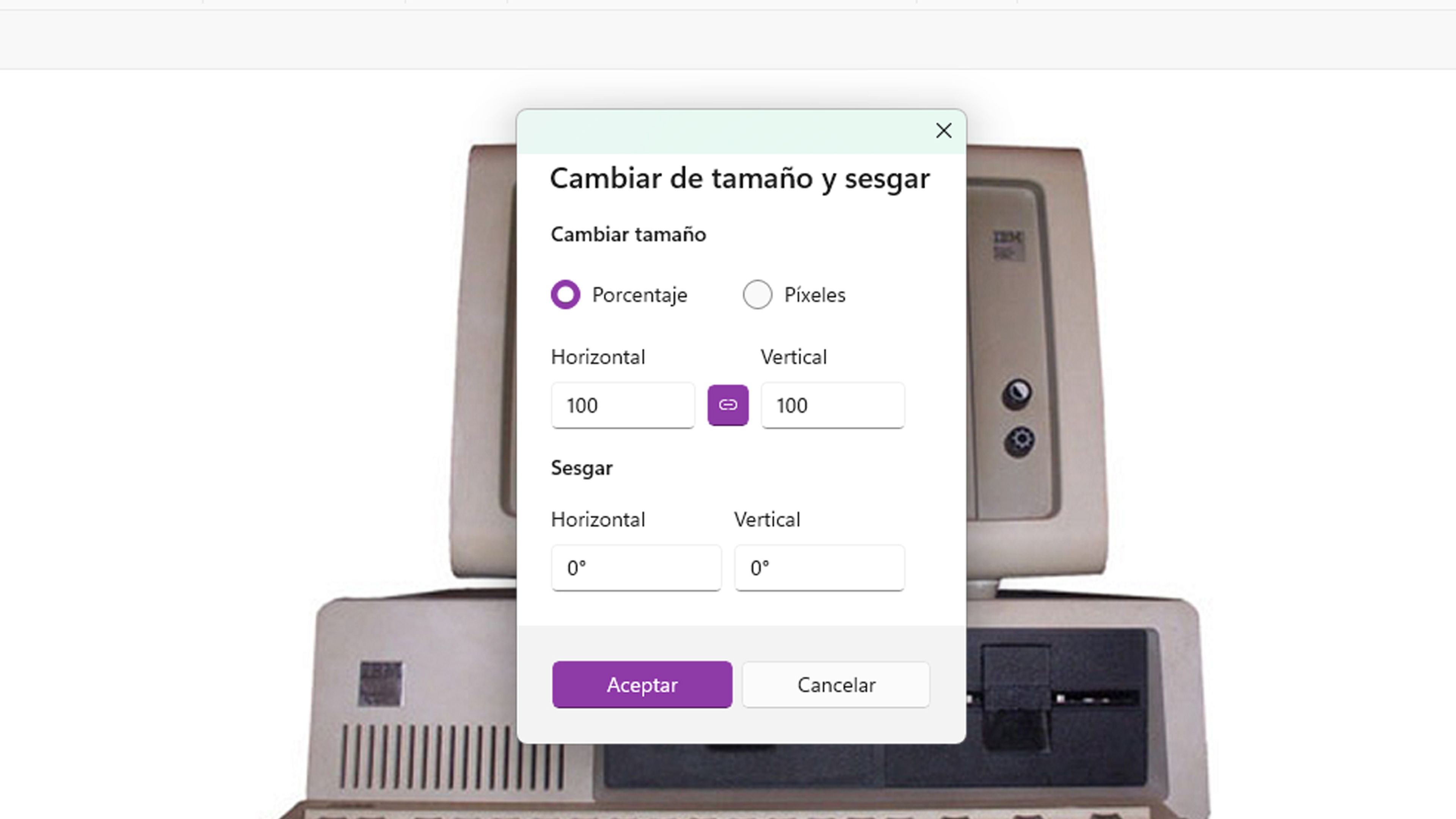
Utilizar Paint 3D
Paint 3D es una versión avanzada del mencionado Paint que hemos visto en el caso anterior.
Es otra herramienta propia de Microsoft y Windows 11 en la que también podremos cambiar el tamaño de las imágenes. Veamos cómo:
- Paint 3D no es una aplicación de Windows 11 preinstalada, aunque hay veces que se tiene ya de forma nativa. Si no la tenemos la descargamos de la Microsoft Store.
- Al ejecutar la app seleccionamos Abrir y buscamos la foto que queramos modificar.
- Hacemos clic en Lienzo (parte superior)
- Y ahora veremos como en la parte derecha de la pantalla podemos leer Cambiar el tamaño del lienzo.
- Cambiamos los valores Ancho y Alto para cambiar el tamaño de la imagen.
- Seleccione Píxeles o Porcentaje en el menú desplegable para cambiar el tipo de valor.
- A modo de consejos, si no queremos conservar las proporciones de la imagen con el cambio debemos desmarcar la opción Bloquear relación de aspecto.
- Lo último sería pulsar en Menú y después en Guardar para conservar los cambios en el fichero.
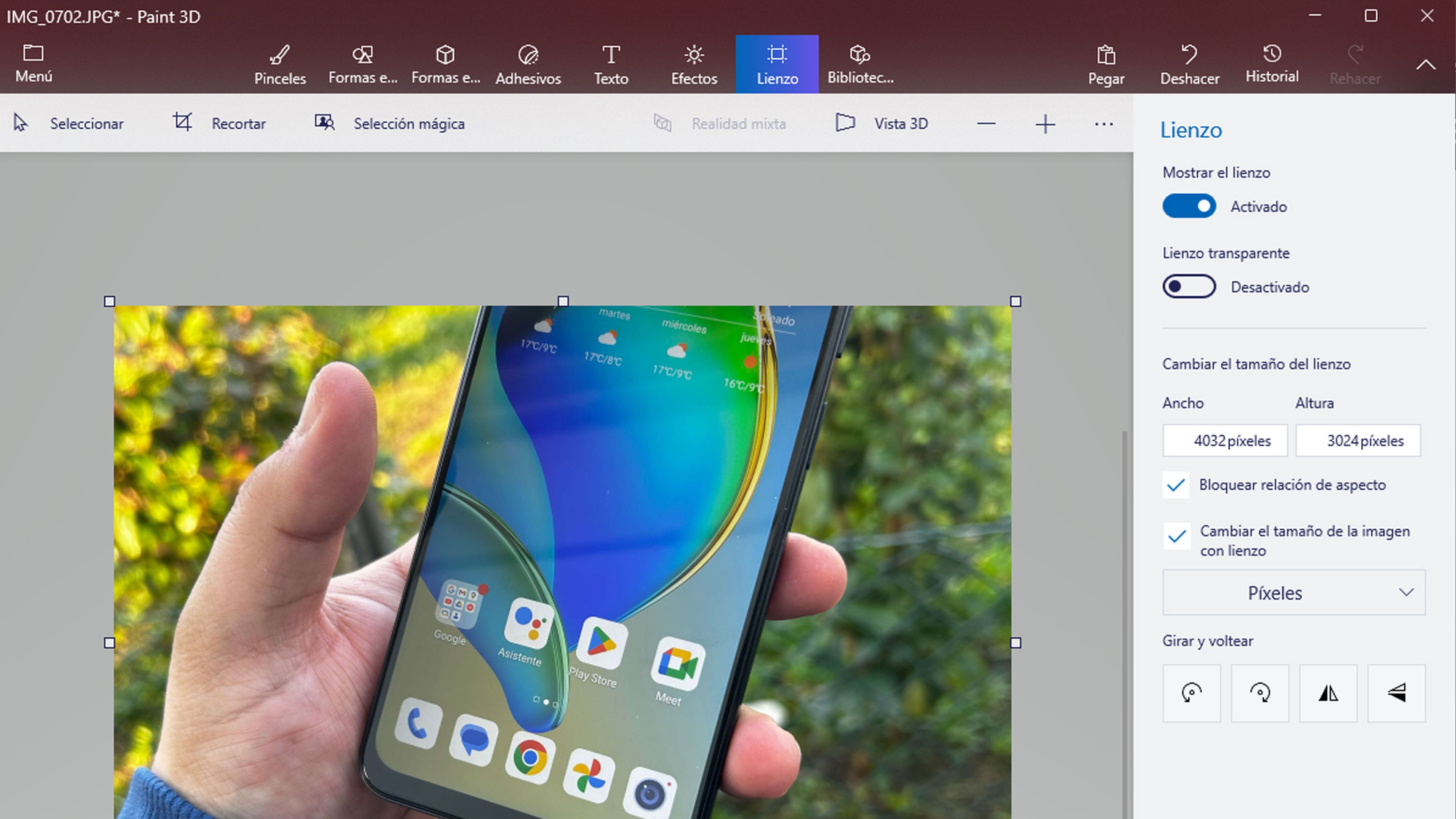
Aprovechar Microsoft Edge
Las versiones Canary y beta del navegador web Edge incluyen una función de editor de imágenes integrada con la que puede cambiar el tamaño de las imágenes.
Pero como lo normal es que no tengamos ninguna de esas dos versiones y sí la definitiva, nos vamos a servir de una extensión llamada Image Magic:
- Evidentemente lo primero es abrir Edge e ir a la web de la extensión Image Magic para pulsar en Obtener para que se instale.
- Luego presionamos el botón Extensiones (pieza de rompecabezas de la parte superior derecha) en Edge.
- Hacemos clic en Image Magic para abrir la ventana de esa extensión.
- Debemos arrastrar y soltar un archivo de imagen en la ventana de Image Magic para cambiar su tamaño.
- Seleccione la casilla de verificación Resize checkbox (Cambiar tamaño).
- Hacemos clic en Fill with image dimensions (Rellenar con las dimensiones de la imagen) para la opción Resize para ver los valores actuales de la imagen seleccionada en los cuadros Ancho y Alto.
- Ahora ingresamos los valores de píxeles alternativos en los dos cuadros Width (Ancho) y Height (Alto).
- Presionamos el botón Convert (Convertir) para descargar la imagen redimensionada. Encontraremos la imagen en la carpeta que esté pregerminada como de descargar para Edge.
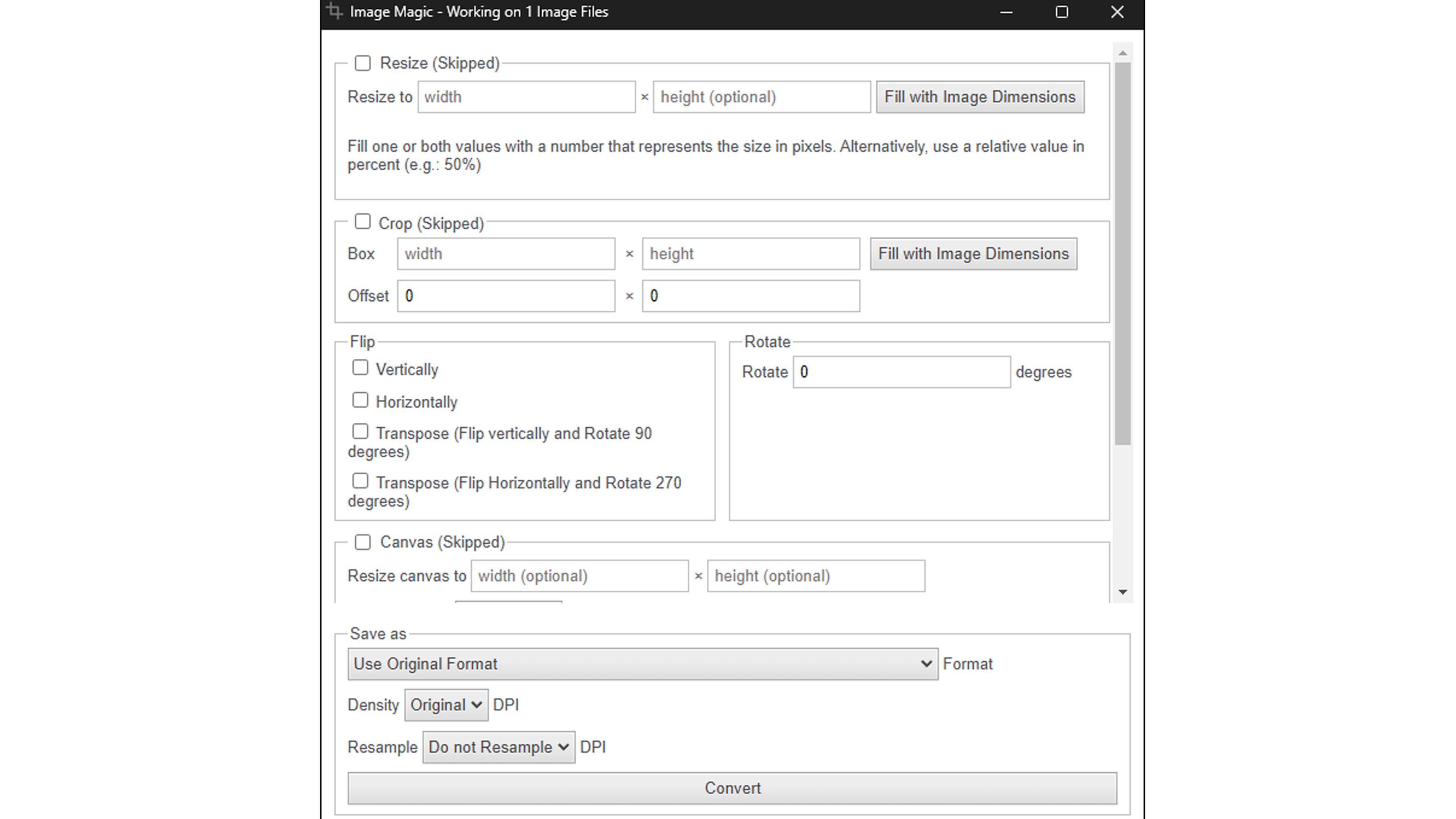
Cómo habéis visto tenemos varias posibilidades muy interesantes para hacer que el tamaño de las imágenes varíe sin tener que utilizar aplicaciones de terceros.
Puedes contarnos en nuestras redes sociales cual es método que más te ha gustado para reducir las instantáneas que quieras en Windows 11.
Otros artículos interesantes:
Descubre más sobre Manuel Naranjo, autor/a de este artículo.
Conoce cómo trabajamos en Computerhoy.
