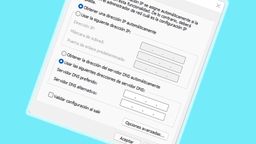Cómo cambiar las DNS en Windows y por qué deberías hacerlo ahora mismo

Generado con IA
Optimizar tu conexión a internet es más sencillo de lo que crees. Al cambiar las DNS de tu ISP por un servicio de terceros, no solo mejorarás la velocidad de navegación, sino también la seguridad y privacidad de tus datos.
En ocasiones, a pesar de tener contratado un servicio de internet de alta velocidad con muchos megas, no logras la sensación de tener una navegación fluida.
Cabe señalar que son muchos los elementos que pueden influir en la velocidad de la conexión a internet, como el router que estás utilizando, la fibra óptica, el cableado, pero también hay otros factores igual de importantes como lo son las direcciones DNS.
Tu PC con Windows utiliza el servidor DNS configurado por tu operadora, pero muchas veces este suele ser el causante de que tu red no vaya del todo fluida. En este caso, es vital cambiar las DNS por unos servicios de terceros, que ofrecen una mejor seguridad, pero sobre todo un mayor rendimiento.
Pero antes de mostrarte cómo cambiar esta configuración en tu ordenador, es esencial y muy importante conocer qué son exactamente los DNS y cómo funcionan.
¿Qué son las DNS y por qué son importantes?

Las DNS o Domain Name System son como la agenda de direcciones de internet. Cuando escribes un nombre de dominio en tu navegador (por ejemplo, www.computerhoy.com), las DNS se encargan de traducir ese nombre a la dirección IP correspondiente, que es la que realmente utiliza tu ordenador para conectarse al servidor web.
Si los nombres de dominio que estás utilizando son lentas, este proceso de traducción tardará más tiempo de lo necesario, lo que se traduce en una navegación más inestable. Además, algunas DNS pueden bloquear el acceso a ciertos sitios web o ser vulnerables a ataques.
En este sentido, para mejorar tu velocidad de conexión y seguridad en línea, puedes cambiar fácilmente las DNS de tu operadora o ISP por los mejores DNS gratis disponibles, donde hay muchas opciones gratuitas. Estos ofrecen más velocidad, estabilidad y son más fiables en toda la extensión de la palabra. A continuación, te presentamos algunos de los más populares:
- Google Public DNS: 8.8.8.8 y 8.8.4.4.
- Cloudflare: 1.1.1.1 y 1.0.0.1.
- OpenDNS: 208.67.222.222 y 208.67.220.220.
- Comodo Secure DNS: 8.26.56.26 y 8.20.247.20.
- Quad9: 9.9.9.9 y 149.112.112.112.
- Control D: 76.76.2.0 y 76.76.10.0.
La elección del servicio DNS depende de tus necesidades y preferencias. Por ejemplo, si buscas la máxima velocidad, Cloudflare es una excelente opción. Si priorizas la privacidad, Google Public DNS es una buena alternativa. Sin embargo, si quieres una mayor seguridad, tanto OpenDNS como Comodo Secure DNS son las mejores opciones.
Ahora bien, cambiar las DNS en tu PC con Windows 11 y en Windows 10 es un proceso sencillo que puede mejorar significativamente la velocidad y la seguridad de tu conexión a internet. Aquí te mostramos cómo hacerlo.
Cómo cambiar las DNS en Windows 10 y Windows 11
En Windows 10, haz clic en el icono de red en la barra de tareas y selecciona Abrir configuración de red e internet. En la ventana que se abre, selecciona Cambiar opciones del adaptador. Haz clic con el botón derecho en tu conexión de red y selecciona Propiedades.
Ahora, selecciona Protocolo de Internet versión 4 (TCP/IPv4) y haz clic en Propiedades y luego marca Usar las siguientes direcciones de servidor DNS e introduce las direcciones DNS preferidas y alternativas del servicio que hayas elegido. Por último, pulsa en Aceptar y cierra todas las ventanas.
En Windows 11 el procedimiento es un poco más sencillo, ya que en esta versión Microsoft ha facilitado las cosas para que podamos hacer este cambio en menos pasos. Sin más dilación, aquí te compartimos como cambiar los servidores de dominio en tu ordenador.
Haz clic en el icono de red en la barra de tareas y selecciona Configuración de red e internet. Se abrirá una nueva ventana, que será la de Configuración, y en este apartado tienes que pulsar en la opción Configuración de red avanzada, que se encuentra hasta el final de todas las opciones.
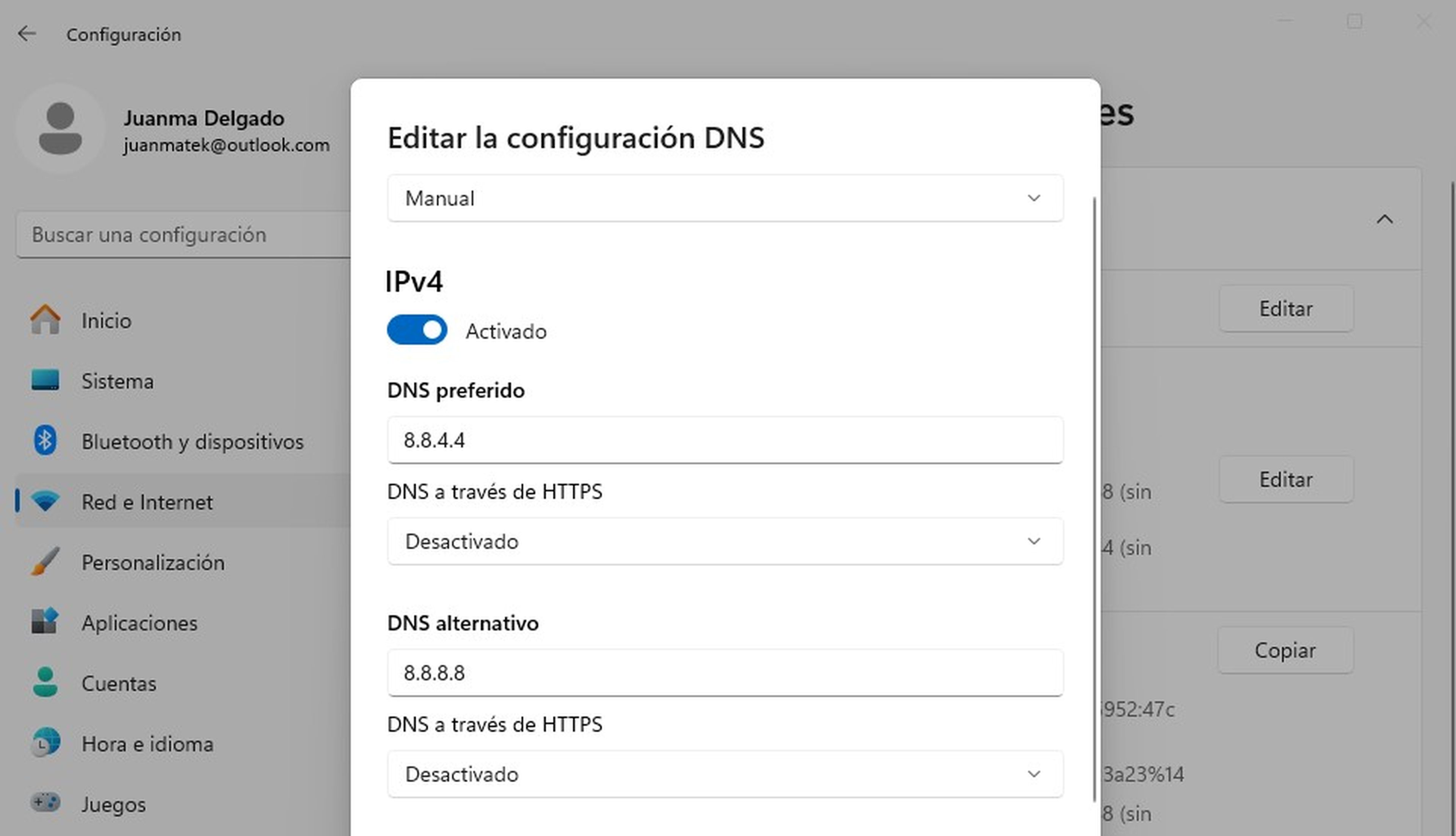
Computer Hoy
Selecciona en la entrada correspondiente al tipo de conexión que deseas modificar, ya sea Ethernet o WiFi. Luego, elige Ver propiedades adicionales y en Editar la configuración DNS cambia las DNS de tu operador por las de un servicio de tercero, ya sea Google DNS, Cloudflare, etc. Introduce la dirección en el apartado DNS preferido y en DNS alternativo. Por último, haz clic en Aceptar.
Cambiar las DNS puede mejorar significativamente tu experiencia de navegación. Notarás una mayor velocidad de carga de las páginas web, una mayor seguridad y privacidad, y una navegación más fluida en general. No obstante, debes tener en mente que esto no aumentará los MB de tu servicio de Internet, solo notarás una mejora en la fluidez y velocidad.
Además, al utilizar un servicio DNS de terceros, puedes evitar las restricciones y bloqueos que pueda imponer tu ISP. Asimismo, a veces, pequeños cambios en la configuración de tu sistema pueden marcar una gran diferencia. Cambiar esta configuración en tu PC Windows es una de esas modificaciones sencillas que pueden mejorar notablemente tu experiencia de navegación.
Conoce cómo trabajamos en Computerhoy.
Etiquetas: Windows 11, Windows 10