Cómo saber el modelo exacto de tu PC Windows de manera sencilla
Conocer el modelo exacto de tu PC es fundamental para una amplia variedad de tareas, desde la solución de problemas técnicos hasta la instalación de actualizaciones y controladores adecuados.

Generado con IA
Hay varias ocasiones en las que quieres conocer el modelo exacto de tu ordenador. Eso, en macOS, es bastante sencillo, ya que está a un par de clics e incluso conoces la fecha de fabricación fácilmente (lo más importante en un Mac).
Sin embargo, en Windows… hay que navegar un poco más. Por eso, a continuación te contamos, en pocos pasos, cómo saber el modelo de mi ordenador con Windows 11.
Seguramente te estarás preguntando para qué vale esto. Pues bien, la respuesta es sencilla: para tramitar una garantía, para saber si tu modelo exacto cumple con los requisitos del programa que quieres utilizar o para cambiar algún componente muy específico.
Siempre hay ocasiones en las que viene bien conocer el modelo exacto del ordenador, y la buena noticia es que Windows ofrece varias herramientas y métodos para obtener esta información sin necesidad de ser un experto en tecnología.
Cómo saber modelo de tu ordenador
La manera más sencilla de conocer el modelo de tu PC es accediendo al menú de Información del sistema. Para ello, lo único que debes hacer es ir a la barra de búsqueda (justo al lado del icono de Windows en el escritorio) y escribir Información del sistema.
Se abren una opción que nos muestra diferentes parámetros, como el modelo del sistema, la versión de la BIOS y otra información útil, como el SKU del sistema y la versión de algunos de sus componentes, entre los cuales se encuentra el modelo de procesador, el fabricante de la placa base, y más.
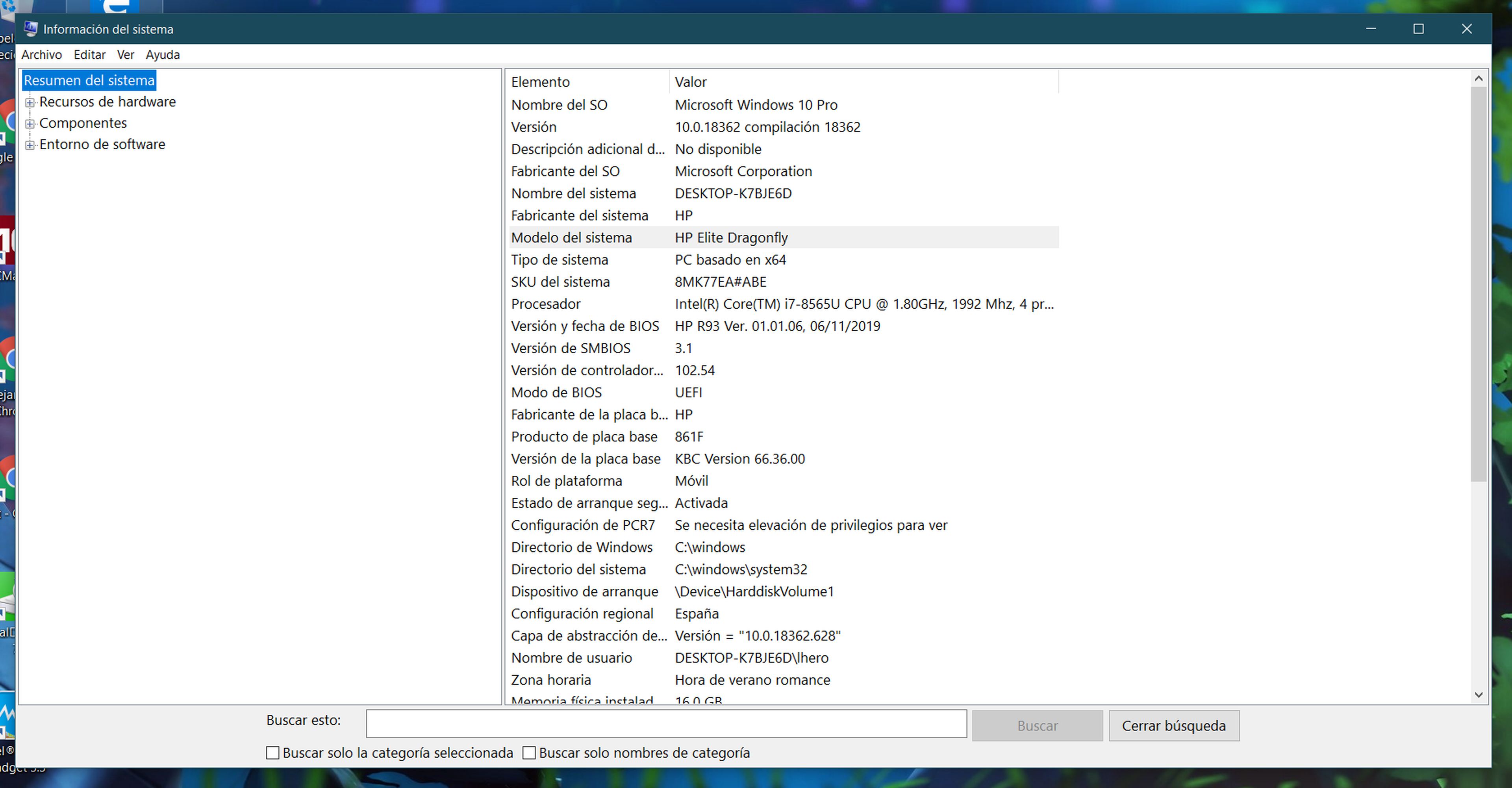
Sin embargo, no es la única manera. El usuario normal no está acostumbrado a introducir comandos a través del símbolo del sistema de Windows (vaya nombre, por cierto), pero los que sí, tienes a mano una manera más rápida de llegar donde quieres.
Si presionas Win + R y escribes cmd, se despliega el terminal de Windows. Acto seguido, debes introducir el comando wmic baseboard get product,Manufacturer,version. Con esto, lo que consigues es el número de identificación del ordenador en cuestión y el nombre del modelo.
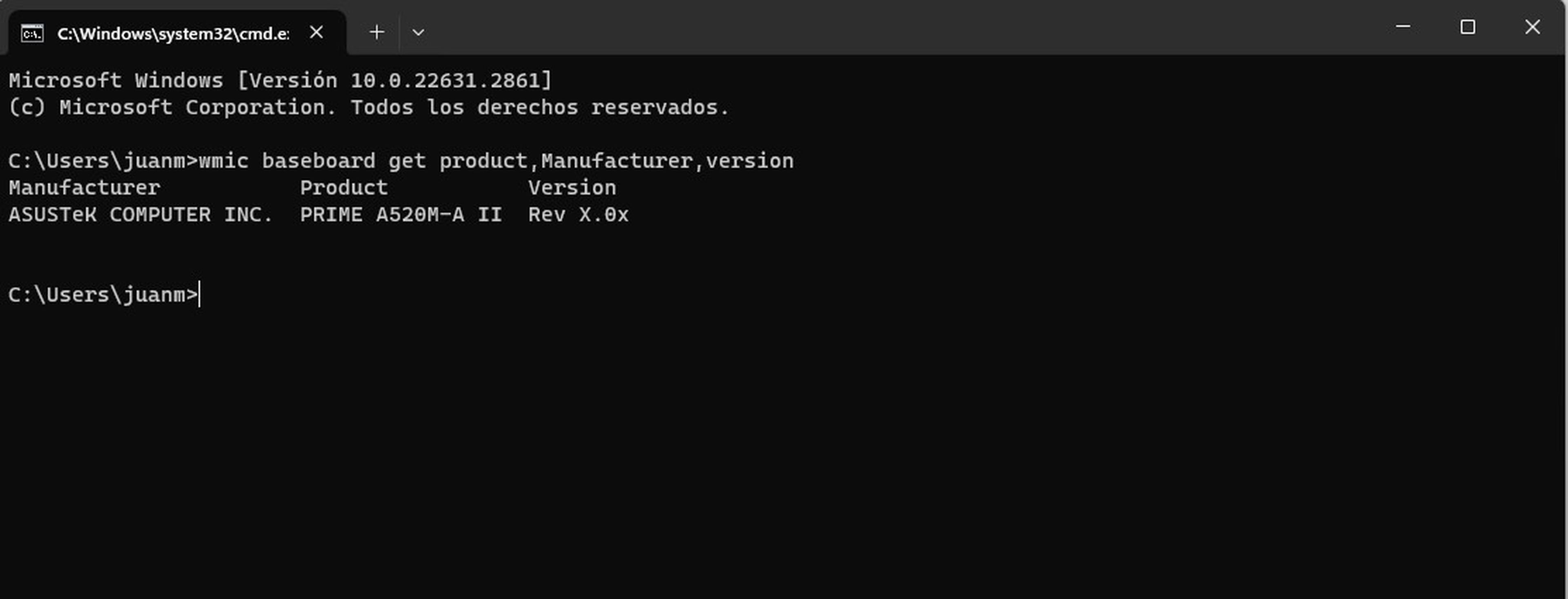
En mi caso, no hay mucho donde rascar, pero hay familias, como las de Dell, Asus o Acer, por ejemplo, que mantienen nombres generación tras generación.
Otro de los métodos más efectivos es a través de herramientas de terceros. Si quieres ir un paso más allá y obtener información detallada sobre tu hardware, puedes utilizar programas como CPU-Z. Estas aplicaciones te mostrarán no solo el modelo de tu PC, sino también otros datos interesantes como el procesador, la memoria RAM y la tarjeta gráfica.
Adicionalmente, a veces, la solución más sencilla está justo delante de tus narices. Muchos ordenadores tienen una etiqueta en la parte trasera o inferior que indica el modelo y otras especificaciones. Busca esta etiqueta y comprueba si encuentras el modelo de tu PC.
Por otro lado, si conservas la documentación que venía con tu PC, como la factura, el manual de usuario o la caja, es muy probable que encuentres el modelo exacto en alguno de estos documentos. Revisa con detenimiento y seguro que lo encuentras.
Ahora, ya sabes cómo encontrar el modelo exacto de tu PC con Windows de una manera sencilla. Verás que es de lo más útil si, algún día, lo necesitas para cualquier programa o reemplazar algún componente importante, como la placa base, el procesador o la memoria RAM.
Conoce cómo trabajamos en ComputerHoy.
Etiquetas: Windows 11

