Cómo cambiar el nombre de usuario en Windows 10 y 11

Generado con IA
Si necesitas cambiar el nombre de usuario de tu cuenta de Windows 10 o Windows 11, por la razón que sea, y no sabes exactamente cómo hacerlo, sigue leyendo porque conocerás toda la información necesaria.
Ahora vas a saber cómo puedes cambiar el nombre de usuario de una cuenta de Windows, el nombre que ves cuando das en el inicio.
El problema de toda esta situación, es que dicho nombre va asociado a tu cuenta de Microsoft, por lo que realizar tal acción se tiene que hacer desde la Configuración.
Eso sí, una vez que has cambiado tu nombre, también lo hará en el resto de dispositivos que tengas conectados por el mismo sistema.
Aunque en Windows 11 y Windows 10 se realiza casi igual, sí que existe alguna que otra diferencia en la ejecución del cambio.
Cambiar el nombre de usuario en Windows 11
Realizar el cambio de nombre de usuario en Windows 11 no es que sea una tarea difícil, pero sí se puede considerar como poco intuitiva, ya que los pasos son bastantes y se deben conocer.
Lo que tienes que hacer para cambiar el nombre de usuario en Windows 11 es:
- Abre el menú de inicio y pulsa sobre tu nombre e imagen de perfil (parte inferior izquierda del menú de inicio).
- En el momento que pulses en tu nombre, verás una ventana donde debes seleccionar Cambiar la configuración de la cuenta que te aparecerá en primer lugar.

- Se abrirá la configuración de Windows en la sección de Cuenta.
- Ahora debes pulsar en Administrar mis cuentas, dentro de Opciones de configuración.
- Esto te abrirá la web de tu configuración de tu cuenta de Microsoft, cuya dirección es account.microsoft.com.
- Seguidamente, tienes que pulsar en la pestaña de Tu información (arriba del todo).
- Verás que estás donde has añadido tú a tu perfil de Microsoft.
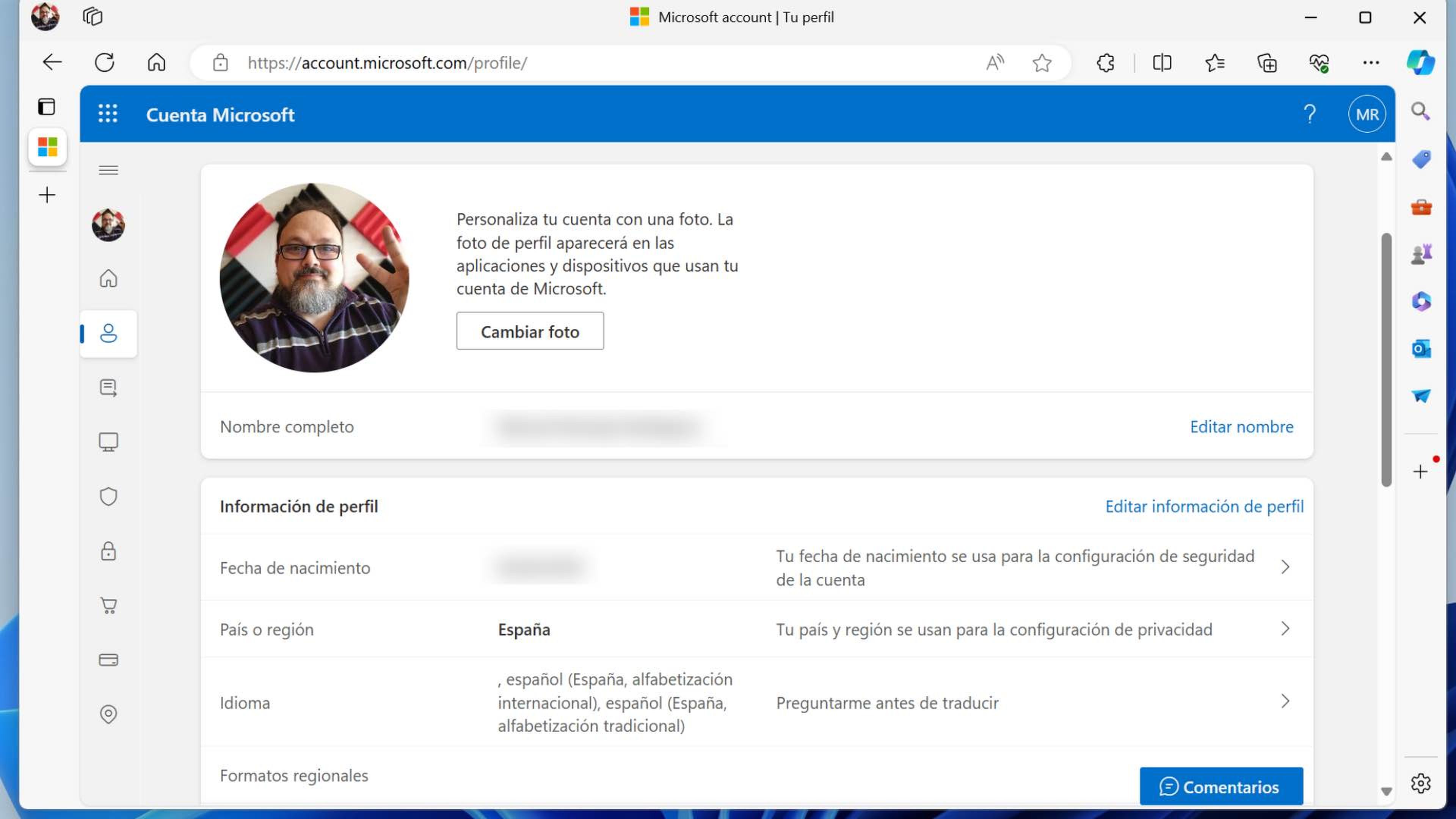
- Pulsa el botón Editar nombre (a la derecha de la fila en la que verás tu nombre completo)
- Entonces se abrirá una ventana en la que puedes cambiar tu nombre y un apellido para utilizarlos como nombre de usuario en Windows.
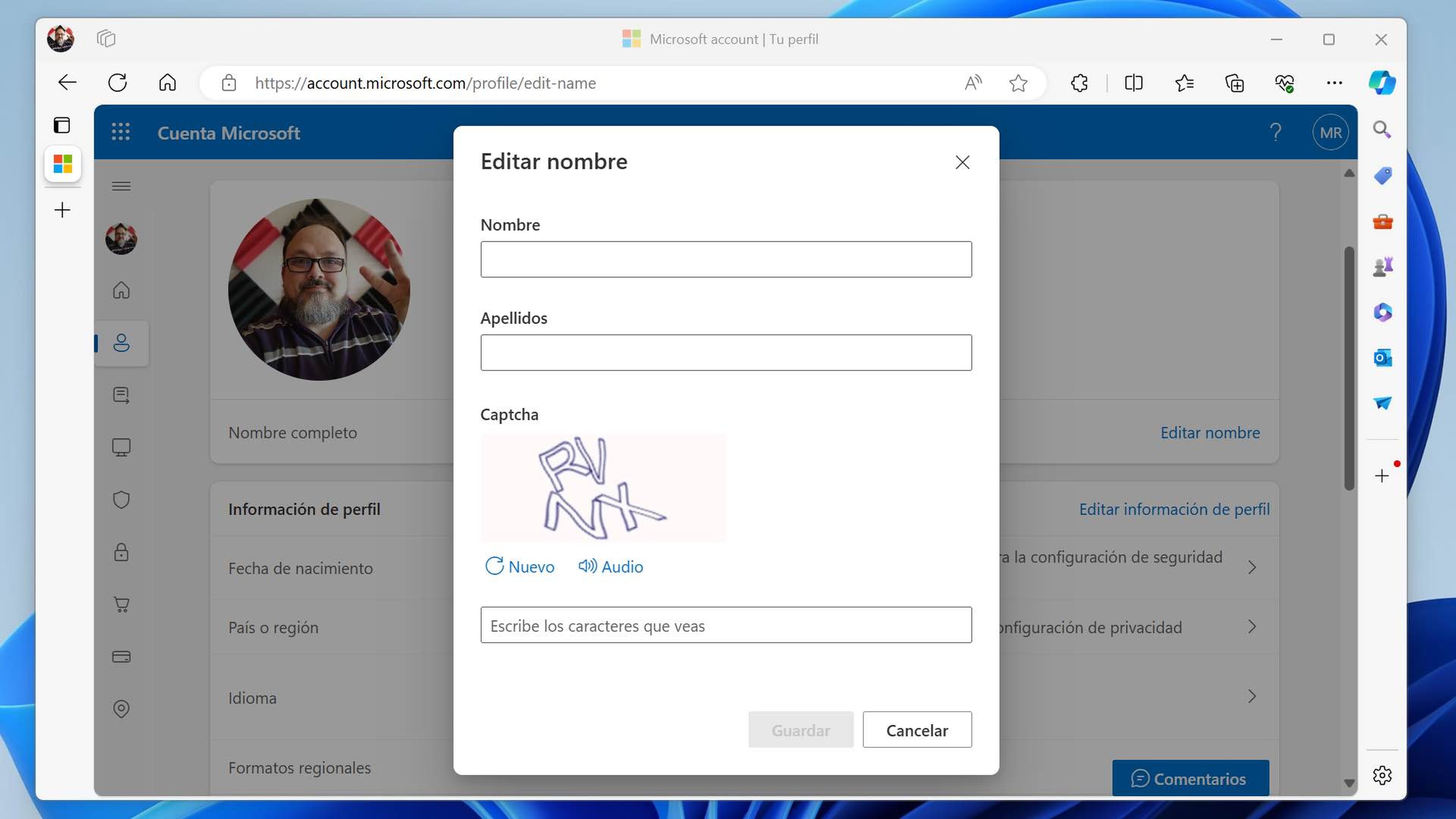
- Cuando hayas terminado debes escribir el código de verificación que te aparecerá abajo.
- Solo queda que pulses en Guardar y así conformar los cambios.
- Aquí también te permite cambiar tu imagen de perfil, pulsando en Cambiar foto.
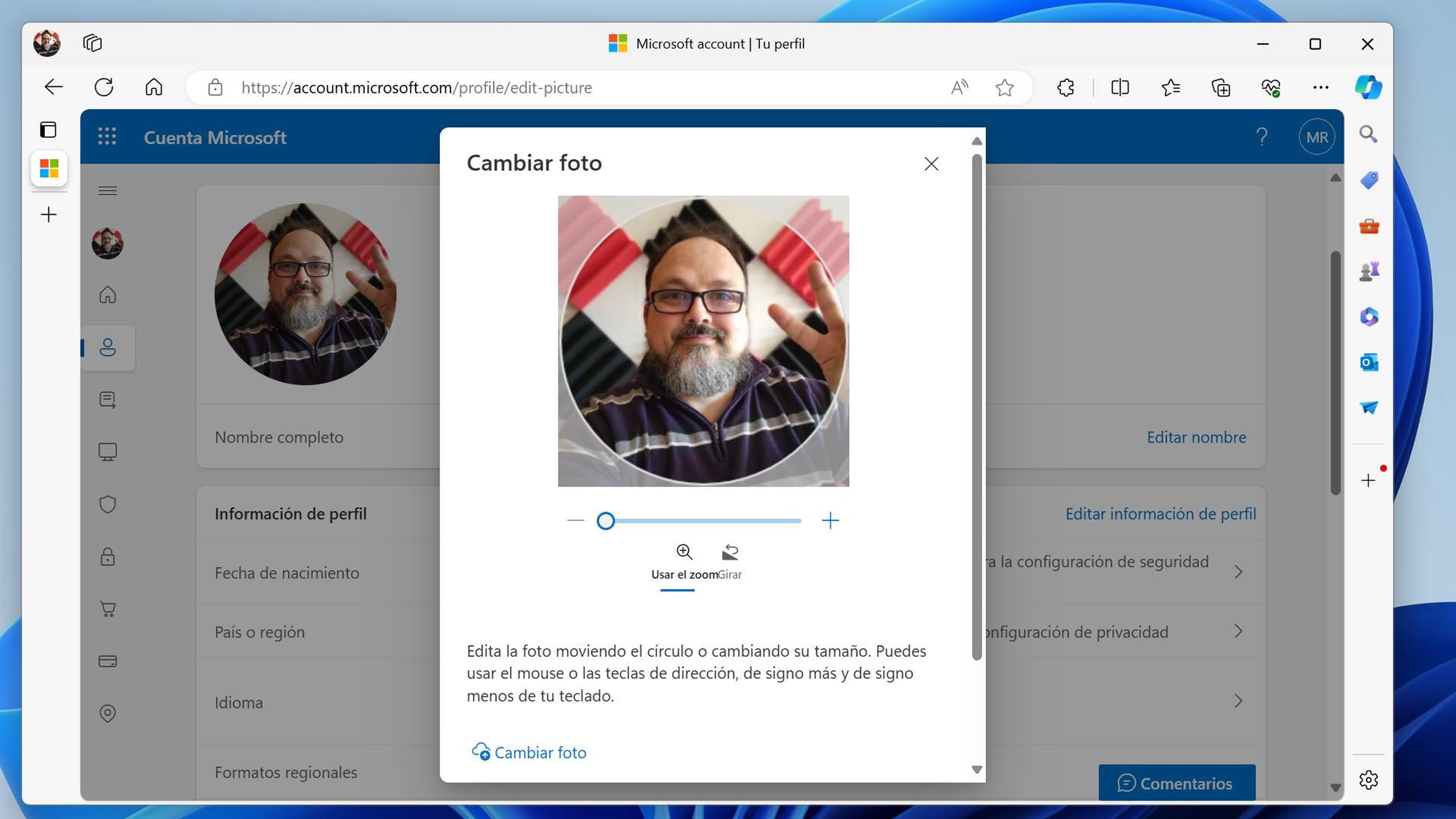
Una vez realizados todos estos cambios se guardará todo en la cuenta de Microsoft y aparecerán todo lo nuevo en tu ordenador.
A partir de ahí, todo estará referido a tu nuevo nombre e incluso a tu nueva foto si también las has cambiado.
Cómo cambiar el nombre de usuario en Windows 10
Como es normal, el cambio de nombre también se puede realizar si tienes el sistema operativo Windows 10.
Si quieres conocer cómo cambiar el nombre de usuario en Windows 10, lo único que debes hacer es seguir estos pasos:
- Abre el menú de inicio y pulsa sobre tu imagen de perfil (columna izquierda).
- Pulsa sobre tu nombre de usuario y se desplegarán unas nuevas opciones.
- Selecciona Cambiar la configuración de la cuenta.
- Vete a Configuración de Windows, dentro de la sección Cuentas.
- Pulsa en Administrar mi cuenta de Microsoft para que se abra en una ventana de tu navegador.
- Selecciona Más acciones (parte superior izquierda de la pantalla).
- Ahora da en Editar perfil del menú desplegable.
- Seguidamente, pulsa sobre la opción de Editar nombre que te aparece en la parte superior de la pantalla.
- Ahora debes pulsar en Editar nombre, e irás a una pantalla en la que tienes que elegir un nombre y un apellido nuevos.
- Después de eso escribe el código de verificación que te aparecerá abajo y pulsa en Guardar para confirmar los cambios.
- Solo queda que reinicies tu ordenador para que se apliquen todos los cambios.
Cómo acabas de leer se puede cambiar el nombre tanto en Windows 10 como en Windows 11 por si lo necesitas.
No es que sea intuitivo, pero ya sabes cómo cambiar el nombre de usuario en Windows 10 y 11.
Conoce cómo trabajamos en Computerhoy.
Etiquetas: Windows 11, Windows 10
