Cómo cerrar todas las aplicaciones abiertas en Windows 11 de una sola vez
- Cerrar todas las aplicaciones abiertas en Windows 11 de una sola vez puede ser una tarea útil y eficiente, especialmente cuando deseas liberar recursos del sistema o simplemente comenzar desde cero.
- Hoy verás los métodos más efectivos para cerrar todas las aplicaciones abiertas en Windows 11 y así mantener tu sistema funcionando sin problemas.
- Trucos para configurar y personalizar Windows 11 a tu gusto.
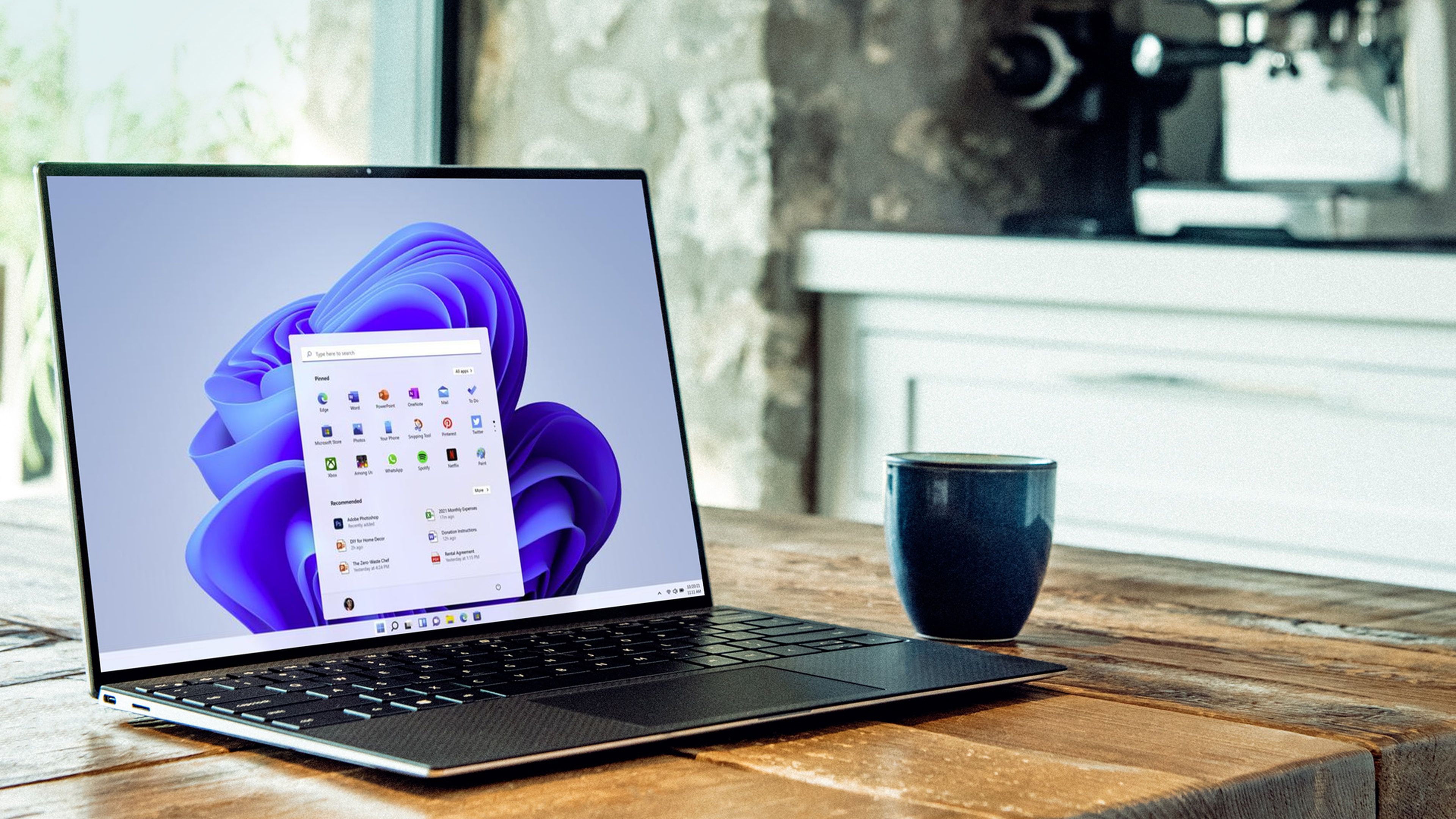
Hoy en día, la gestión eficiente de las aplicaciones abiertas es esencial para mantener un sistema operativo ágil y fluido.
Con el lanzamiento de Windows 11, Microsoft ha introducido una serie de cambios y mejoras en la interfaz de usuario en comparación con sus predecesores. Por supuesto, también se incluyen varias formas de cerrar aplicaciones abiertas y otro tipo de añadidos interesantes.
En este artículo verás las diversas estrategias para cerrar todas las aplicaciones abiertas en Windows 11 de una sola vez, brindándote opciones y conocimientos para que puedas optimizar tu experiencia de usuario.
Ahora podrás leer las distintas técnicas disponibles, para que puedas encontrar la que mejor se adapte a tu estilo de trabajo y aprovechar al máximo la experiencia de Windows 11:
- Cerrar todas las aplicaciones abiertas de una sola vez con la barra de tareas
- Cerrar todas las aplicaciones abiertas con el Monitor de recursos
- Cerrar todas las aplicaciones abiertas scripts por lotes
- Cerrar todas las aplicaciones abiertas en Windows 11 con el símbolo de sistema
Cerrar todas las aplicaciones abiertas de una sola vez con la barra de tareas
La primera de las maneras que vas a poder leer para cerrar todas las aplicaciones abiertas de una sola vez en Windows 11 es la de utilizar la barra de tareas.
La barra de tareas es el lugar donde se puede administrar todos los programas abiertos y anclados, por lo que será la manera más simple y sencilla de poder gestionarlos todos. Los pasos que debes seguir son los siguientes:
- Vete a la barra de tareas y determina una aplicación que tenga varias ventanas activas en este momento.
- Haga clic derecho en el ícono de la aplicación en la barra de tareas y elige la opción Cerrar todas las ventanas en el menú contextual.
- Así de sencillo es cerrar todas las ventanas activas de la aplicación.
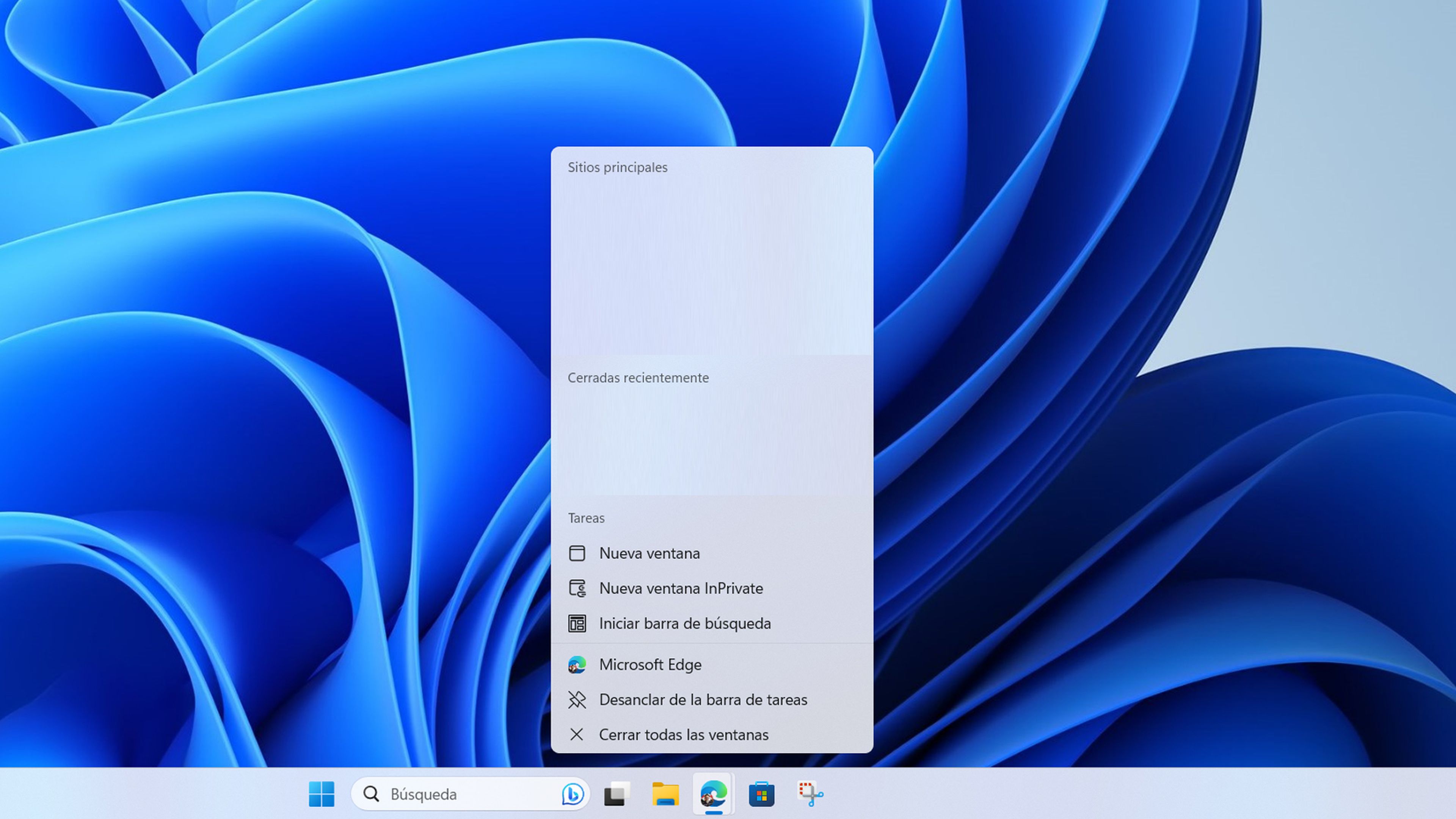
Cerrar todas las aplicaciones abiertas con el Monitor de recursos
La gran ventaja de optar por el Monitor de recursos sobre la barra de tareas y el Administrador de tareas para cerrar todas las aplicaciones abiertas en Windows 11 es su función de recuperación automática incorporada.
Esto es algo realmente útil, sobre todo si te has equivocado y cierras algún proceso que es vital para el funcionamiento del sistema, ya que vas a poder seleccionar la opción Reanudar proceso para reiniciar las aplicaciones. Los pasos para cerrar todas las apps en Windows 11 al mismo tiempo son:
- Lo primero que debes hacer es presionar la tecla Windows y luego escribir Monitor de recursos (Resource Monitor) en la barra de búsqueda y hacer clic en el resultado de búsqueda correspondiente.
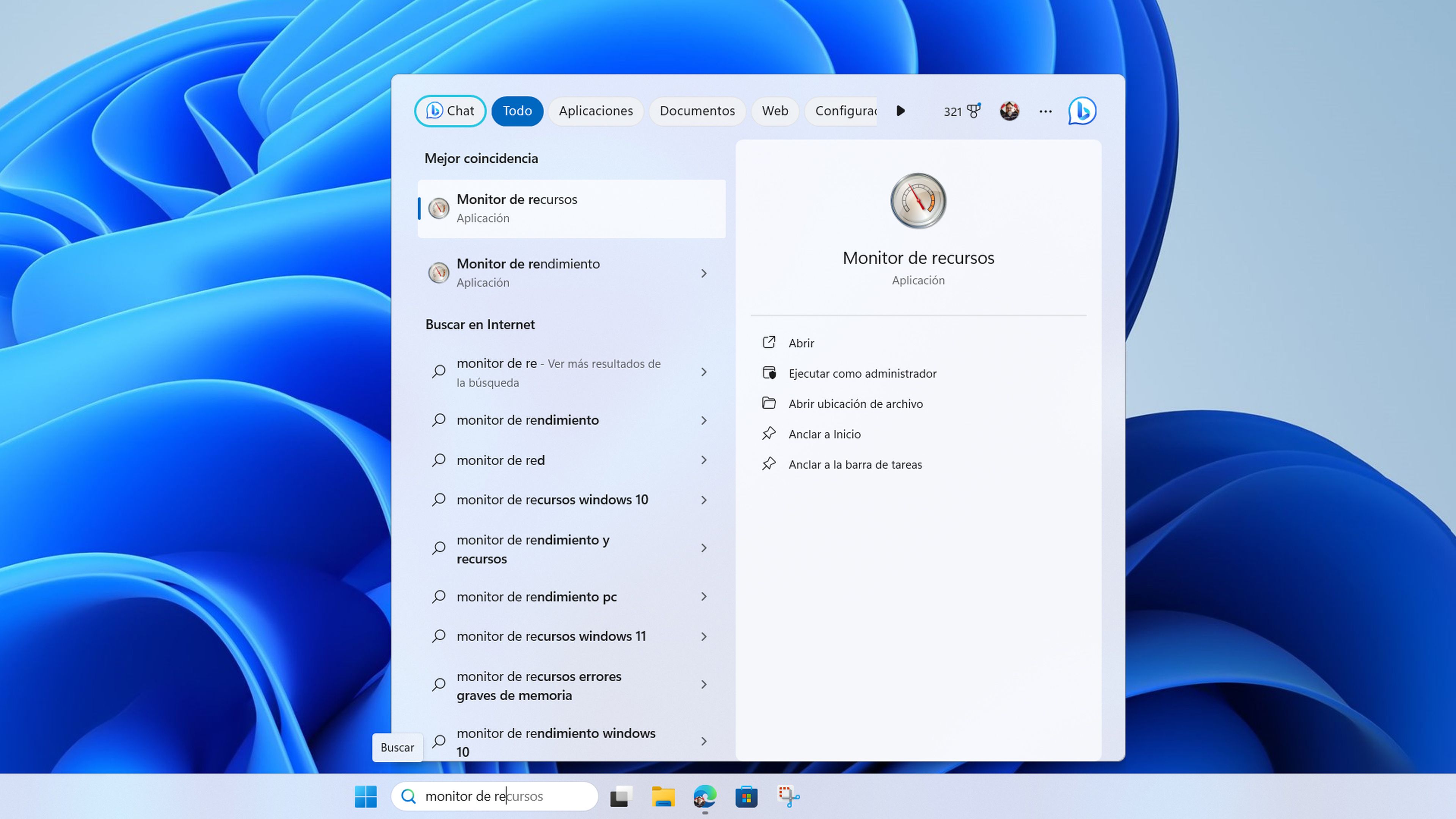
- Vete hasta la pestaña Información general y marca las casillas de verificación de los programas que están activos y que deseas finalizar.
- Haz clic derecho en cada uno de los programas elegidos, para después seleccionar Finalizar proceso en el menú que se lanza.
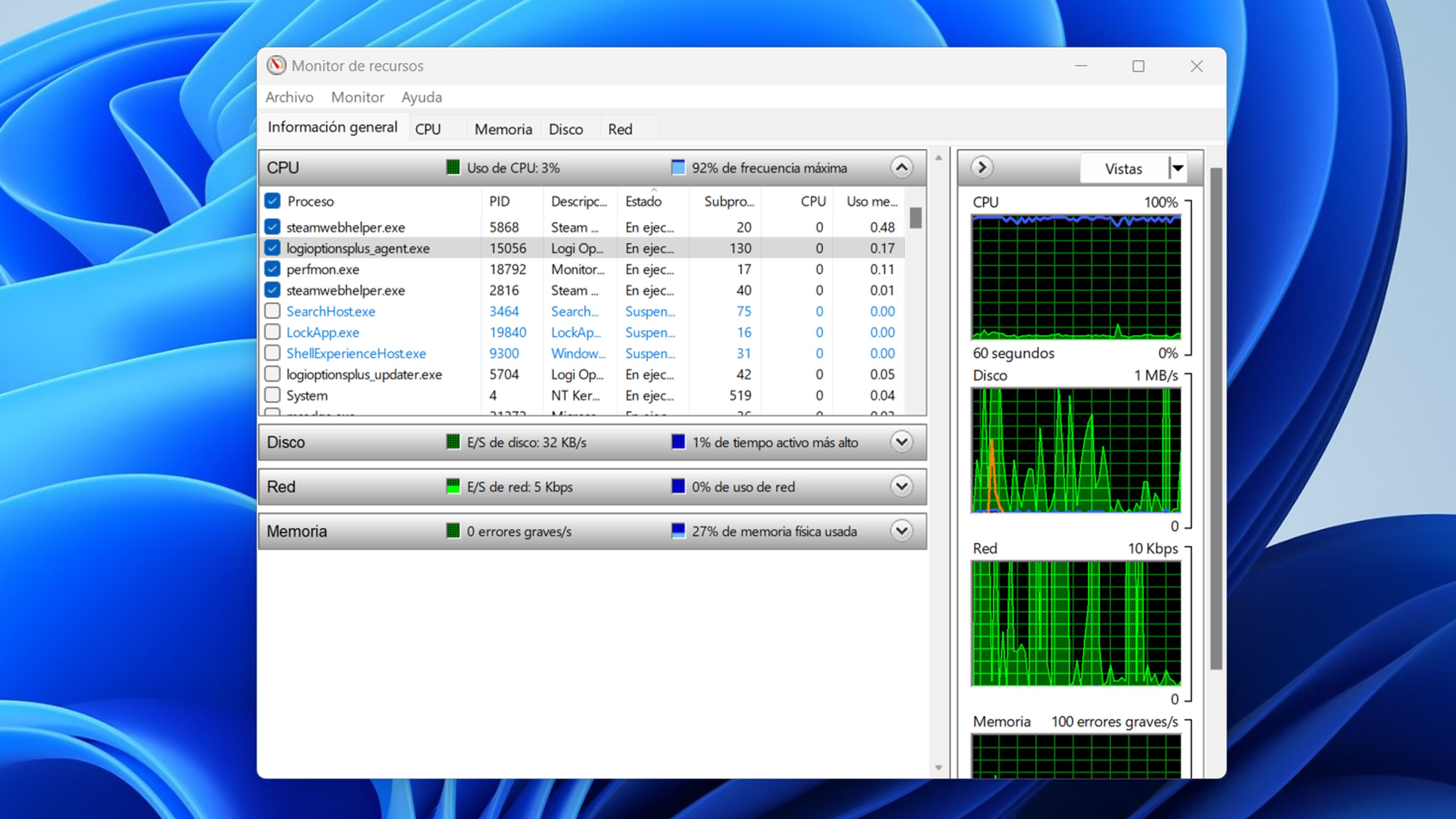
Cerrar todas las aplicaciones abiertas scripts por lotes
Tienes la posibilidad para cerrar todas las aplicaciones abiertas en Windows 11 de una sola vez, creando una archivo por lotes que realice esta acción con una sola pulsación.
Los scripts por lotes son secuencias de líneas de comando que, al cargarse, realizan las acciones que se le hayan asignado.
Por eso mismo, un script por lotes puede ser eficaz para cerrar apps, ya que se le puede indicar realice la acción que hoy te interesa:
- Haz clic derecho en cualquier lugar del escritorio y elija la opción Nuevo documento de texto en el menú contextual.
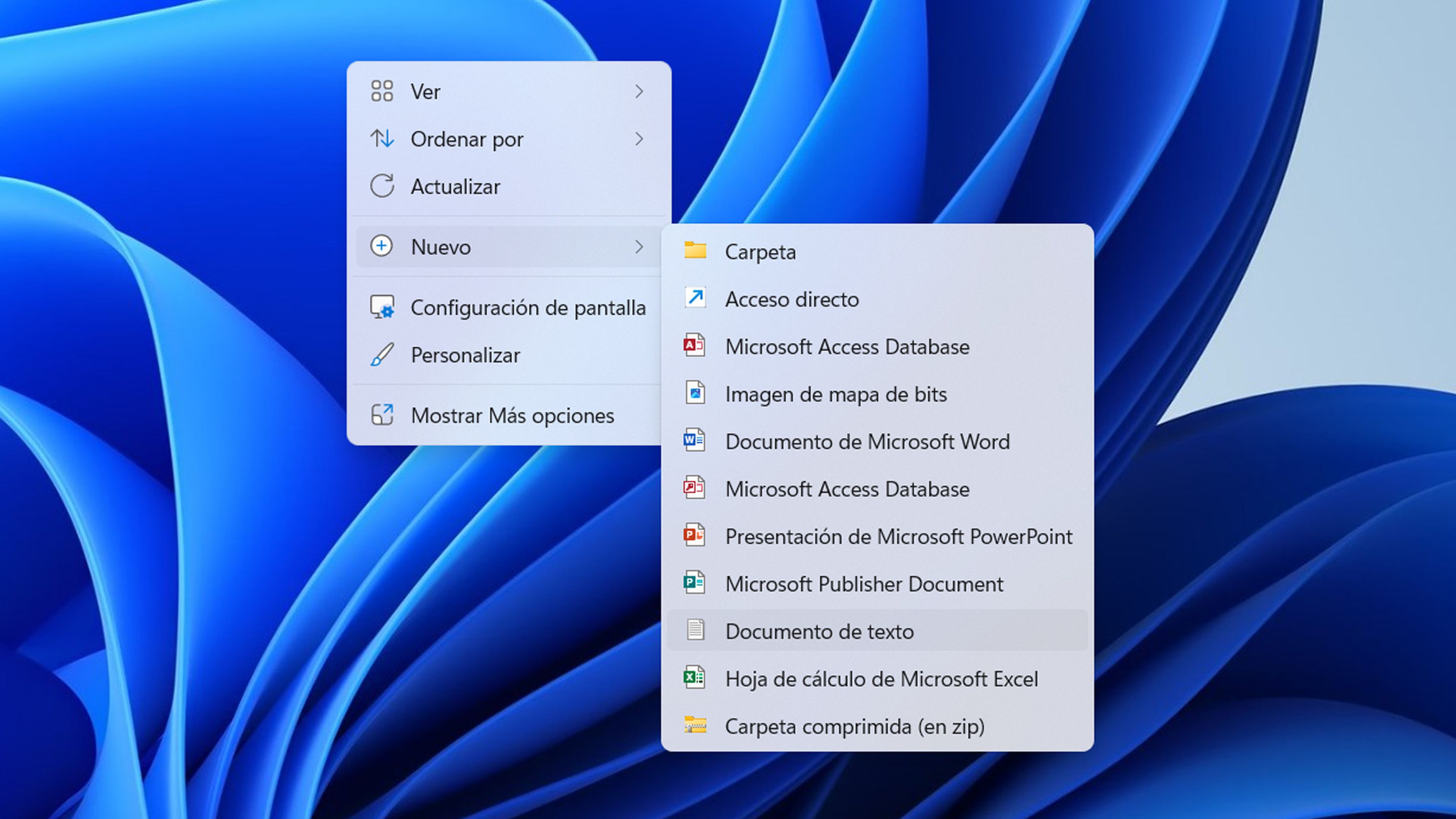
- Ahora, haz doble clic en el archivo de texto recién formado para abrirlo e inserta el siguiente comando: taskkill /f /im Chrome.exe /T > nul
- Si tienes varias ventanas abiertas desde diversas aplicaciones, repite este comando para cada aplicación reemplazando Chrome por el nombre de la aplicación independiente.
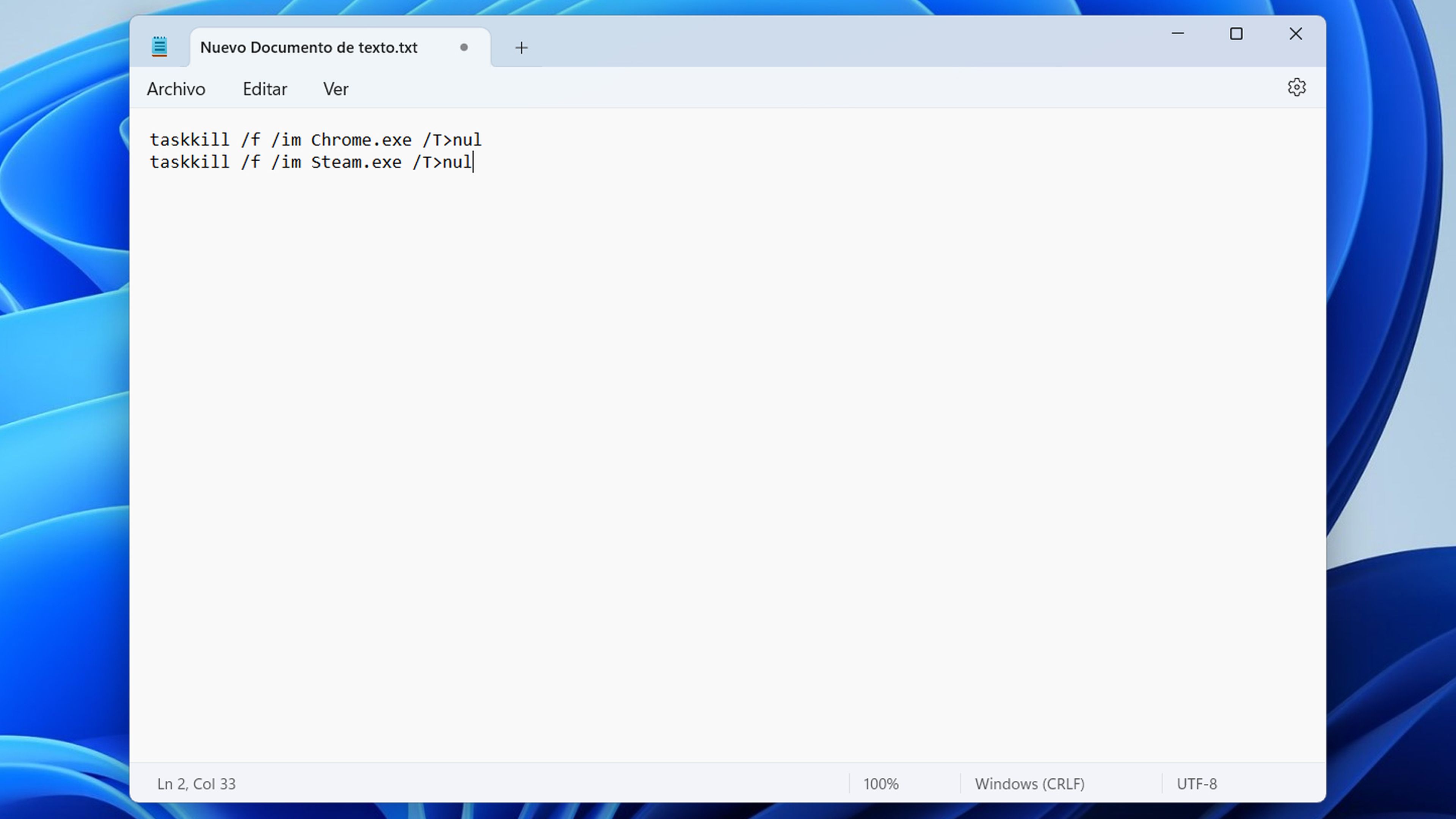
- A continuación, cambia a la pestaña Archivo dentro del editor de texto y selecciona la opción Guardar.
- Ahora escribe Cerrar todas las aplicaciones de Windows simultáneamente.bat (por ejemplo) y pulsa en Guardar.
- Regresa al escritorio (o donde lo hayas guardado) y haz doble clic en el documento que guardaste para corroborar que funciona correctamente.
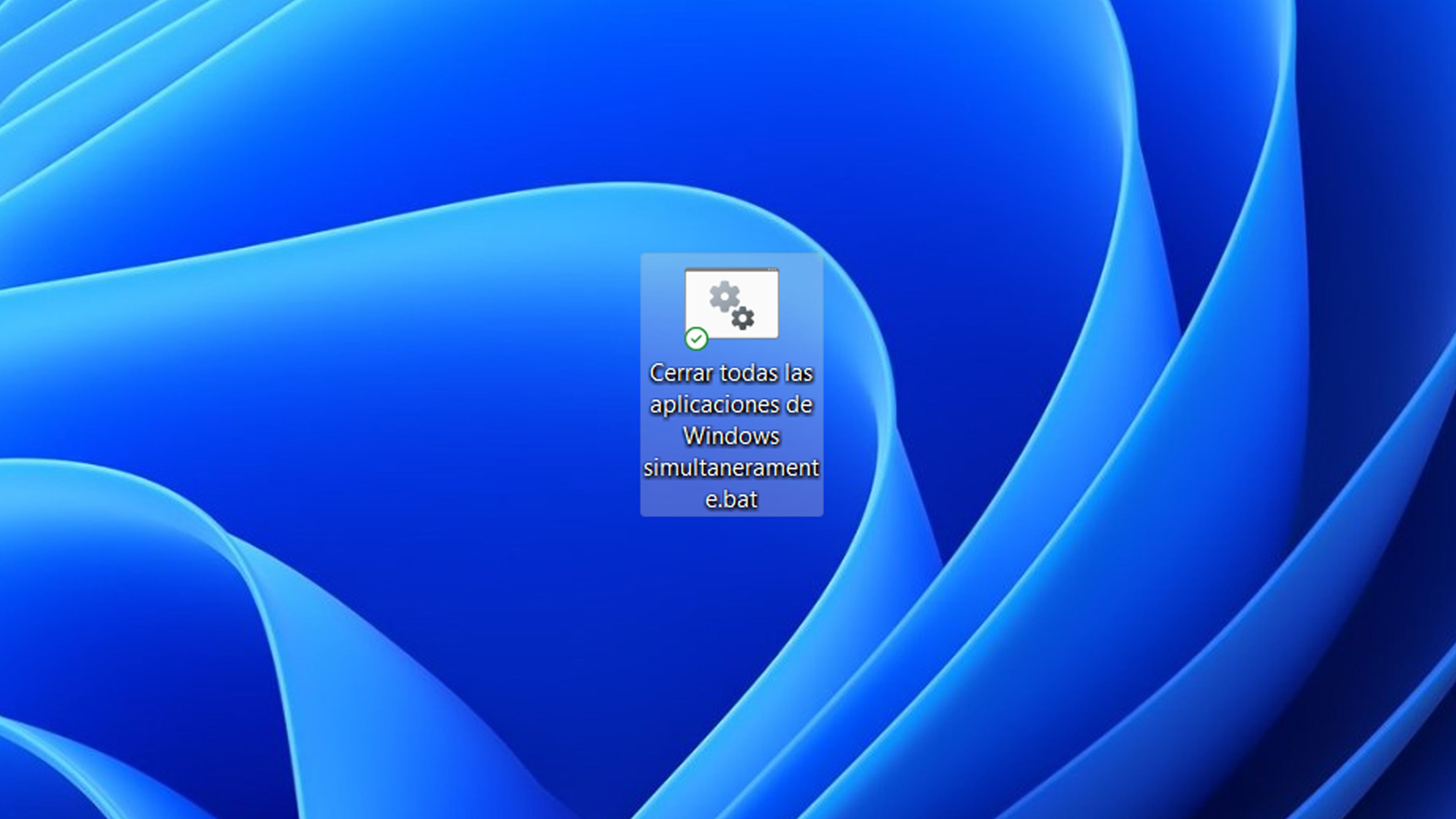
Cerrar todas las aplicaciones abiertas en Windows 11 con el símbolo de sistema
No existe un solo comando para utilizar en el símbolo de sistema con el que cerrar todas las aplicaciones abiertas de una sola vez en Windows 11.
Por eso el procedimiento para cerrar todos los programas abiertos en Windows 11 es algo más extenso, pero nada complicado. Así lo puedes conseguir:
- Presiona la tecla de Windows para abrir el menú Inicio y escribir cmd.
- Seguidamente, pulsa en Ejecutar como administrador en el resultado que te va a otorgar (Símbolo de sistema).
- Haz clic en Sí en el mensaje de Control de acciones del usuario para iniciar el símbolo del sistema con privilegios administrativos.
- Ahora escribe taskkill /f /im app.exe
- Recuerda que debes reemplazar donde pone app por el nombre de la aplicación que deseas cancelar.
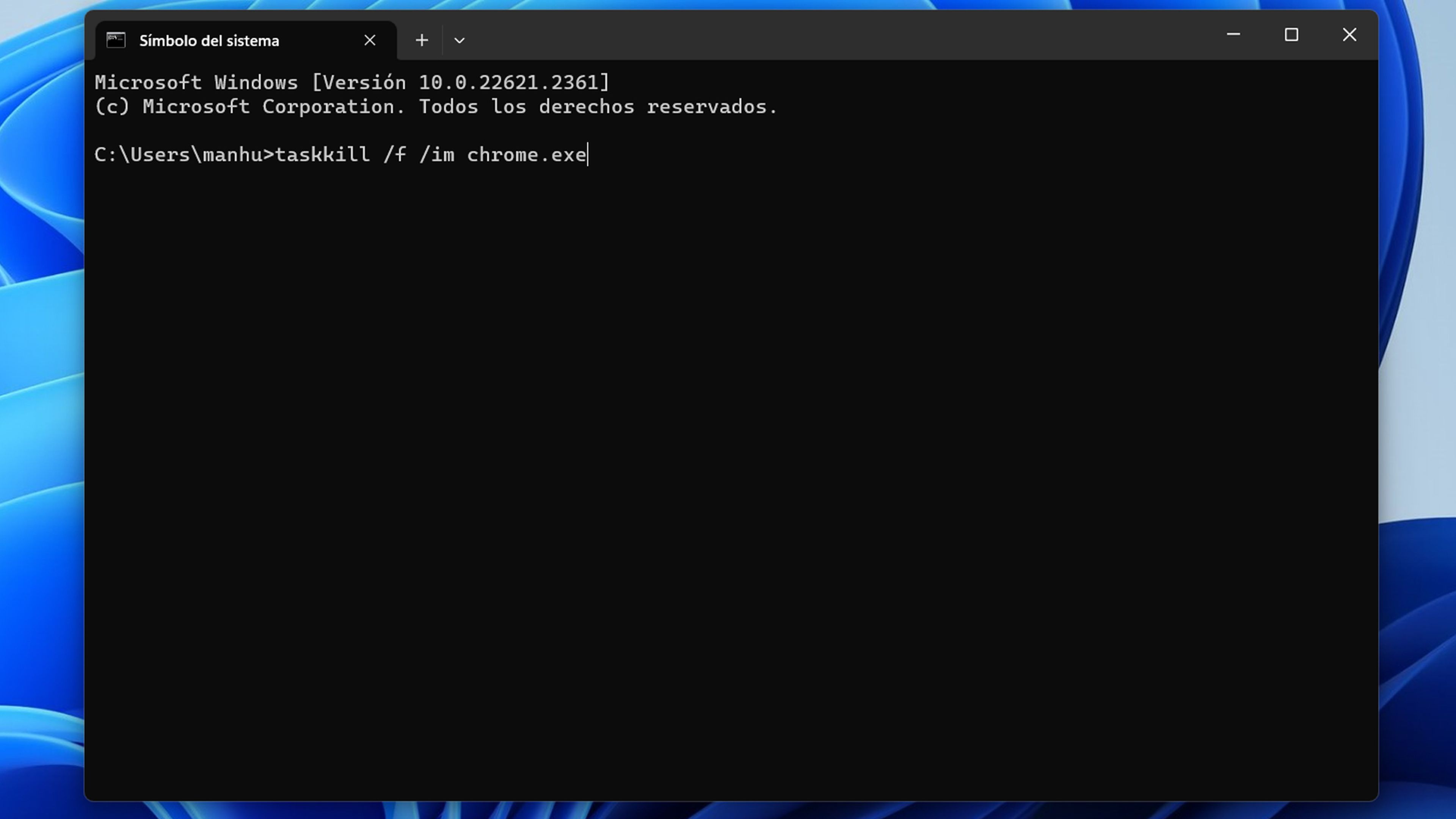
En resumen, cerrar todas las aplicaciones abiertas en Windows 11 de una sola vez es una habilidad esencial para optimizar el rendimiento de tu sistema y mantener una experiencia de usuario sin interrupciones.
A medida que te familiarices con la interfaz de Windows 11 y domines estas técnicas de cierre de aplicaciones, podrás aprovechar al máximo las capacidades de este sistema operativo y centrarte en tus tareas sin preocuparte por aplicaciones innecesarias en segundo plano.
Este artículo te ha proporcionado las maneras para conseguir cerrar todas las aplicaciones abiertas en Windows 11 de una sola vez de manera sencilla y efectiva.
Conoce cómo trabajamos en ComputerHoy.
Etiquetas: Trucos WindowsWindows 11
