9 soluciones efectivas para cuando no aparece la opción de WiFi en Windows 11

- Si no puedes ver la opción de WiFi en Windows 11, puede deberse a diferentes motivos, como un error temporal, una mala configuración o un fallo de hardware.
- Pero no te preocupes, te mostramos algunos métodos que pueden solucionar este inconveniente y recuperar tu conexión.
- Trucos muy sencillos que harán que el WiFi funcione más rápido al instante y que solo te llevarán unos segundos.
No hay duda de que los portátiles son una parte esencial para el trabajo o la escuela, y en la mayoría de los casos, su funcionalidad depende en gran medida de una conexión WiFi estable.
Sin embargo, puede ser frustrante cuando tu dispositivo con Windows 11 no muestra ninguna opción de red disponible.
Hay varias causas que pueden provocar este problema, como una falla temporal, una configuración incorrecta o un problema de hardware.
Pero no te preocupes, en este artículo vamos a encontrar una solución a este inconveniente. Es por esta razón que te compartimos 9 maneras efectivas para que la opción WiFi vuelva a aparecer en tu portátil:
- Reinicia Windows y tu router WiFi
- Olvidar y volver a conectarte a la red
- Verifica si tu adaptador WiFi está habilitado
- Ejecuta el solucionador de problemas de red
- Actualiza los controladores
- Restablece la red
- Configura los servicios en automático
- Restablece TCP/IP y elimina la caché de DNS
- Busca actualizaciones de Windows
Reinicia Windows y tu router WiFi
La primera solución es siempre la más sencilla, y en este caso no es la excepción. Reiniciar tu ordenador y el router WiFi puede solventar muchos problemas, incluyendo este.
Para hacerlo, simplemente haz clic derecho en el botón Inicio, luego busca y selecciona el botón de apagado y por último en Reiniciar.
Por otro lado, para reiniciar tu enrutador, busca el botón de encendido en la parte posterior o lateral, mantén presionado durante unos 10 segundos hasta que el dispositivo se apague. Ahora, espera unos 30 segundos antes de volver a encenderlo.
Después de reiniciar ambos dispositivos, verifica si ahora puedes ver las redes WiFi disponibles en tu portátil o PC con Windows 11.
Olvida y vuelve a conectarte a la red
Si estás teniendo problemas para conectarte a una red WiFi específica que anteriormente funcionaba, olvidar y volver a conectarte a esa red puede ser bastante útil.
Esto también puede eliminar cualquier red conocida con un nombre diferente. Sigue estos pasos:
- Abre Configuración utilizando la combinación de teclas Windows + I.
- Haz clic en Red e Internet.
- Selecciona WiFi.
- Desplázate hacia abajo y selecciona Administrar redes conocidas.
- Revisa la lista y haz clic en Olvidar frente a las redes relevantes.
- Cuándo hayas olvidado la red, puedes volver a conectarte.
Verifica si tu adaptador WiFi está habilitado
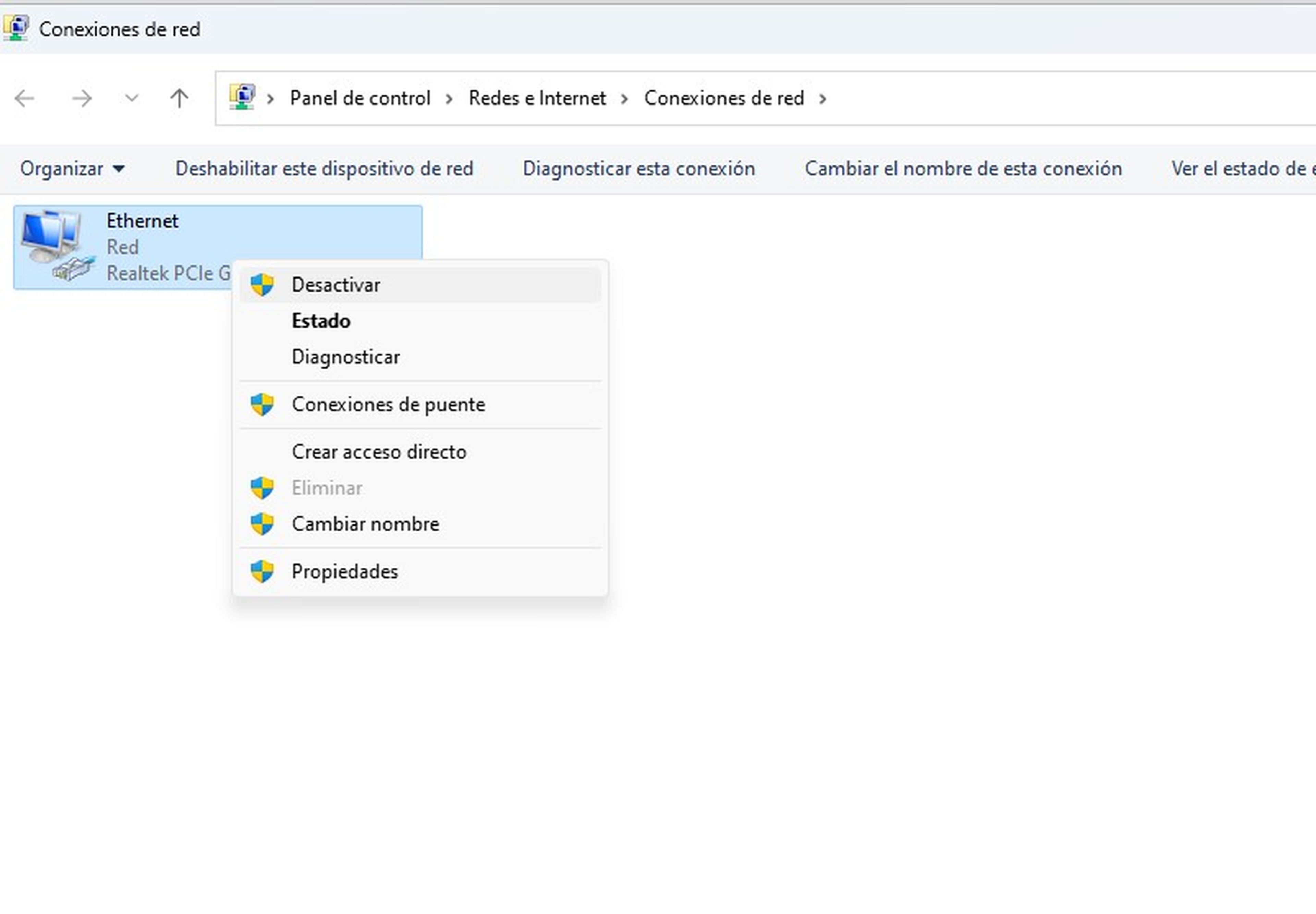
Otro posible problema es que el adaptador WiFi de tu portátil no esté habilitado para detectar redes disponibles. Para comprobar esto, ve al menú Inicio y escribe Panel de control, luego ábrelo desde los resultados de búsqueda.
En la nueva ventana haz clic en Centro de redes y recursos compartidos, y en las opciones del menú lateral selecciona Cambiar configuración del adaptador. En este punto haz clic derecho en tu adaptador WiFi y, si está disponible, selecciona Habilitar.
Ejecuta el solucionador de problemas de red
Es importante mencionar que Windows incluye una herramienta de solución de problemas que puede ayudar básicamente a diagnosticar y solucionar problemas de red.
Para ejecutar esta función, sigue estos pasos:
- Abre Configuración con Windows + I.
- En el menú lateral, selecciona Sistema.
- Haz clic en Solucionar problemas y elige Otros solucionadores de problemas.
- Dentro de la sección Redes e Internet, selecciona Ejecutar.
- La herramienta escaneará tu dispositivo en busca de posibles errores y ofrecerá sugerencias para solucionarlos.
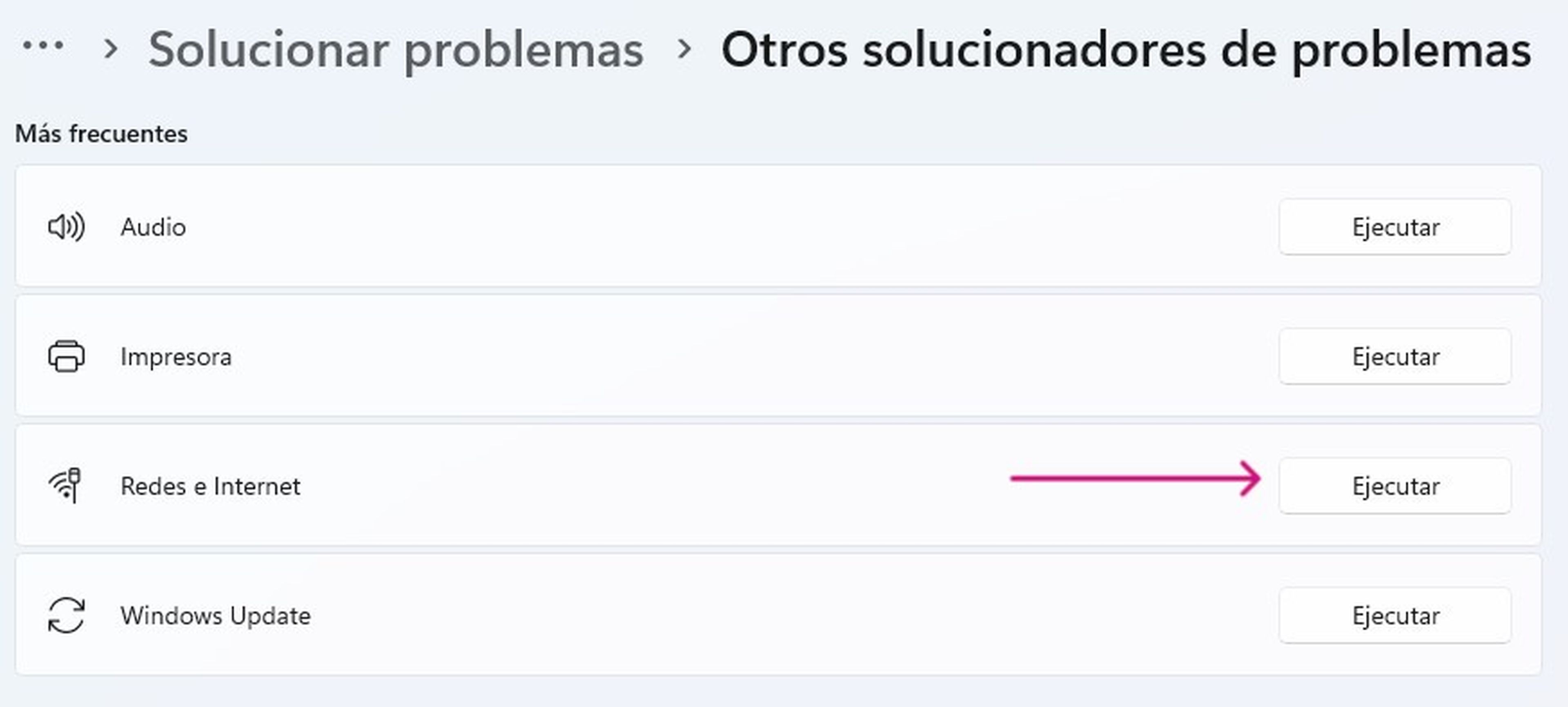
Actualiza los controladores
Los controladores de tu ordenador son los programas que permiten que tu hardware funcione correctamente. Si los controladores de tu adaptador WiFi están desactualizados, pueden provocar problemas de conexión.
Para buscar actualizaciones, haz clic derecho en el menú Inicio de Windows 11 y selecciona Administrador de dispositivos. Expande la sección Adaptadores de red y haz clic derecho en tu controlador de WiFi, en este punto debes seleccionar Actualizar controlador y elige Buscar controladores automáticamente.
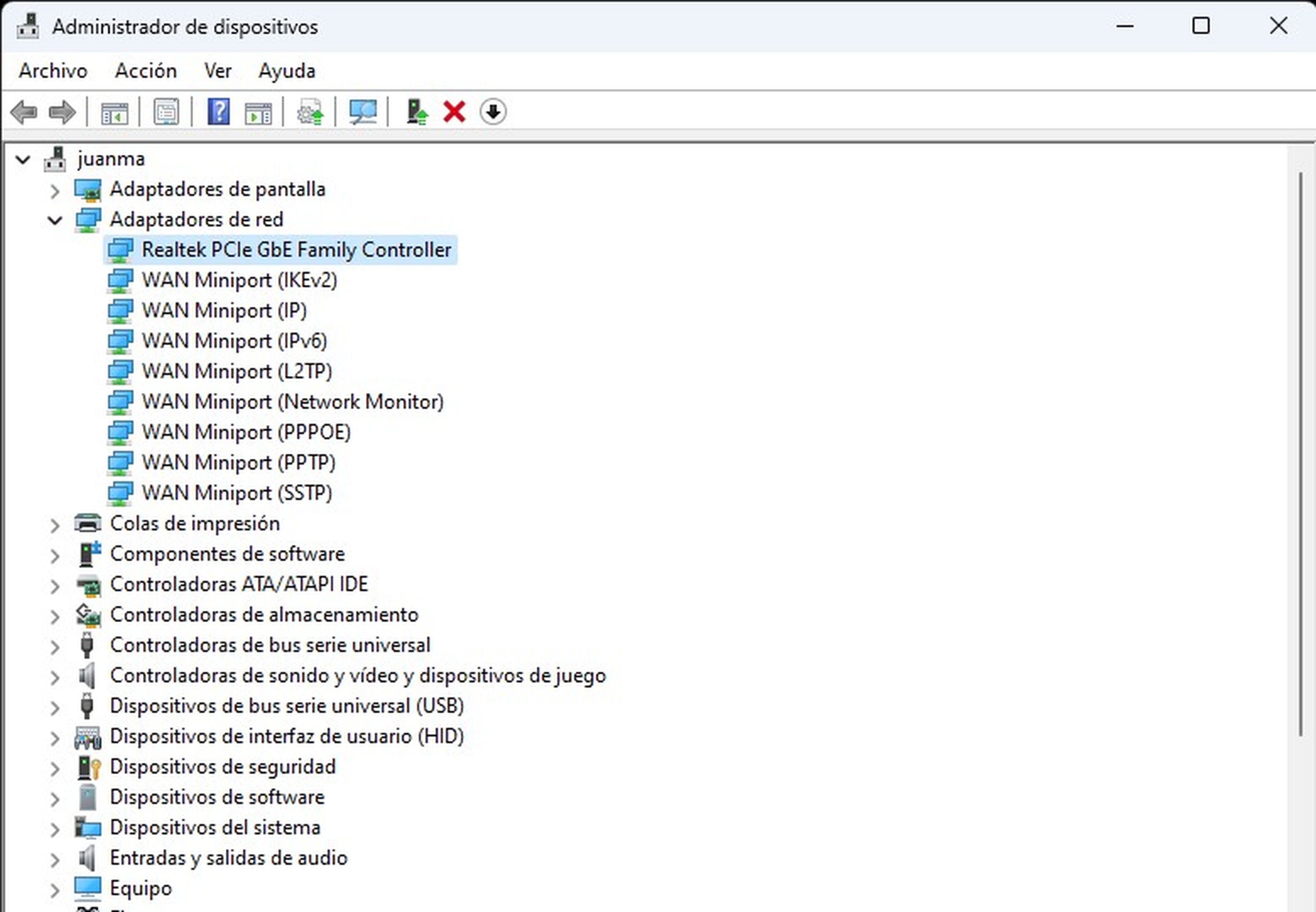
Restablece la red
Cuando los problemas de conectividad persisten, realizar un restablecimiento de la red en tu PC o portátil puede ser una medida efectiva.
Esto eliminará todos los componentes relacionados con la red, incluidos los adaptadores de red, controladores y configuraciones, y luego reinstalará una configuración predeterminada.
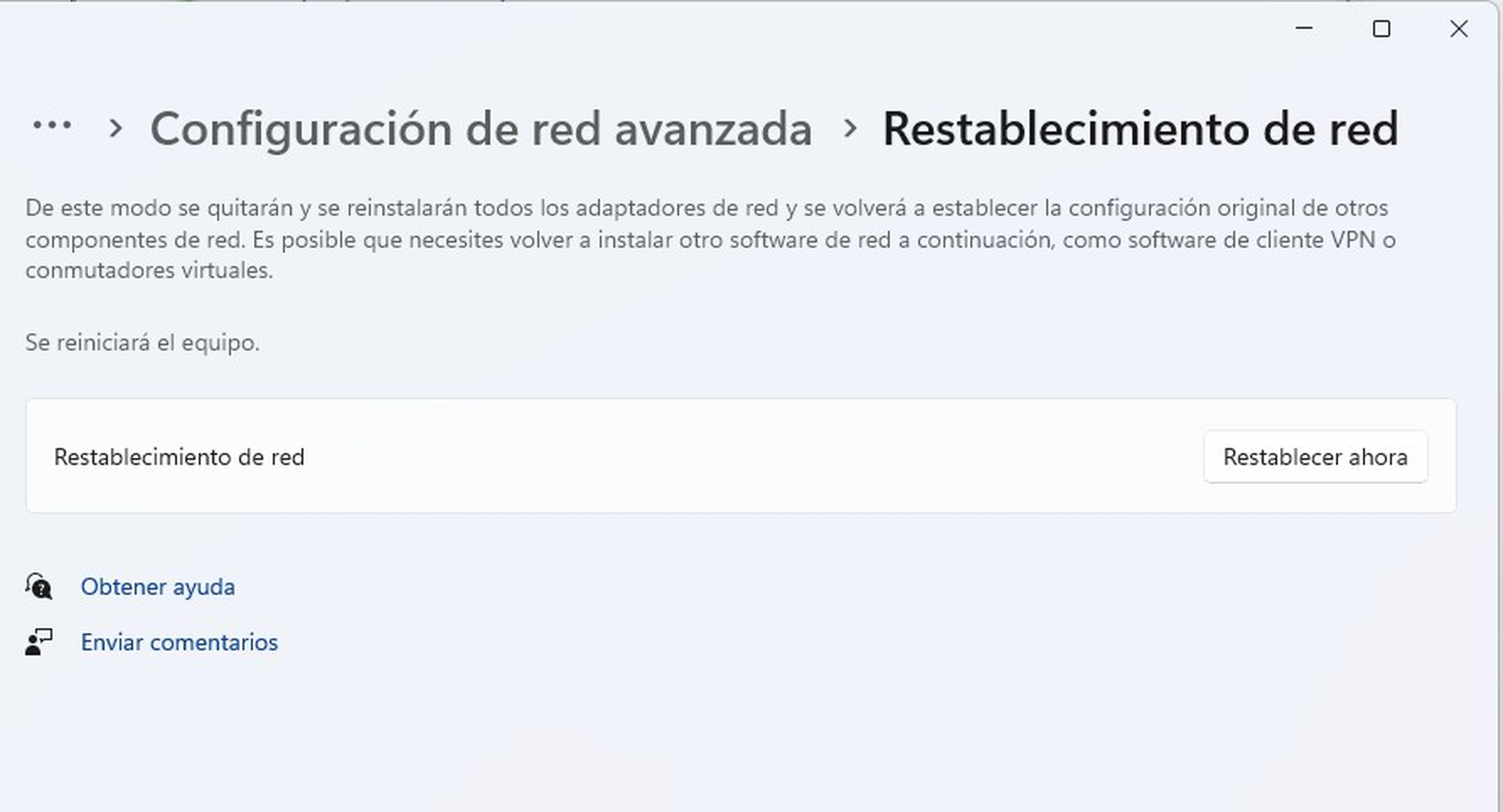
Para llevar a cabo este procedimiento, oprime las teclas Windows + I para abrir Configuración. Selecciona Red e Internet y Configuración de red avanzada. Dentro de la sección Más configuraciones, haz clic en Restablecimiento de red y Restablecer ahora.
El último paso es reiniciar tu portátil para que los cambios surtan efecto. Enciende tu equipo y verifica si las opciones de red inalámbrica son visibles.
Configura los servicios en automático
Asegurarte de que los servicios relacionados con la red inicien automáticamente en tu dispositivo es fundamental para garantizar un funcionamiento sin problemas.
Cabe señalar que si no están configurados correctamente, pueden surgir problemas de conectividad. Para solucionar esto, sigue estos pasos:
- En el menú Inicio escribe y selecciona Servicios.
- Desplázate hacia abajo y haz doble clic en WLAN AutoConfig y en la ventana Propiedades, selecciona el menú desplegable Tipo de inicio.
- Elige Automático y en Aplicar y Aceptar.
Restablece TCP/IP y elimina la caché de DNS
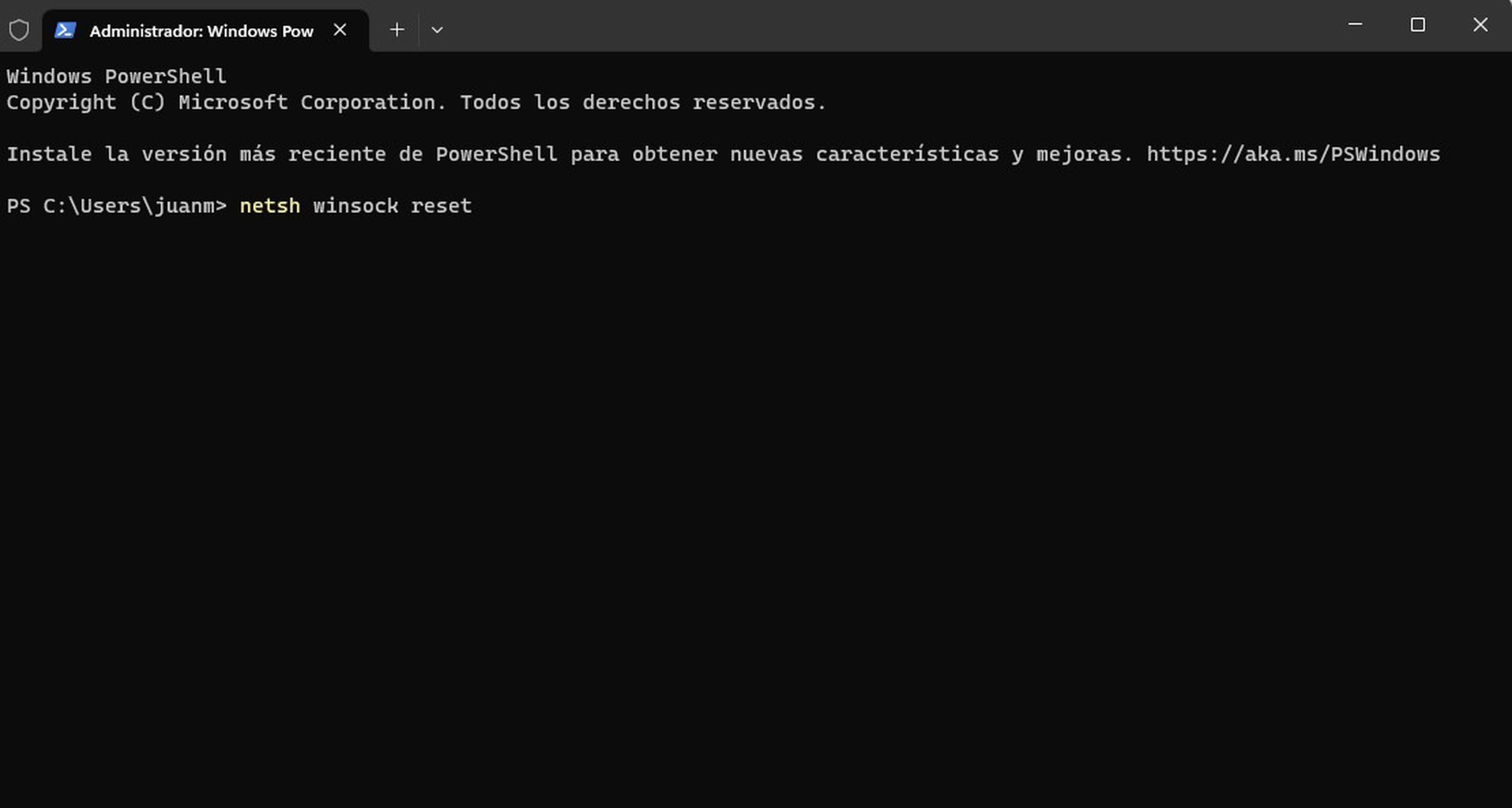
TCP/IP es esencial para la comunicación de tu portátil con otros dispositivos en Internet. Restablecerlo a su configuración predeterminada puede ayudar a resolver problemas de conexión.
Para llevarlo a cabo debes hacer clic derecho en el menú Inicio y abrir Símbolo de sistema como administrador. En la ventana escribe el siguiente comando y presiona Enter: netsh winsock reset. Luego, repite el mismo proceso con este comando: netsh int ip reset.
Una vez que hayas ejecutado ambos comandos, cierra la ventana del Símbolo de sistema y reinicia el ordenador. Al hacer este procedimiento estarás aprovechando para eliminar la caché DNS en tu sistema.
Busca actualizaciones de Windows
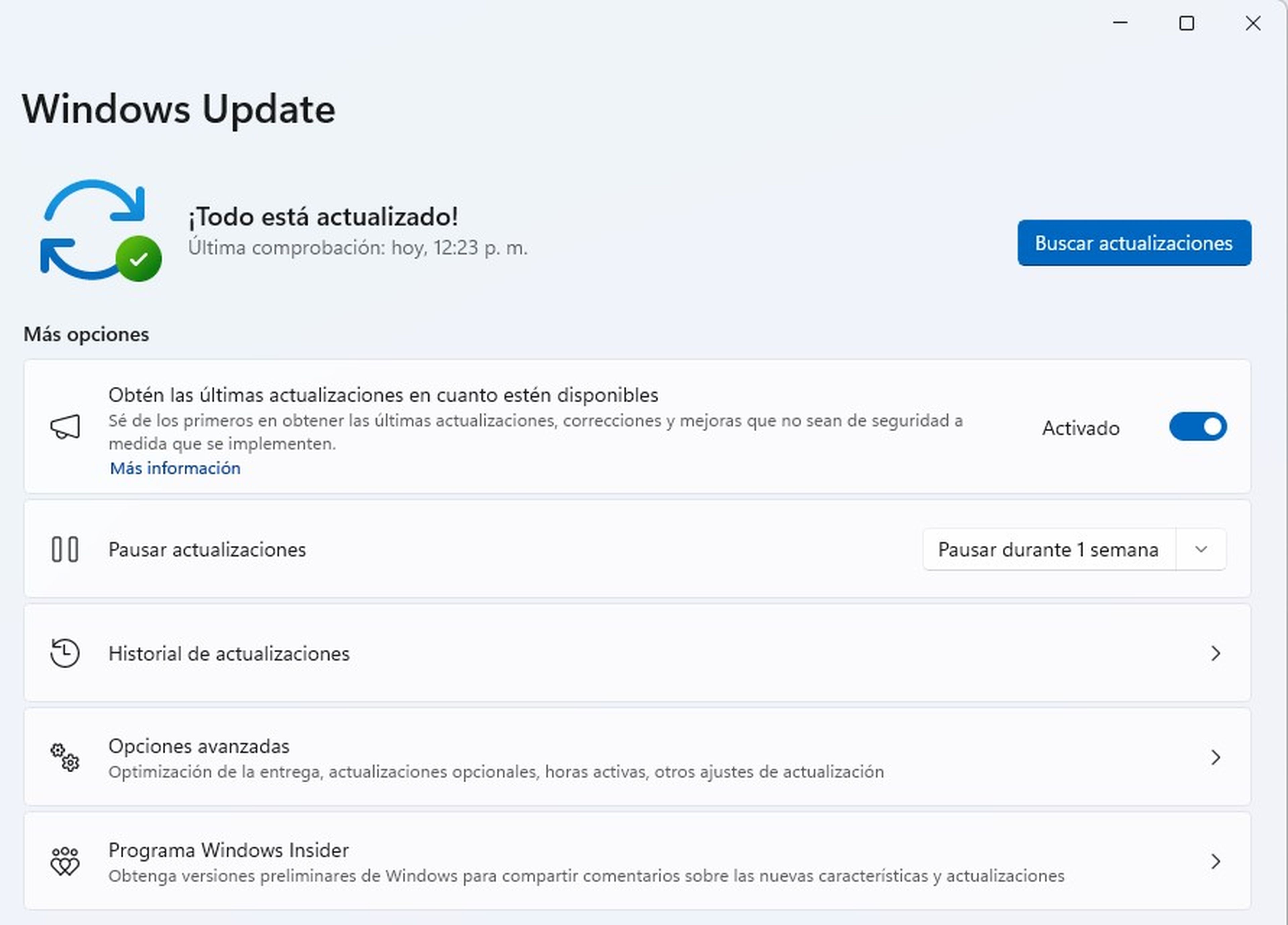
Por último, es esencial asegurarte de que tu sistema operativo esté actualizado a la última versión. Las actualizaciones pueden contener correcciones de errores, así como mejoras que solucionen problemas de conectividad.
Verificar si tienes la versión más reciente de Windows básicamente es una tarea fácil. En el menú Inicio escribe Windows Update y haz clic en Buscar actualizaciones. Cuando el sistema instale la actualización debes reiniciar tu equipo y comprobar si la opción de WiFi en Windows 11 ahora es visible.
Otros artículos interesantes:
Descubre más sobre Juan Manuel Delgado, autor/a de este artículo.
Conoce cómo trabajamos en Computerhoy.


