Cómo mejorar al instante el rendimiento de un PC con Windows 11 que funciona muy lento

Tener un ordenador con Windows 11 veloz es de gran importancia para garantizar un rendimiento óptimo de las aplicaciones y juegos, así como para garantizar la longevidad del hardware. Estos trucos te ayudarán a acelerar el rendimiento de tu ordenador con Windows 11.
Los ordenadores se han convertido en herramientas esenciales para el trabajo, el estudio y el entretenimiento. Sin embargo, uno de los problemas más frustrantes que muchos usuarios enfrentan es un PC lento, especialmente cuando se actualizan a un nuevo sistema operativo como Windows 11.
Si has experimentado una disminución en el rendimiento de tu portátil u ordenador de escritorio, con problemas de optimización, retrasos y una experiencia general insatisfactoria, en este artículo te compartimos algunas soluciones prácticas para mejorar su velocidad.
Habilitar el Sensor de almacenamiento
A medida que utilizamos el ordenador a lo largo del tiempo, los archivos comienzan a acumularse en la unidad de almacenamiento, lo que pude afectar el rendimiento general del sistema. La buena noticia es que Windows 11 cuenta con una función llamada Sensor de almacenamiento.
La característica permite mantener el PC funcionando de manera eficiente al eliminar automáticamente archivos temporales y basura. Para aprovechar al máximo está función sigue estos pasos:
- Abre la Configuración de Windows 11 desde el icono de inicio.
- Selecciona la opción Sistema.
- Busca y haz clic en Almacenamiento en el panel izquierdo.
- Desplázate hacia abajo hasta encontrar la opción Sensor de almacenamiento.
Una de las ventajas de la función es su capacidad para realizar limpiezas automáticas en tu ordenador.
Puedes personalizar las configuraciones para que se ejecute de manera automática o manualmente, esto depende de tus necesidades.
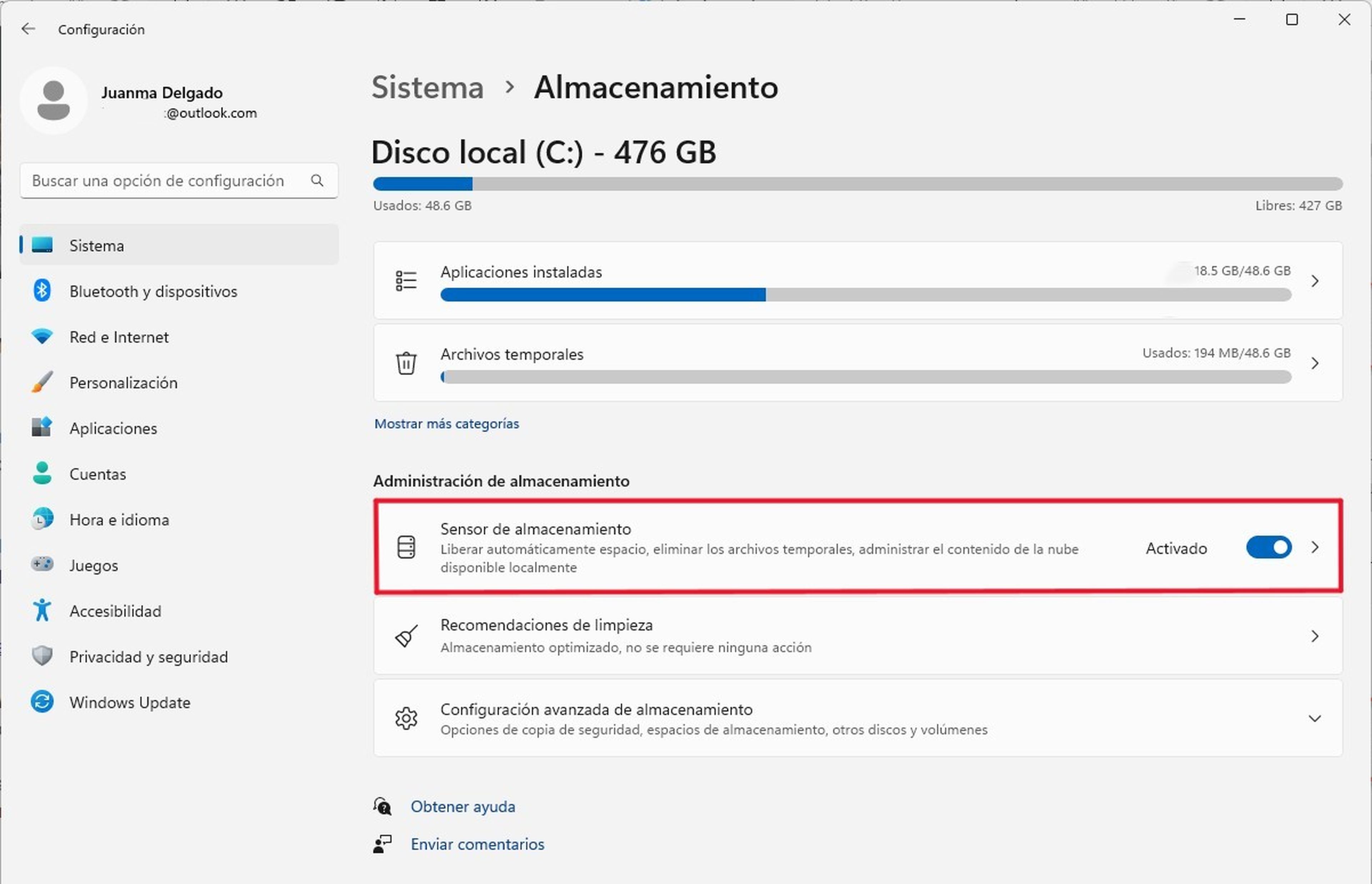
Desactivar aplicaciones que se ejecutan al iniciar Windows
Cuando enciendes tu PC con Windows 11, es probable que te encuentres con que varias aplicaciones se inician automáticamente. Esta función puede ocupar recursos del sistema y ralentizar el tiempo de arranque, lo que puede provocar un grave problema en tu productividad.
Para desactivar apps innecesarias al iniciar el sistema sigue los pasos siguientes:
- Accede a la Configuración del sistema.
- En el menú lateral busca y selecciona la opción Aplicaciones.
- Desplázate hasta la parte inferior y haz clic en Inicio.
- Verás una lista de todas las aplicaciones que se ejecutan al iniciar Windows 11. Junto a cada app, hay un botón que te permite activar o desactivar su inicio automático.
- Identifica las aplicaciones que no necesitas que inicien automáticamente.
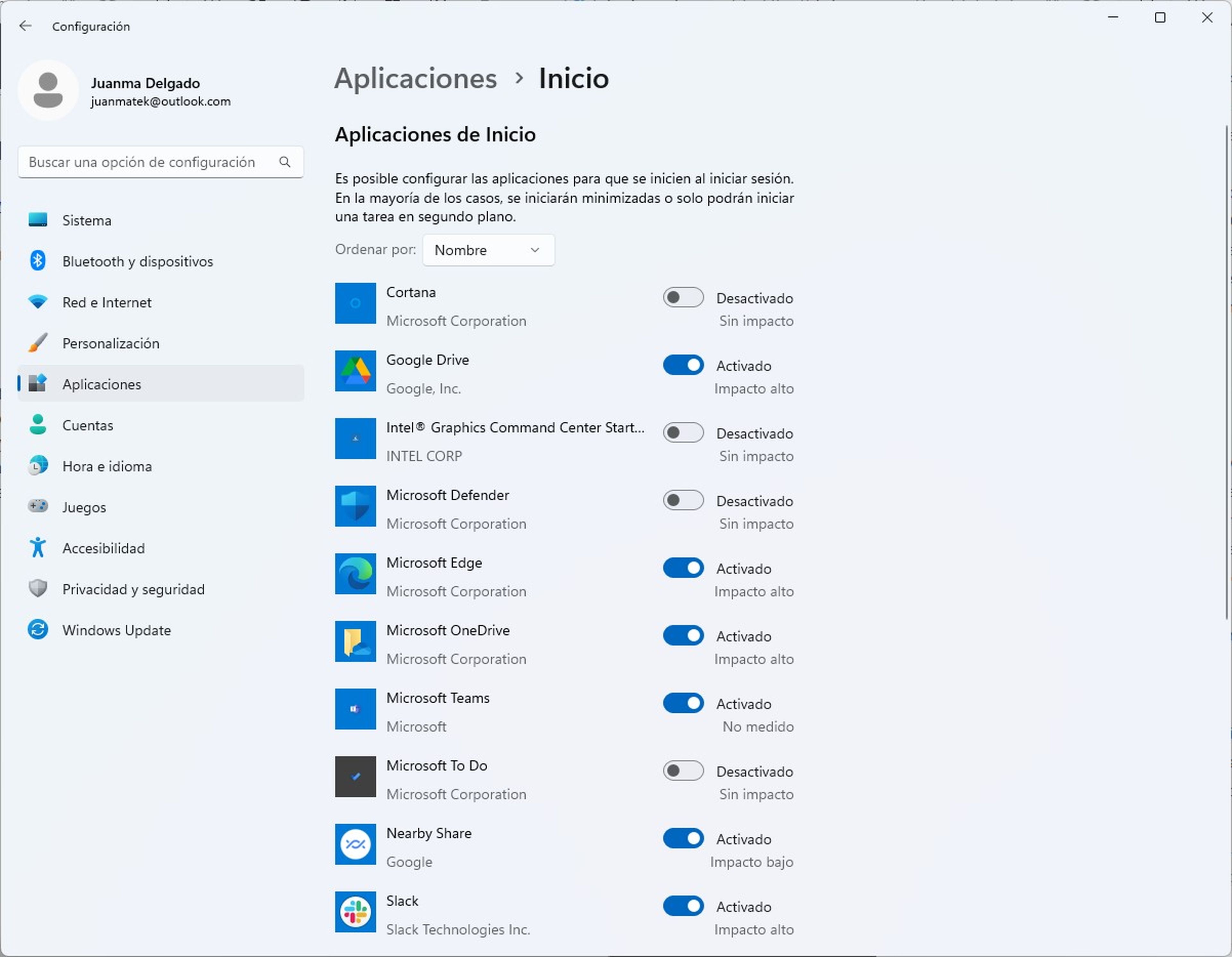
Ajustar el plan de energía
Al ajustar el plan de energía en Windows 11, puedes optimizar el rendimiento de tu portátil según tus necesidades y, al mismo tiempo, mejorar la eficiencia energética.
Para maximizar la vida útil de la batería, sigue estos pasos:
- Accede al Panel de control y luego en Sistema y seguridad.
- Busca la opción Opciones de energía.
- En la opción Equilibrado haz clic en Cambiar la configuración del plan y después debes ajustar las características que se adapten a tus necesidades, como establecer después de cuanto tiempo se debe apagar la pantalla o poner el equipo en estado de suspensión.
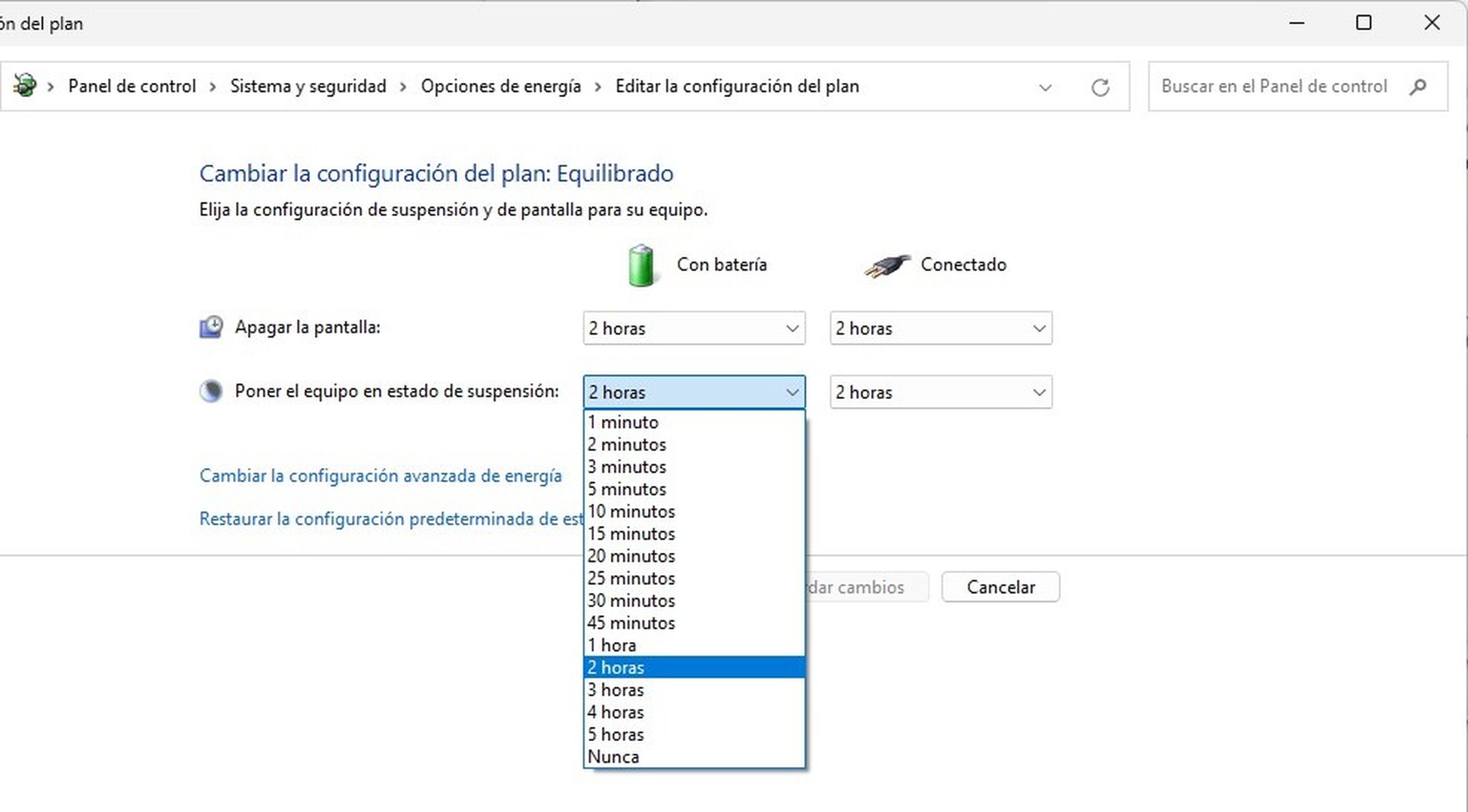
Desactivar servicios de terceros
En Windows 11 existen numerosos servicios que se ejecutan en segundo plano para brindar funcionalidad adicional a tu PC. Algunos de estos servicios pueden consumir recursos del sistema y ralentizar el rendimiento general.
Es una medida efectiva para optimizar el funcionamiento, así como la estabilidad del sistema, es por esta razón que te mostramos cómo desactivar la característica para lograr una experiencia más rápida y fluida.
- Oprime la tecla Windows y en el espacio de búsqueda, escribe y selecciona Configuración del sistema.
- Se abrirá una nueva ventana, debes elegir la pestaña Servicios en el menú superior.
- En la parte inferior marca la casilla Ocultar todos los servicios de Microsoft y dar en Aplicar y luego en Guardar. No es necesario marcar todas las opciones, solo aquellas que se adapten a tus necesidades.
- Por último debes reiniciar tu PC para aplicar los cambios.
Desactivar los efectos visuales y las animaciones
Cuando se trata de optimizar tu portátil con Windows 11, desactivar las animaciones y los efectos visuales puede marcar una gran diferencia. Aunque estos elementos agregan estilo, así como elegancia a la interfaz de usuario, también pueden consumir recursos del sistema.
Por esta razón, te compartimos el proceso de desactivación de ambas características para que el sistema de tu ordenador vaya más rápido:
- Oprime en tu teclado la tecla de Windows y en el cuadro de búsqueda escribe Ajustar la apariencia y rendimiento de Windows.
- Desmarca los efectos visuales que no necesites. Como alternativa adicional, selecciona la opción Ajustar para obtener el mejor rendimiento para desactivar todos los efectos de transparencia y animaciones.
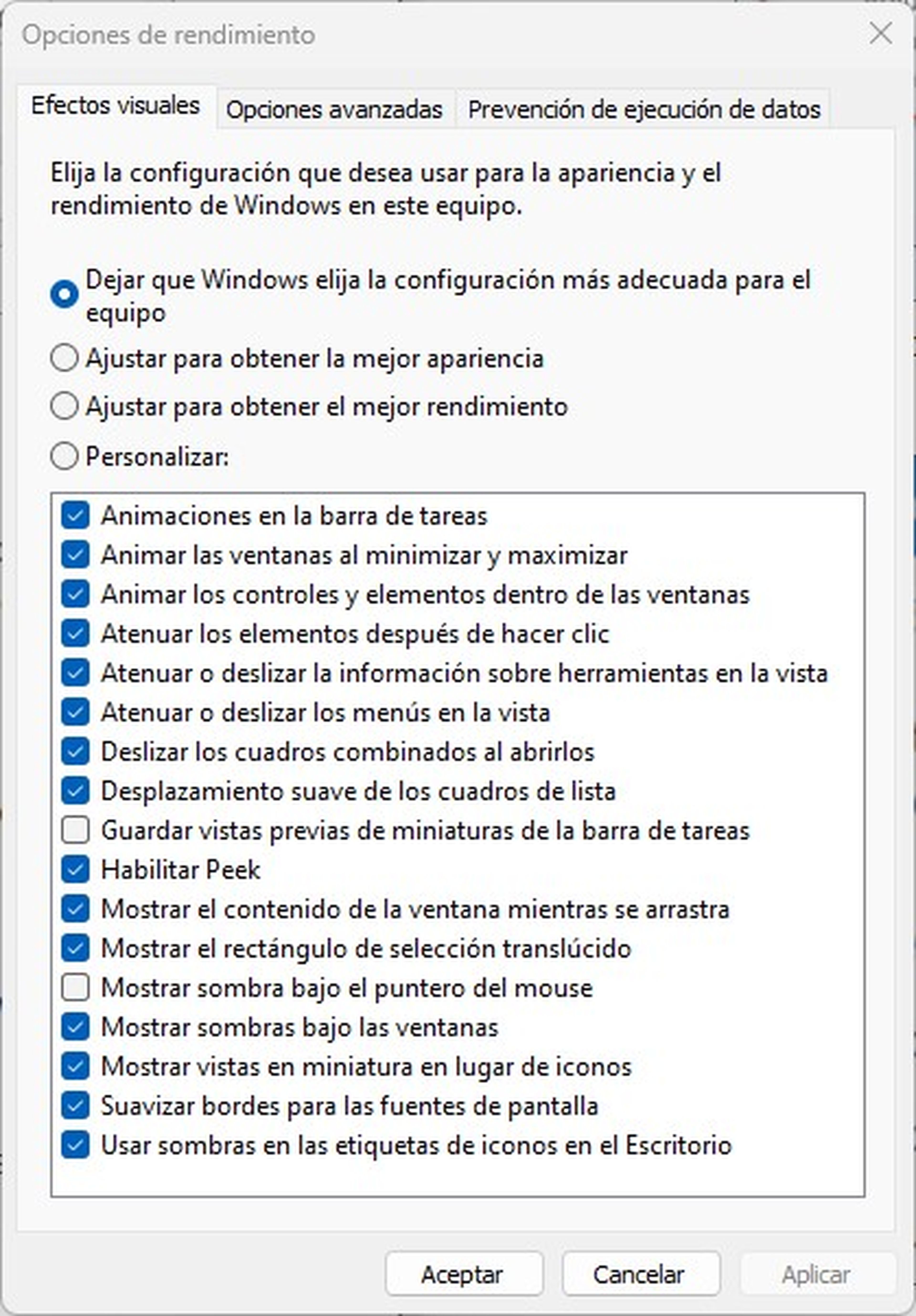
Los métodos anteriores sirven para mejorar el rendimiento y la velocidad de tu ordenador al máximo, ya que es vital e importante mantener un sistema operativo óptimo para acelerar la productividad, ya sea en el trabajo, la escuela o al consumir contenido multimedia.
Si experimentas lentitud en tu equipo, es fundamental tomar medidas inmediatas para optimizarlo, como realizar mantenimientos regulares, actualizar controladores y eliminar programas innecesarios de la manera más fácil y sencilla.
Otros artículos interesantes:
Descubre más sobre Juan Manuel Delgado, autor/a de este artículo.
Conoce cómo trabajamos en Computerhoy.

