Qué es la GPU discreta de tu PC y cómo forzar su uso en Windows 11

En los ordenadores modernos, puedes optimizar el rendimiento y la calidad visual de una aplicación o juego al forzar su uso en la GPU discreta. Para lograrlo, simplemente debes habilitar una función específica dentro de Windows 11.
En el mundo de los ordenadores, la potencia gráfica desempeña un papel fundamental en el rendimiento de aplicaciones intensivas y en la experiencia visual general. En los modelos de gama premium, particularmente los portátiles para juegos, vienen con dos GPU en su interior: GPU integrada y GPU discreta.
La GPU discreta ofrece una potencia de procesamiento gráfico superior a la de la GPU integrada. Cuenta con su propia unidad de procesamiento gráfico y memoria de vídeo dedicada, por lo que es capaz de manejar cargas de trabajo gráficas más pesadas de manera más eficiente.
Esto da como resultado un rendimiento fluido, así como una mayor calidad visual en juegos, diseño 3D, edición de vídeo y otras aplicaciones que requieren un procesamiento gráfico intensivo.
Si eres de los que posee una GPU discreta en tu PC, existe una forma de asegurarte de que las aplicaciones utilicen específicamente esta potente unidad en lugar de la GPU integrada.
Además, si experimentas problemas de rendimiento y tus programas se ejecutan más lentamente de lo esperado, te mostraremos cómo forzar que una aplicación use la GPU discreta en Windows 11, lo que puede mejorar significativamente el rendimiento gráfico y brindar una experiencia más fluida.
Cómo forzar la ejecución de una aplicación con GPU discreta en Windows 11
Forzar que una aplicación se ejecute en una GPU discreta de alto rendimiento es bastante sencillo, ya que todo el proceso se hace mediante la Configuración de Windows 11.
Sin embargo, Nvidia también proporciona esta opción en su panel de control, pero utilizar la configuración del sistema operativo de Microsoft brinda una experiencia más sencilla, para esto debes seguir los pasos siguientes:
- Abre la aplicación Configuración en tu ordenador con Windows 11.
- Haz clic en la opción Sistema y después en Pantalla.
- Desplázate hasta abajo y selecciona Gráficos.
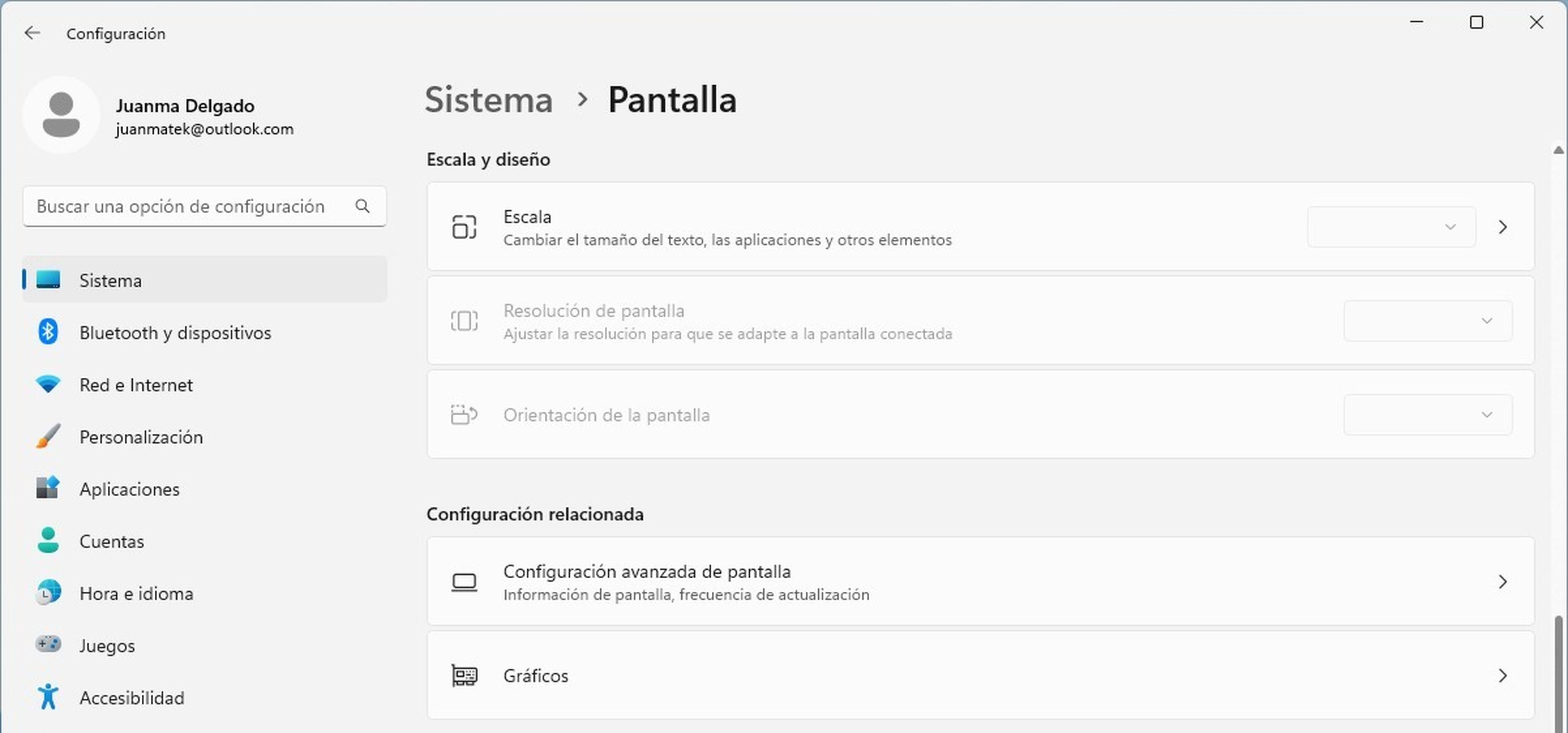
- Ahora, haz clic en la lista desplegable Agregar una aplicación y elige entre agregar una aplicación de escritorio o una agregar una aplicación de Microsoft. Cuando hayas seleccionado, haz clic en el botón Examinar.
- Para las apps de escritorio tendrás que buscar la carpeta donde está almacenado el juego o programa. Por otro lado, para las apps de Microsoft Store verás una lista de todas las aplicaciones instaladas en tu ordenador. Elige la app que deseas agregar.
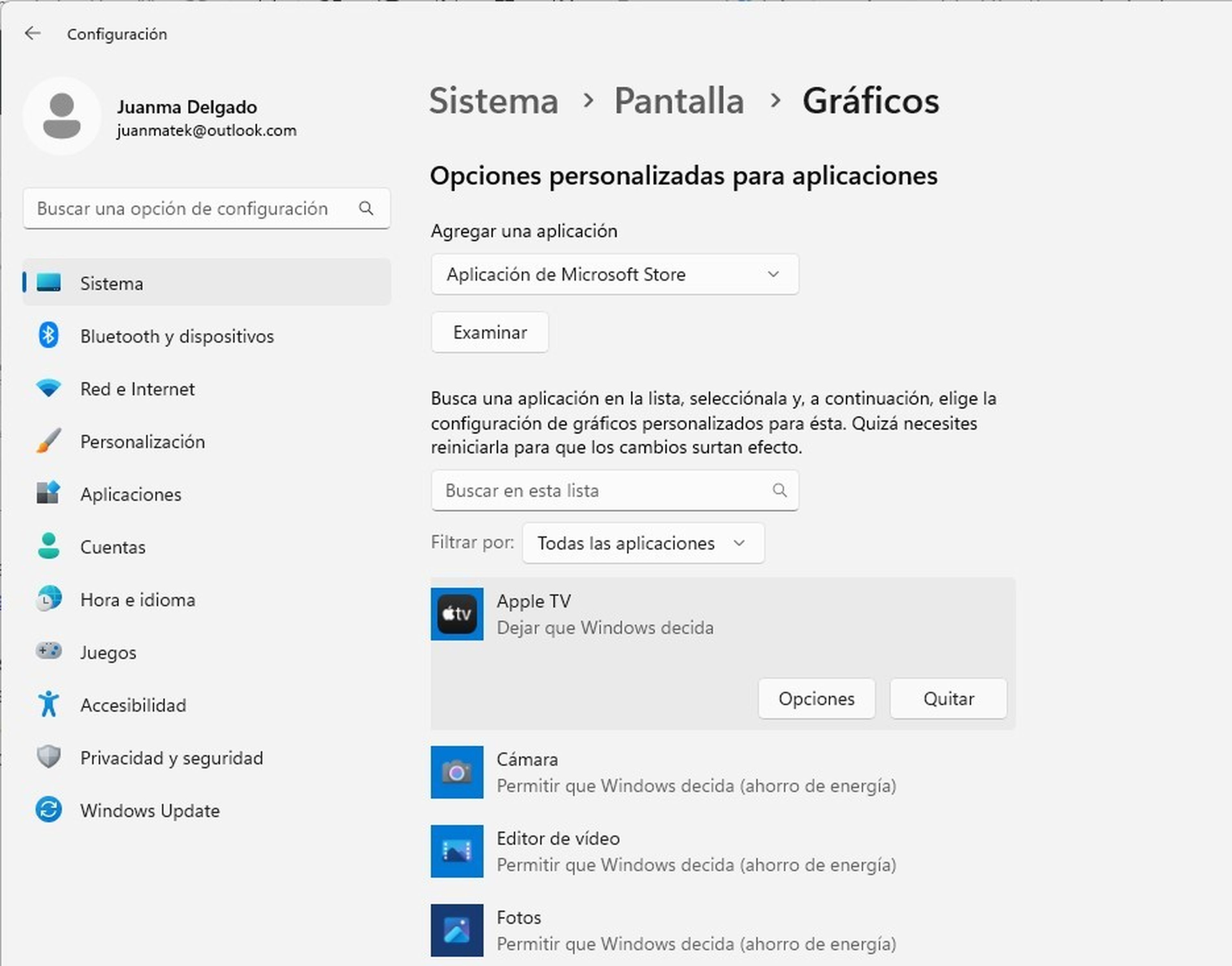
- Cuando hayas agregado la aplicación, selecciónala y haz clic en Opciones.
- Después en Alto rendimiento y en Guardar.
- Puedes repetir el mismo proceso con cualquier aplicación que desees ejecutar con la GPU discreta.
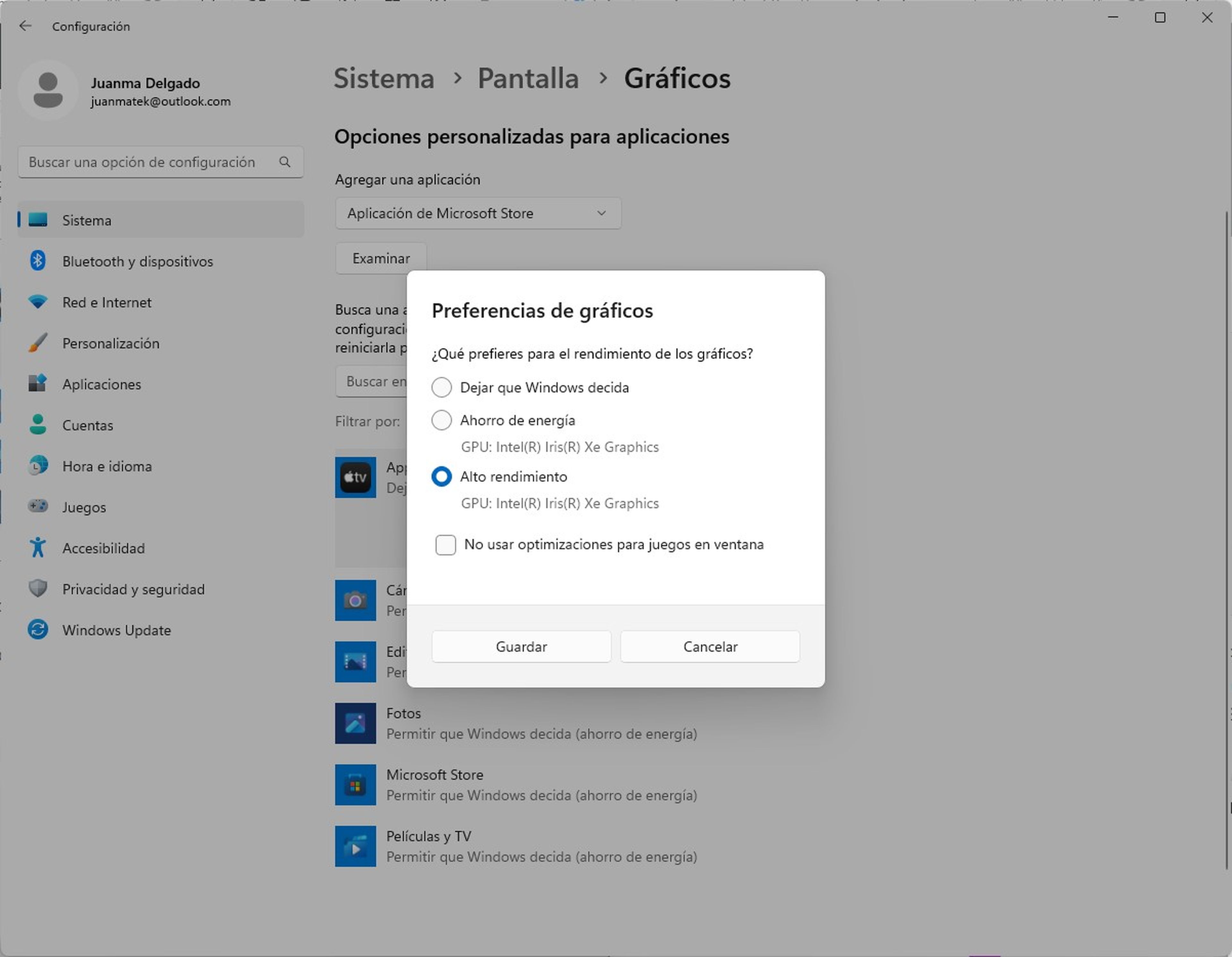
La capacidad de forzar que una aplicación o programa utilice la GPU discreta en Windows 11 puede marcar una gran diferencia en el rendimiento gráfico y la calidad visual, sobre todo en apps multimedia o juegos.
Al seguir los pasos mencionados anteriormente, podrás asegurarte de que las apps más exigentes usen la potencia de procesamiento de tu GPU discreta, en lugar de depender de la GPU integrada. No obstante, es importante mencionar que no todos los programas ofrecen esta opción.
Asimismo, asegúrate de tener los controladores más recientes instalados para tu tarjeta gráfica, ya que esto también puede influir en las opciones disponibles.
Ahora ya sabes qué es la GPU discreta de tu ordenador y cómo forzar su uso en Windows 11, ¿a qué esperas para probarlo?
Otros artículos interesantes:
Descubre más sobre Juan Manuel Delgado, autor/a de este artículo.
Conoce cómo trabajamos en Computerhoy.


