Cómo cambiar qué hace la tecla Fn en Windows 10 y 11
¿Sabías que podemos configurar y personalizar la tecla Fn de nuestro teclado? Pues sí, si sigues leyendo sabrás como hacerlo tanto en Windows 10 como en la versión 11.
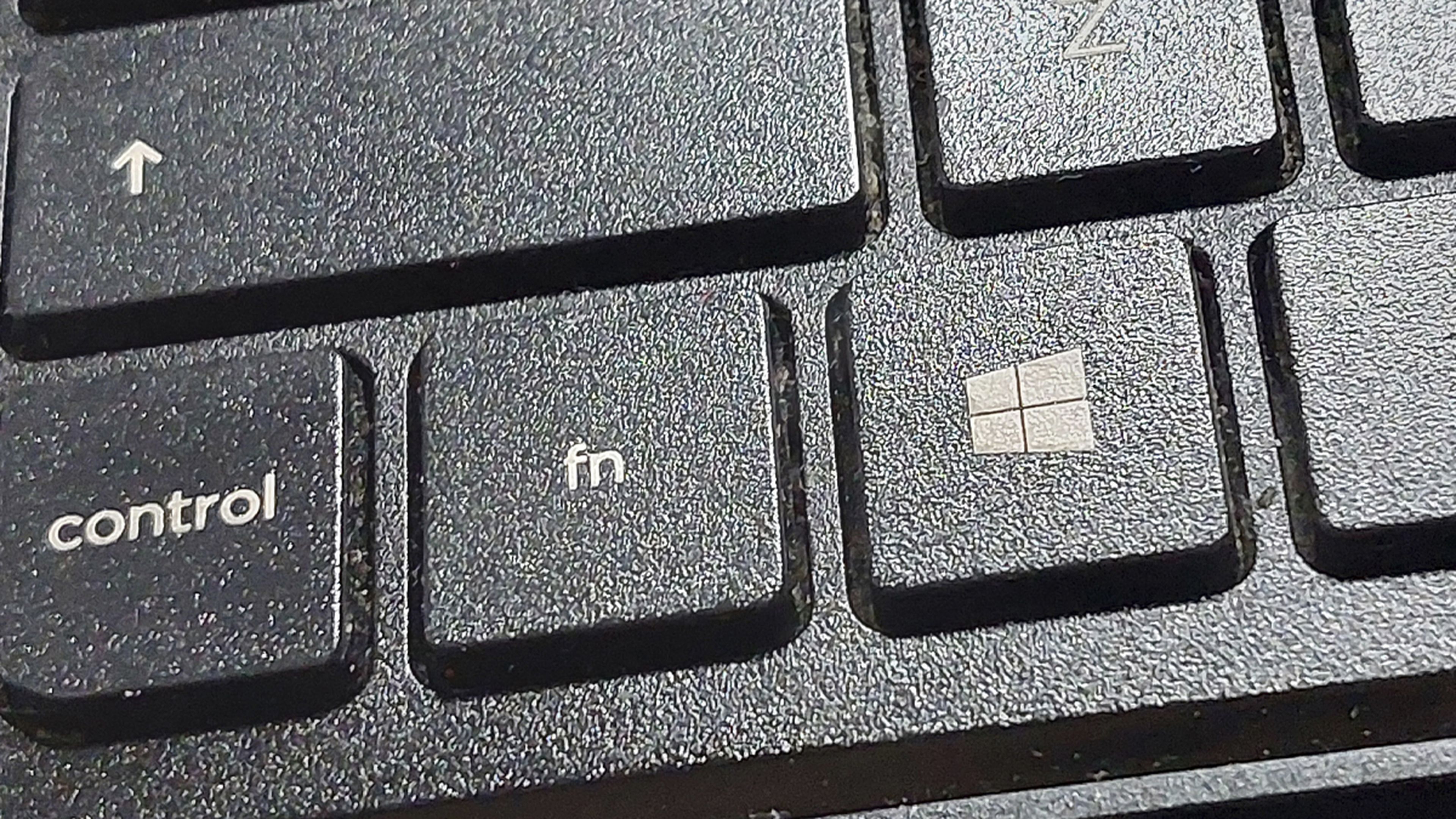
Las teclas de F, que están en la parte superior del teclado, sirven normalmente como acceso directo para controlar ciertas funciones del hardware. Así es como vienen predeterminadas en muchos casos, sobre todo si lo que estamos utilizando es un ordenador portátil.
Pueden cambiar algunas funciones, sí pulsamos alguno de ellas junto con la tecla de función Fn.
Pero lo que a lo mejor desconocéis es que todo esto se puede personalizar para conseguir que estas tareas cambien o se puedan anular, es decir, para satisfacer nuestras preferencias.
Ahora mismo vamos a ver cómo podemos modificar la configuración de estas teclas para conseguir que hagan otro tipo de tareas, tanto en Windows 10 como en la última versión 11.
Teclas de función
La tecla de función (en nuestro teclado Fn) es aquella que activa determinadas tareas de las teclas F (F1, F2, F3, etc.), que están situadas en la parte superior del teclado.
Esto quiere decir que, por ejemplo, hay muchos ordenadores portátiles, si pulsamos la tecla F2 o F3 al mismo tiempo que Fn, se encenderá el teclado retro iluminado o cualquier acción similar.
Para que os hagáis una idea, lo normal es que a las teclas F se les asigne estas funciones:
- F1: normalmente es la tecla que sirve para obtener ayuda en los programas.
- F2: en Windows presionar esta tecla hace que podamos cambiar el nombre de un icono, archivo o carpeta seleccionado.
- F3: se abrirá una herramienta buscar para determinado tipo de software.
- F4: normalmente sirve para abrir la barra de direcciones en una ventana abierta.
- F5: suele realizar la acción de actualizar una página, un determinado contenido, una ventana e incluso el escritorio.
- F6: se resalta la barra de direcciones y la pestaña en la página que esté activa en Chrome.
- F7: tiene funciones distintas dependiendo del tipo de software, aunque se suele utilizar mucho para silenciar de Windows Media Player y programas similares.
- F8: al igual que ocurría en el caso anterior, se suele usar en Windows Media Player y software similar, pero esta vez para reducir el volumen.
- F9: en muchos teclados es la tecla que se encarga de subir el volumen de determinados programas de reproducción o también puede utilizarse para seleccionar la pista anterior.
- F10: es la tecla Play de los programas de reproducción.
- F11: en este caso lo que vamos a tener es la función de seleccionar la pista posterior en aquellos programas que se dediquen a la reproducción musical.
- F12: es una tecla que puede abrir el diálogo Guardar como de ciertos programas, además de ser el botón que se usa para imprimir.
Todas estas funciones que os hemos contado son las que se suelen dar principalmente, pero eso no quiere decir que sean estrictamente estas.
Podéis encontrar un teclado donde las teclas F difieran en su funcionamiento del que te acabamos de contar.
Cambiar la configuración de las teclas de función
La manera que vamos a enseñar a continuación de cómo podemos cambiar las teclas de función, suele funcionar en varias marcas de ordenador, como en los Dell. pero sí que es cierto que hay ciertas marcas en las que este método no está operativo.
Por si os funciona, los pasos que debemos realizar son los siguientes:
- Escribimos Centro de movilidad de Windows en la búsqueda de Windows (lupa al lado del menú inicio) y, cuando lo veamos, hacemos haga clic en Abrir.
- Como alternativa puedes abrir el Panel de control, pulsar después en Hardware y sonido, para seguidamente hacer clic en Centro de movilidad de Windows.
- En la siguiente ventana, buscamos la sección de la fila de la tecla Fn y expandimos el menú desplegable debajo de ella.
- Si deseamos que las teclas F realicen funciones básicas, elegimos Tecla de función.
- Debemos seleccionar la tecla Multimedia si deseamos usar las teclas F para actuar funciones que normalmente requieren presionar la tecla Fn.
Si este método no funciona, siempre vamos a poder utilizar dos programas para conseguir que estas teclas ejecuten tareas específicas.
Los dos programas de los que os estamos hablando son:
- KeyTweak: es un programa gratuito que nos va a servir para cambiar el comportamiento de la tecla Fn y, por lo tanto, las teclas F. Es muy sencilla de entender, ya que trae una interfaz sumamente intuitiva. Lo único que vamos a tener que hacer es seleccionar la tecla dentro del software y decidir función queremos que actúe.
- Keymapper: esta aplicación es sumamente parecida a la anterior y también nos va a servir para tener la tecla Fn para distintas tareas. Tal y como ocurría en el caso anterior, la interfaz también es sumamente intuitiva, ya que nos vamos a servir del teclado virtual que sale en la pantalla, para ir seleccionando que queremos que haga cada una.
Modificar las teclas en la BIOS
También podemos realizar este cambio en la BIOS, teniendo en cuenta que no todos los ordenadores tenemos el mismo modelo, por lo que pueden variar la situación de las opciones.
incluso la forma de acceder a la propia BIOS será diferente según los ordenadores a otros.
El ordenador en el que nosotros estamos funcionando es un HP, concretamente la versión gaming llamada OMEN, por lo que si tenemos otro ordenador de una marca diferente puede ser que los pasos varíen ligeramente.
- Lo primero que debemos hacer es apagar el ordenador.
- Después de eso lo volvemos a encender y presionamos repetidamente la tecla F10 (F8 o F9 en otros ordenadores), hasta que veamos cómo se presenta la nosotros la BIOS.
- Vamos al menú Configuración del sistema y después a Modo de teclas de acción.
- Utilizamos el Intro para habilitar o deshabilitar las funciones de las teclas.
- Cuando hayamos terminado hacemos clic en Salir para guardar los cambios.
Modificar las teclas mediante UEFI
También podemos intentar cambiar las teclas de función por medio de la UEFI. Ocurre igual que en el caso anterior, no todos tendremos los menús completamente exactos, dependerá de la marca del ordenador.
Los pasos que debemos seguir son los siguientes:
- Presionamos Windows + I para abrir la Configuración de Windows.
- Después de eso vamos a Recuperación.
- Elegimos Reiniciar ahora.
- En la siguiente ventana, seleccionamos Solucionar problemas.
- Hacemos clic en Configuración de firmware UEFI y después en Reiniciar.
- Seguidamente vamos a Configuración.
- Seleccionamos el modo de teclas de acceso directo y pulsamos en Activado o Desactivado.
- Después de terminar de colocar todo como queramos solo queda pulsar en Guardar y luego presionar en Salir para cerrar sesión.
Estas son las formas que tenemos de configurar la tecla Fn y todas las teclas F en Windows 10 y 11.
No son procesos complicados de realizar, pero sí que difieren dependiendo de que ordenador tengamos.
Conoce cómo trabajamos en ComputerHoy.
Etiquetas: Windows 11Windows 10



