Cómo cambiar las opciones por defecto de la cámara de WhatsApp
WhatsApp es la aplicación de mensajería más usada del mudo, una afirmación que no tiene secretos para nadie. También está presente en varios sistemas como Android, iOS, para la web y para Windows. Pues bien, veamos cómo podemos cambiar la cámara que viene por defecto, algo que solo está disponible para la versión de Escritorio.
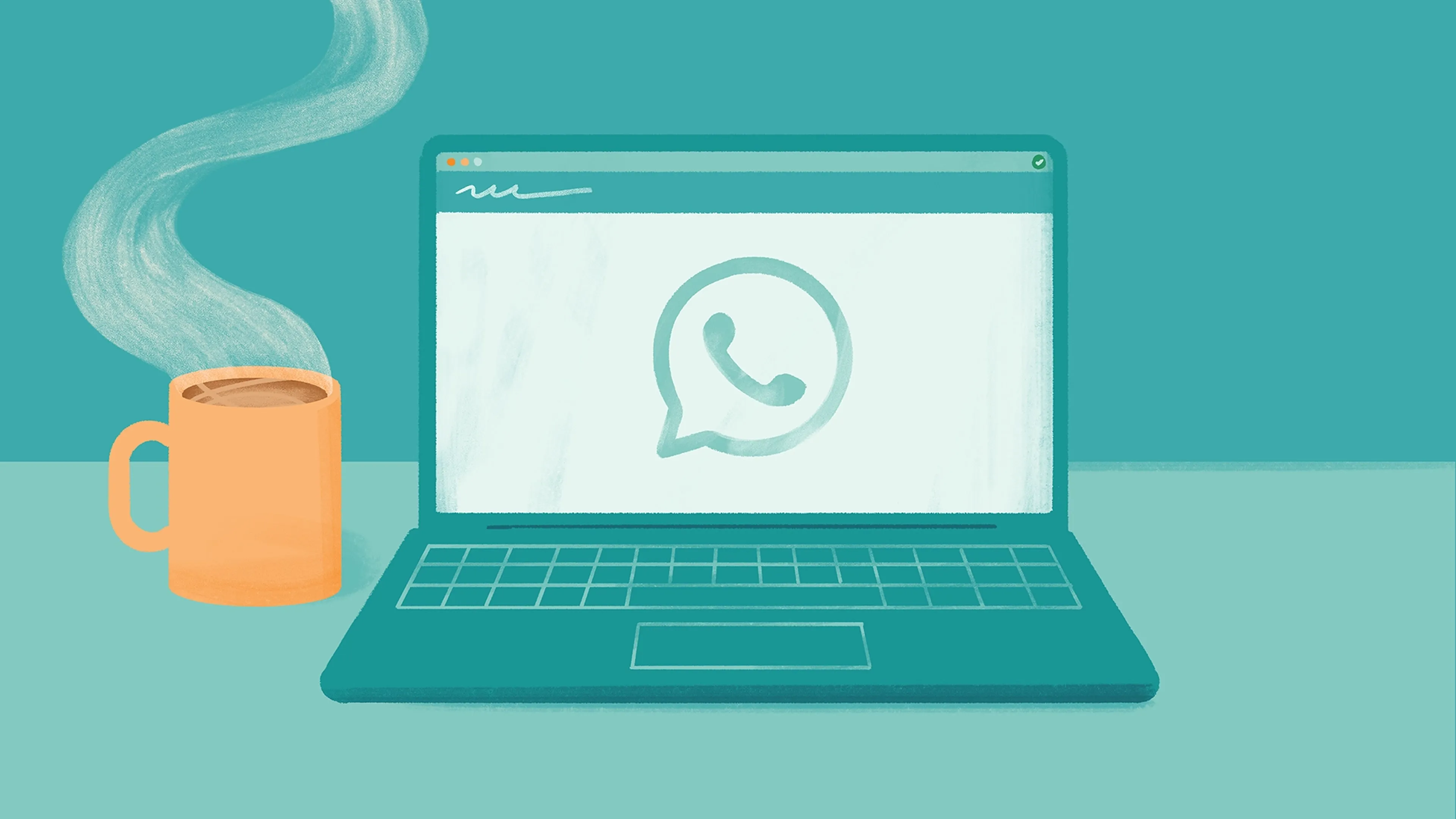
WhatsApp está presente, como no podía ser de otra manera, en todos los sistemas operativos principales del todo el mundo. Lo tenemos para terminales Android, para los que tienen iOS, para Mac y también para los que tienen el sistema operativo de Microsoft, el famoso Windows.
Hoy nos centraremos en la versión de Escritorio (Desktop) puesto que la única que nos va a permitir modificar una facultad que en el resto no se puede. También es cierto que el hecho de poder cambiar la cámara por defecto en un móvil o una tablet no tiene sentido, ya que cuenta con las que cuenta.
Pero en un ordenador sí que puede ser más necesario, puesto que podemos tener la nativa (en el caso de que sea un portátil), pero querer utilizar otra externa que hemos comprado y que tiene mayor calidad.
Índice de contenidos para cambiar las cámaras de WhatsApp Desktop:
- ¿Qué es exactamente WhatsApp Desktop (Escritorio)?
- ¿Cómo nos conectamos a WhatsApp de Escritorio?
- Cambiar opciones de vídeo de WhatsApp Desktop
¿Qué es exactamente WhatsApp Desktop (Escritorio)?
Aunque Meta lanzó WhatsApp Web, la versión para web de su aplicación de mensajería, muchos opinaban que no era excesivamente cómoda tenerla dentro del navegador, ya que podría confundirse con otras webs que tuviéramos abiertas, no resultando demasiado operativa.
Por eso se decidieron a lanzar una versión que era específicamente para el ordenador, sin tener que pasar por aplicaciones de terceros como eran los navegadores.
En sí no cambia nada de lo que es la versión para web, salvo porque es una herramienta, es independiente totalmente de cualquier otra, pero no del smartphone.
En la versión de escritorio seguimos dependiendo del smartphone, es decir, necesitamos que esté cerca o que al menos tenga conexión a Internet para funcionar, todo lo contrario que Telegram, gran competidor de WhatsApp, que sí que puede tener todas las conversaciones activas, aunque el teléfono este apagado o sin red.
¿Cómo nos conectamos a WhatsApp de Escritorio?
Pues exactamente igual que si lo hiciésemos en WhatsApp Web, salvo por la salvedad de que en este caso tendremos que instalarlo en el ordenador, bien desde la web de la aplicación o desde Windows Store.
Para conseguirlo hay que realizar unos sencillos pasos:
- Una vez instalado lo abrimos y lo primero que vamos a ver es un código QR con el que podremos vincular nuestro móvil.
- Ahora debemos ir a nuestro terminal y pulsar en el icono de tres puntos de la parte de arriba a la derecha y elegir WhatsApp Web.
- En este momento verás una lista de las conexiones que tengas, si es que has hecho ya alguna.
- Debemos pulsar en la opción Escanear código QR (si no te va directo) para que así se abra la cámara de WhatsApp.
- Una vez abierta debes apuntar directamente al código QR que aparece en la pantalla del ordenador.
- Esto hará que ya veamos como todas las conversaciones, grupos y estados del móvil, aparece en la pantalla dentro de WhatsApp Desktop.
A partir de ahora la herramienta que tenemos en Windows nos va a servir para poder manejar WhatsApp de la misma manera que lo haríamos en nuestro smartphone.
Recibiremos notificaciones cuando nos escriban y podremos mandar videos, música, documentos o realizar videollamadas, acción por la que sería conveniente saber cómo podemos cambiar de cámara, algo que te vamos a explicar ahora mismo.
Cambiar opciones de vídeo de WhatsApp Desktop
Como ya te hemos contado en WhatsApp Desktop, vamos a poder cambiar entre las distintas cámaras que tengamos en el ordenador, algo que tiene mucho sentido, puesto que así podremos elegir la que sea mejor.
Para cambiar esta configuración predeterminada por la que nosotros queramos, debemos iniciar una llamada con alguien. si no hacemos esto, no será posible cambiar entre cámaras.
Lamentablemente, no tenemos forma de hacerlo si no es dentro de una llamada, algo que no nos parece la mejor manera de ejecutarlo, por lo que consideramos que desde los desarrolladores de la herramienta deberían plantearse seriamente el cambiarlo.
Una vez dentro de la videollamada debemos seleccionar el menú de opciones con tres puntos para abrir una lista desplegable de opciones. Desde aquí, encontraremos las distintas cámaras que tengamos configuradas en el ordenador, así como las entradas y salidas de audio.

En sí es muy sencillo conseguir cambiar esta configuración, aunque lo malo es el lugar que ha elegido WhatsApp para otorgar de esta facultad. Tendría más sentido que estuviera en los ajustes de la propia herramienta y no ya directamente en la videollamada.
También debemos tener en cuenta que, si cambiamos algo de la configuración de las cámaras, tendremos que hacer otra llamada para que dicho cambia surta efecto, si no seguiremos con la misma cámara.
Tener que hacer una videollamada para cambiar la configuración es algo que no tiene mucho sentido, por lo que asumimos que Meta (la empresa matriz de WhatsApp) lo cambiará en próximas fechas y esperamos que no tarden demasiado, porque es un lugar absurdo totalmente.
Además, el hecho de tener que parar la videollamada para que podamos cambiar de una cámara a otra, es todo un atraso y una pérdida de tiempo, cuando conocemos muchísimos programas de este tipo donde cambiamos de cámara continuamente y no sufrimos estos inconvenientes.
Cierto es que la mayoría de las personas utilizan la videollamada de WhatsApp en el móvil, pero aquellos que la hayan querido utilizar en el ordenador, puede haberse topado con esta falta de previsión y de posición de la herramienta, y hayan decidido que sus llamadas visuales desde el PC las debe hacer otra aplicación.
Con este tipo de cosas es con las que se pierden clientes, aunque por lo demás sí que es cierto que la versión Desktop funciona muy bien y que no tiene ningún otro problema, salvo que también podríamos pedir que no dependiera del smartphone como depende.
Conoce cómo trabajamos en ComputerHoy.
Etiquetas: TutorialesWhatsApp, llamadas, Tutorial


