Cómo personalizar la pantalla de bloqueo en iOS 16
La cantidad de opciones de la pantalla de bloqueo es, posiblemente, de las facetas más destacadas de iOS 16, donde se multiplican con respecto a lo que teníamos hasta ahora.
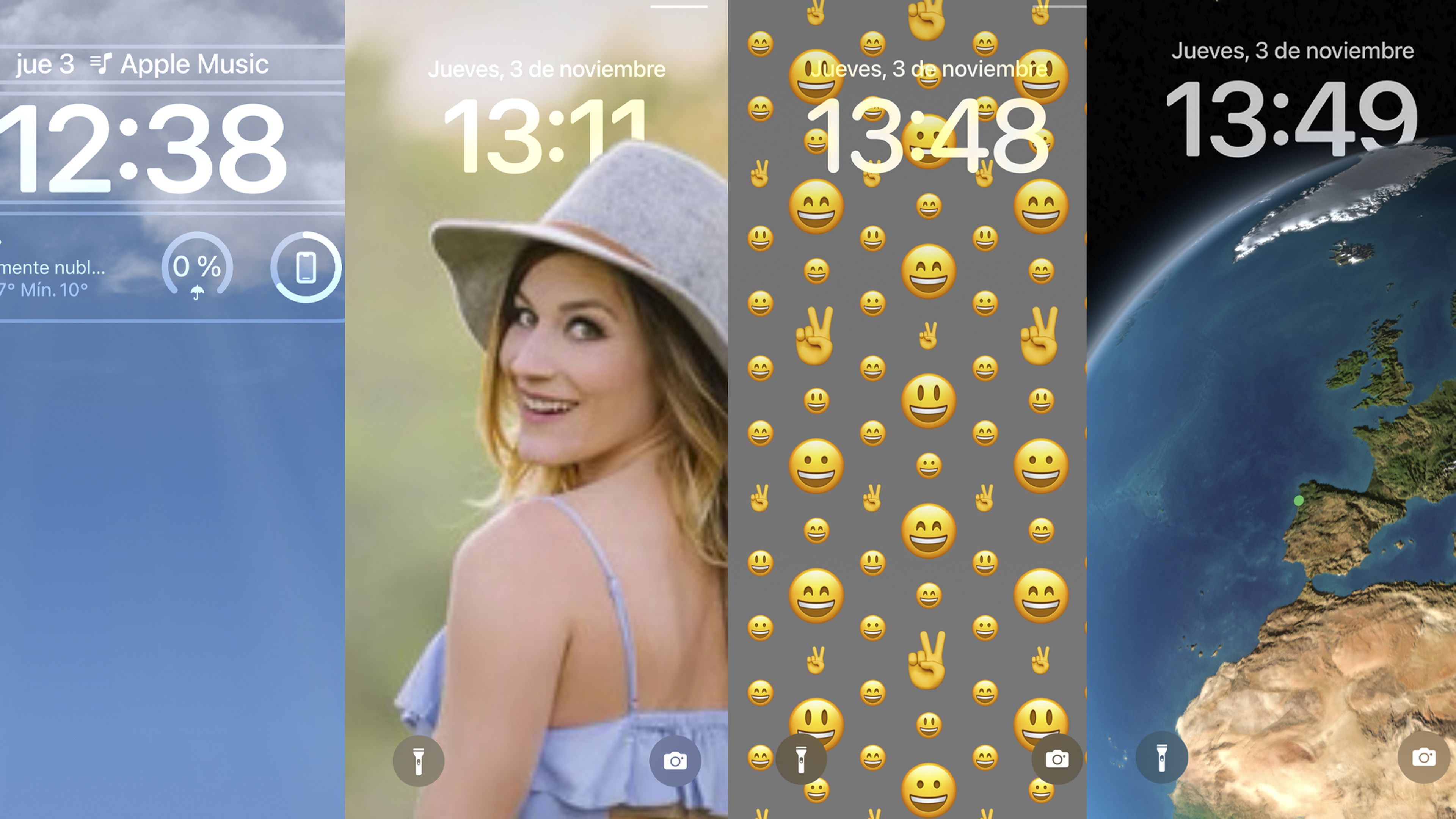
Cuando llegó iOS 16 lo hizo con una de las facetas que más tiempo llevaban reclamando muchos de los usuarios de Apple, la posibilidad de personalizar la pantalla de bloqueo.
Esta fue una de las razones por las que la versión 16 del sistema operativo de Apple llegó con tanta expectación, ya que al fin permitía que los usuarios pudieran tener mayor libertad a la hora de conseguir tener un terminal mucho más cercano al diseño interior que les gusta.
Por eso hoy os vamos a enseñar todo aquello que podéis cambiar y que hará que la pantalla de bloqueo del iPhone sea mucho más personalizada hacia vuestros gustos.
Otra de las facetas que más descantan es que realizar todos estos cambios no será nada complicado, sin tener que dar vueltas interminables por los ajustes, quedando todo a mano para poder modificar.
Dejémonos de preámbulos y comencemos con lo que nos interesa.
Índice de contenidos:
- Añadir un fondo
- Modificar tipografía
- Añadir widgets
- Superponer parte del fondo
- Cambiar entre distintos fondos
- Las notificaciones
- Añadir emojis y más a la pantalla de bloqueo
Añadir un fondo
Para poder añadir un fondo, tanto en la pantalla de bloqueo como en la de inicio, tendremos a nuestra disposición varios métodos.
Nos vamos a servir de la aplicación Fotos, de los ajustes o de la propia pantalla de bloqueo.
Con Fotos
- Abrimos la aplicación Fotos.
- Elegimos la imagen que queremos como wallpaper.
- Ahora pulsamos en el icono de Compartir situado en la parte inferior izquierda, para después seleccionar Fondo de pantalla.
Utilizando Ajustes
- Entramos en los Ajustes del dispositivo.
- Vamos a donde pone Fondo de pantalla.
- Pulsamos en Personalizar, sabiendo que la izquierda es para la pantalla de bloqueo y la derecha para la de inicio.
Pantalla de bloqueo
- Estando en la propia pantalla de bloqueo, solamente tendremos que pulsar con el dedo de continuo hasta que salgan las opciones de Personalizar, además del símbolo +.
- La primera opción es para modificar el fondo actual y la segunda para realizar uno nuevo. Pulsando en esta última opción nos llevará a ver fondos creados por Apple.
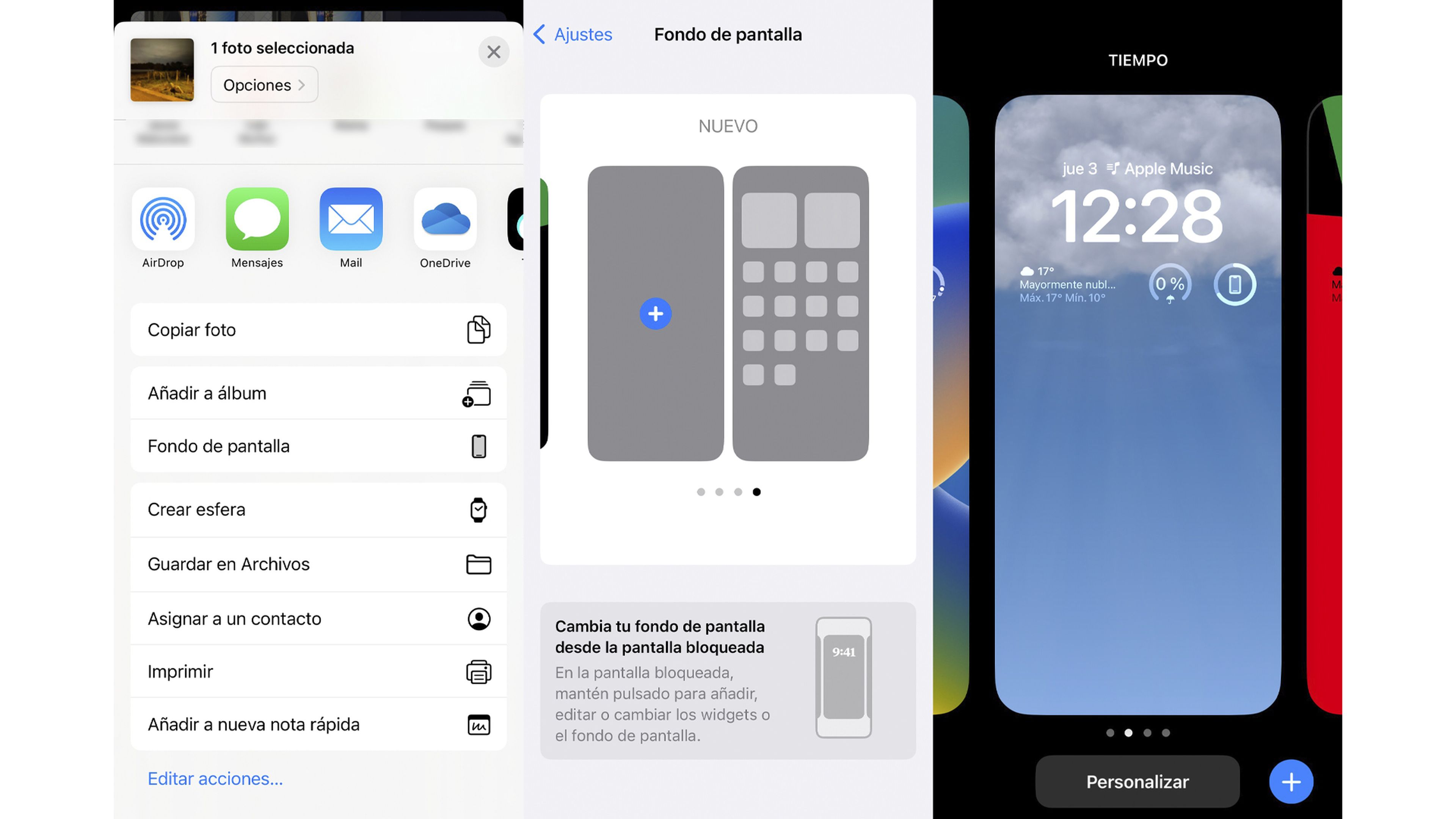
Modificar tipografía
Se puede modificar la tipografía del reloj que sale por defecto en la pantalla de bloqueo, para darle un toque que nos resulte más atractivo.
No solo cambiaremos el tipo de letras, también el color.
- En la pantalla de bloqueo mantenemos pulsado para que podamos pulsar en Personalizar.
- Después de eso elegimos la pantalla de bloqueo.
- Ahora pulsamos encima del reloj, viendo que nos permite cambiar entre varios tipos de letras.
- Justo debajo veremos los colores que podemos modificar en este diseño.
- Una vez terminemos pulsamos en OK.
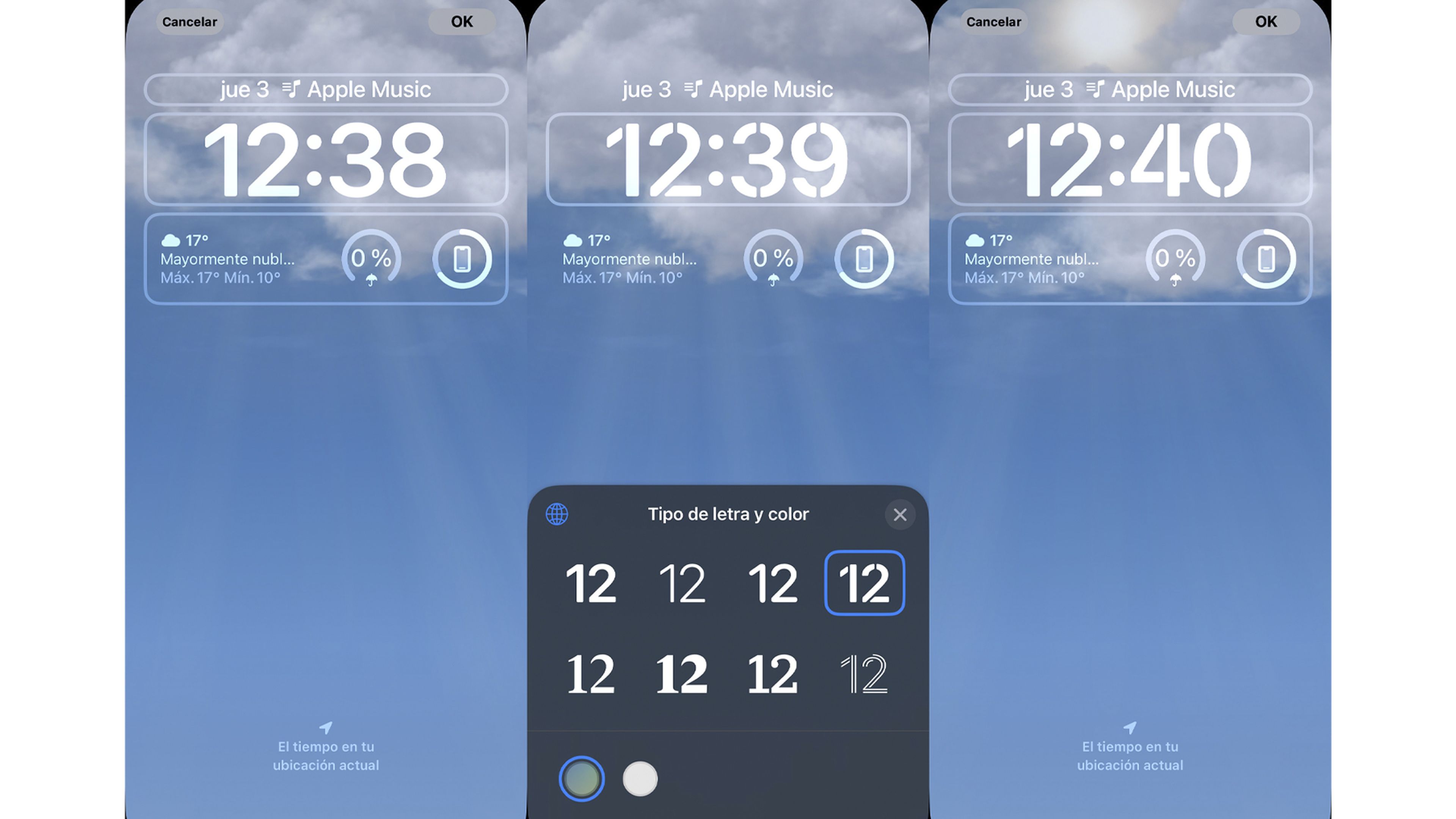
Añadir widgets
También podemos poner widgets, pequeños y en solo un color. Hay 4 espacios de 1x1, pero sí que es verdad que existe alguno de 2x1.
Los widgets que tenemos en un principio son los del tiempo, calendario, reloj, casa y batería, tanto de nuestro iPhone como de alguno auxiliar como un Apple Watch, por ejemplo.
La parte positiva es que los widgets que podemos colocar aquí también son compatibles con aplicaciones de terceros.
- Estando en la Personalización de la pantalla de bloqueo, tal y como hemos visto anteriormente, pulsamos donde aparecen los widgets que tengamos.
- En ese momento podremos observar todos los que tenemos a nuestra disposición, pudiendo ir bajando para encontrar otros y seleccionando aquellos que queramos.
- En cuanto pulsemos en ellos los veremos como aparecen en el espacio de la pantalla de bloqueo asignada a tal efecto.
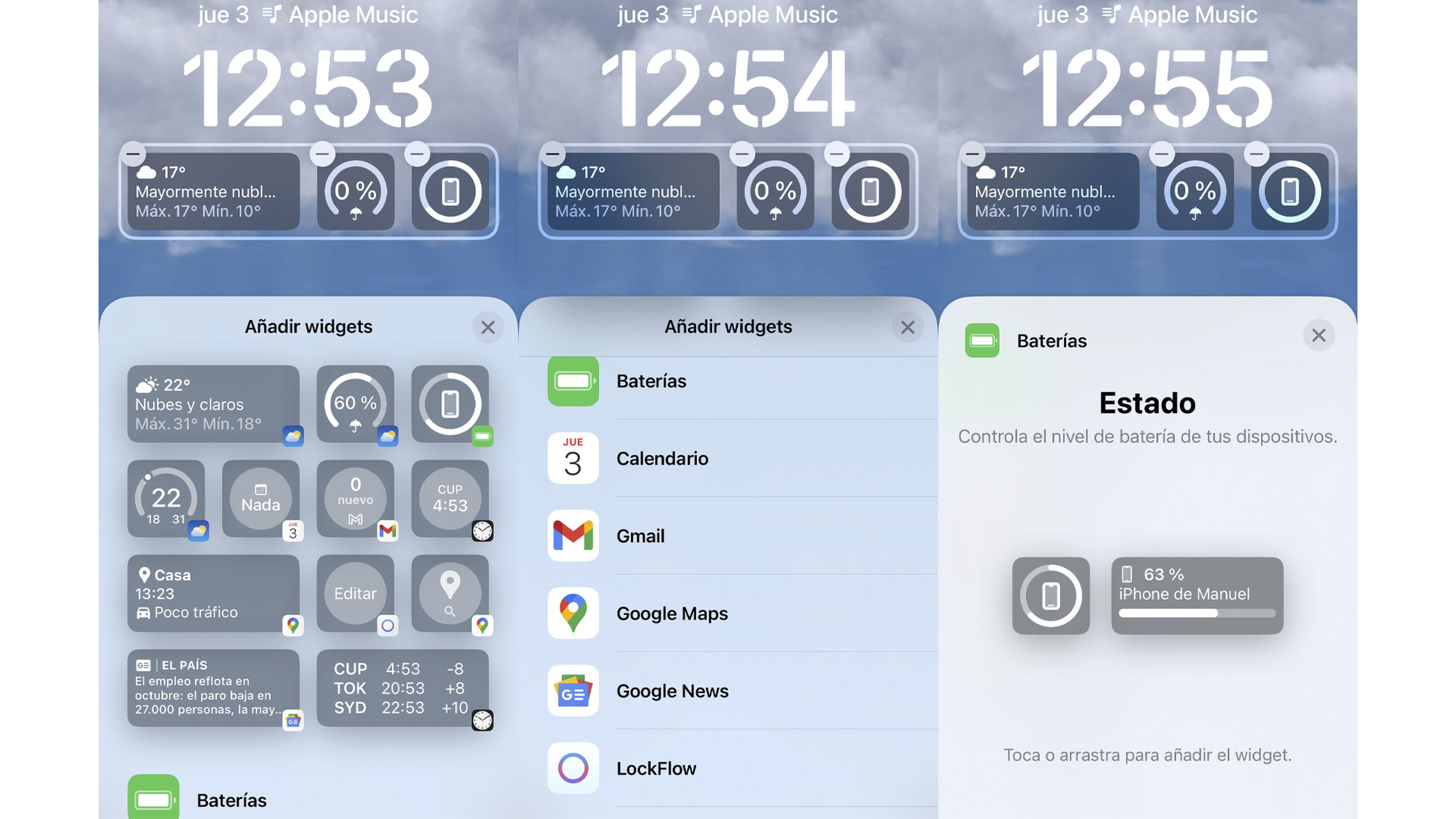
Superponer parte del fondo
Todas aquellas fotos que tengan el efecto profundidad dan igual si las hemos hecho con la cámara, alguien nos la ha enviado o es de Internet, nos servirán para que el sujeto principal salga por delante de la hora.
Si tenemos una foto que solamente cubra una parte de la hora (si la cubre entera no va a funcionar) y que tenga el fondo difuminado, lograremos el efecto de que se coloque el sujeto principal por delante de una ligera zona de la hora, haciendo que el efecto sea muy bonito.
- Para colocar esa foto debemos irnos a la pantalla de personalización, pero esta vez pulsar en el símbolo +.
- Entramos en Fotos y elegimos la que queramos, siempre que cumpla las premisas que os hemos dicho.
- Ahora solo queda que veáis como se superpone ligeramente con la hora.
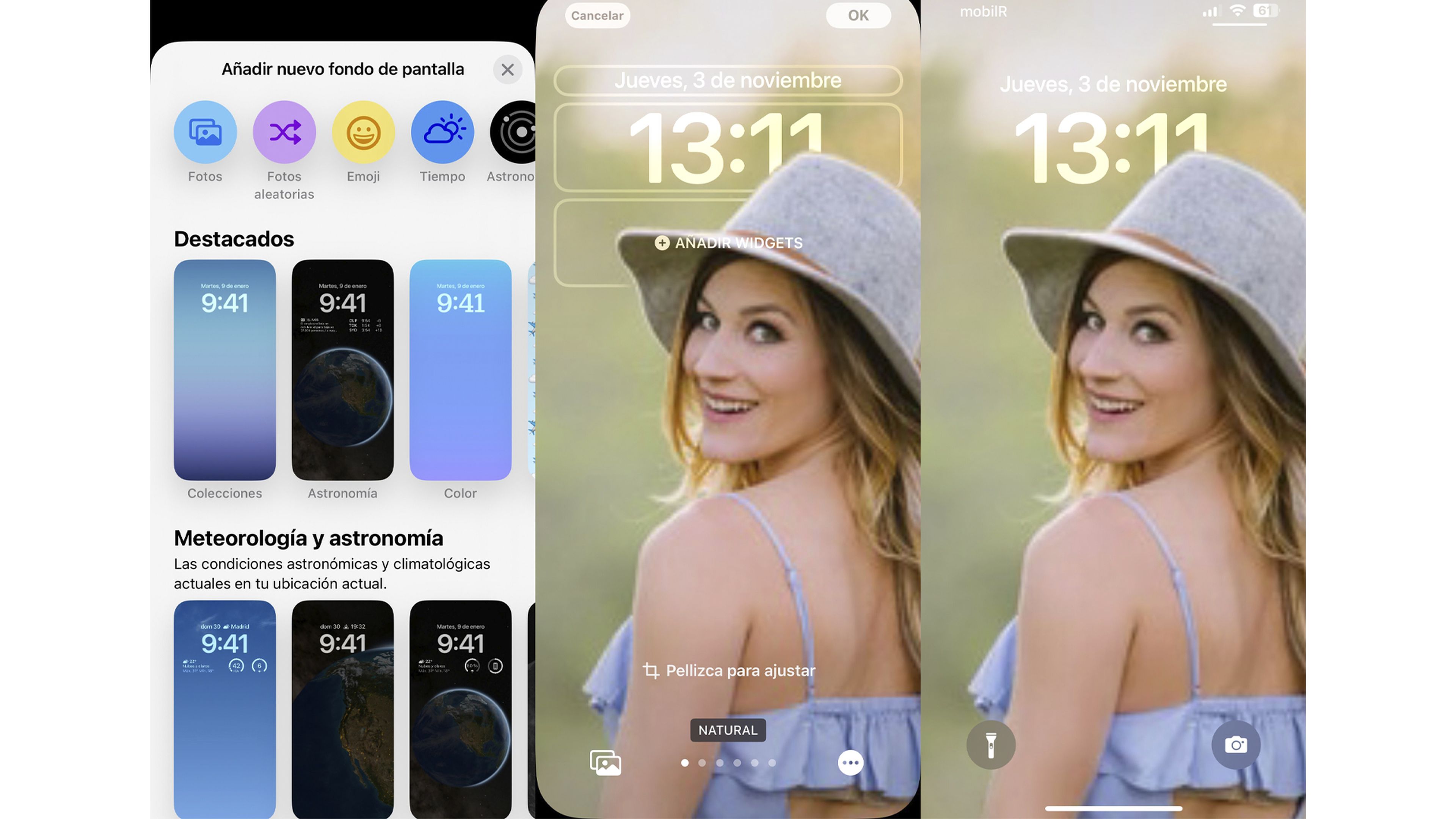
Cambiar entre distintos fondos
Cuando tenemos muchos fondos creados, puede que nos apetezca ir cambiando de unos a otros para no tener que ver siempre el mismo.
Pues bien, eso se puede hacer y muy sencillo.
- Volvemos a entrar en la Personalización de la pantalla de bloqueo.
- Aquí veremos que si nos vamos moviendo hacia ambos lados podremos observar otros fondos de pantalla de bloqueo que hemos ido generando.
- Para conseguir que uno sea el principal, solo hay que colocarlo en el centro de la pantalla y pulsar sobre él.

Las notificaciones
Otra de las facetas que iOS 16 nos permite cambiar es el tipo de notificaciones que queremos.
Vamos a poder elegir entre tres tipos como son Recuento, Grupo y Lista.
- Recuento: en la parte inferior aparece el número de notificaciones y solamente cuando lo pulsemos será el momento en el que se abran todas en formato carrusel.
- Grupo: aparecen las notificaciones agrupadas en la parte inferior y tendremos que ir deslizándolas para poder verlas.
- Lista: esta es la forma en la que se han visto siempre, es decir, sin agrupar, hasta la mitad de pantalla.
Para poder elegir cualquiera de estos tipos lo único que tenemos que hacer es ir a Ajustes y después a Notificaciones.
Aparecerá un dibujo con las tres opciones y marcamos la que queramos.
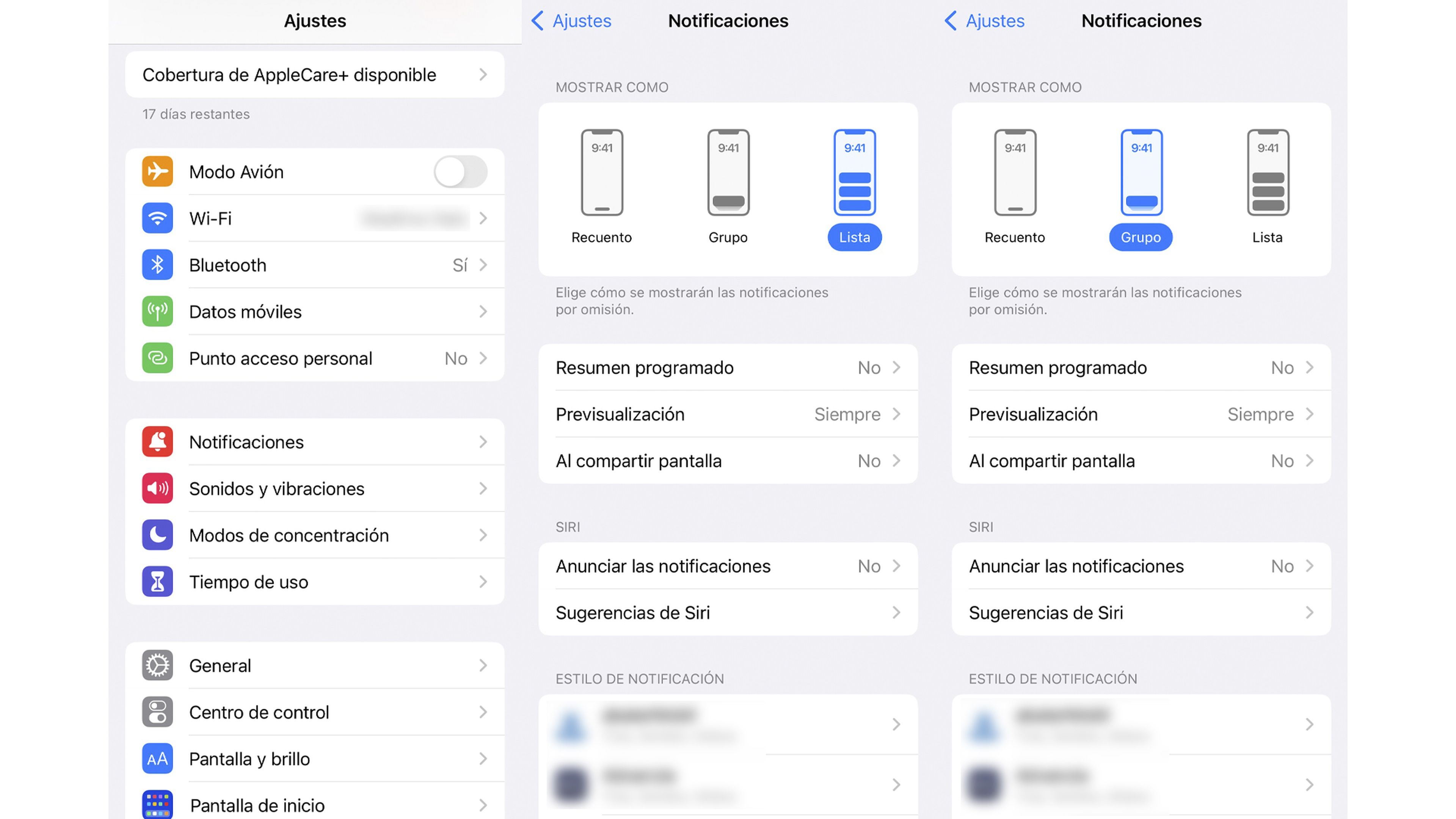
Añadir emojis y más a la pantalla de bloqueo
Podemos añadir emojis a la pantalla de bloqueo, pero también fondos del tiempo que está haciendo donde estamos o de astronomía, viéndose una imagen de satélite de donde estamos u observando cómo está el sistema solar.
Para eso solo debemos realizar lo siguiente:
- Vamos a la Personalización y pulsamos el símbolo +
- En la parte superior será donde veamos las diferentes opciones que nos puede servir para poner una pantalla de bloqueo original, tales como fotos aleatorias, para ir colocando fotos que tengamos y que vaya cambiando, emojis, el tiempo que hace en nuestra zona, astronomía o color para configurar el color del fondo nosotros mismos.
- Solo debemos elegirlo y automáticamente ya tendremos un fondo de cada tipo. Aquel que se pueda configurar previamente como los emojis, por ejemplo, nos dejará que coloquemos los que nosotros queramos.
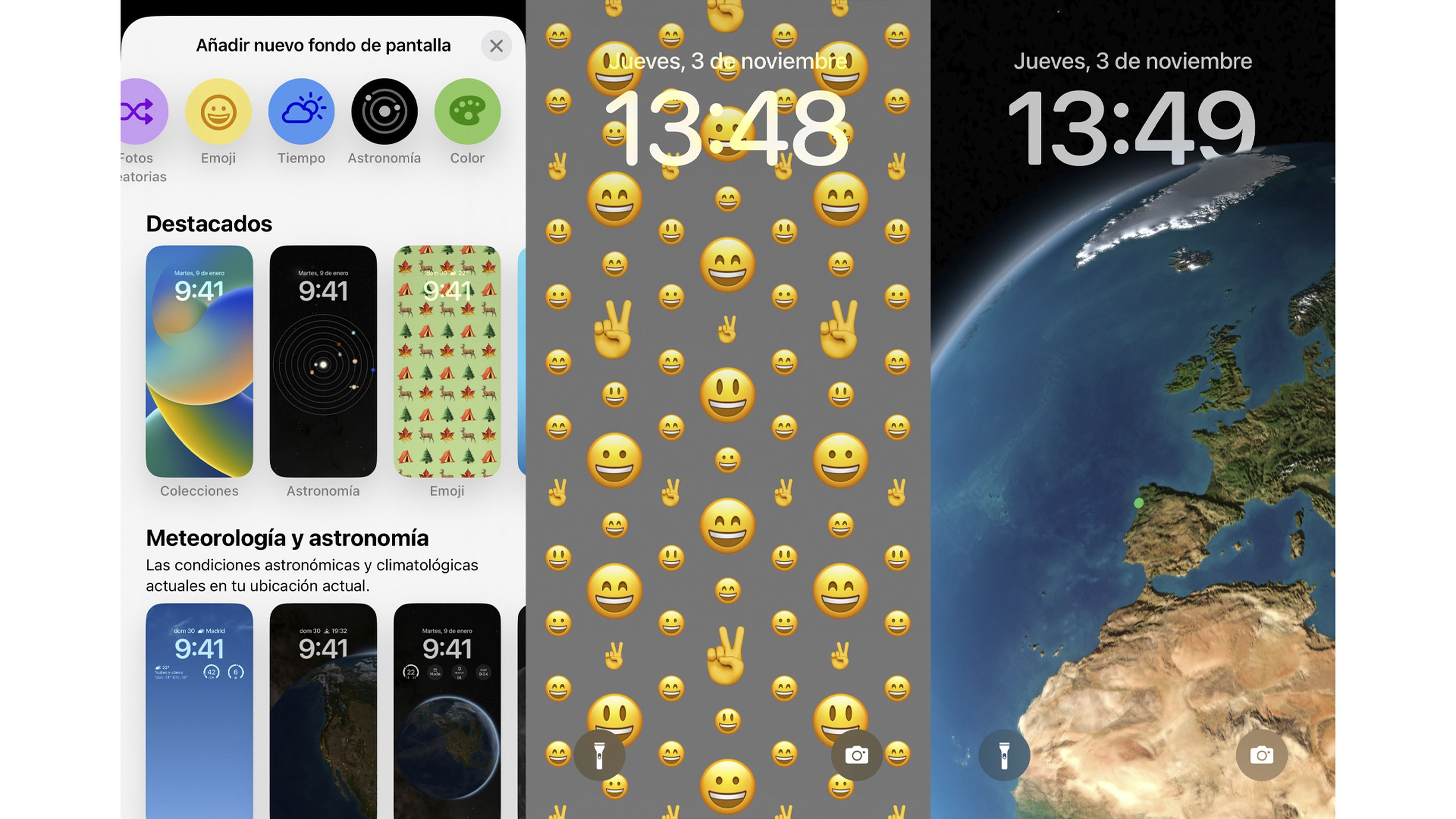
Como acabáis de leer iOS 16 nos permite muchas más libertades a ahora de la personalización de la pantalla de bloqueo, algo que es de agradecer.
La pantalla de bloqueo que pongas ahora en tu iPhone va a ser mucho más representativa de lo que quieres y te gusta.
Conoce cómo trabajamos en ComputerHoy.
