Cómo solucionar el error "El servidor DNS no responde" en Windows
Cuando estamos navegando y se nos presenta el error de "El servidor DNS no responde", podemos intentar solucionarlo con varias opciones, puesto que puede estar causado por varios motivos.
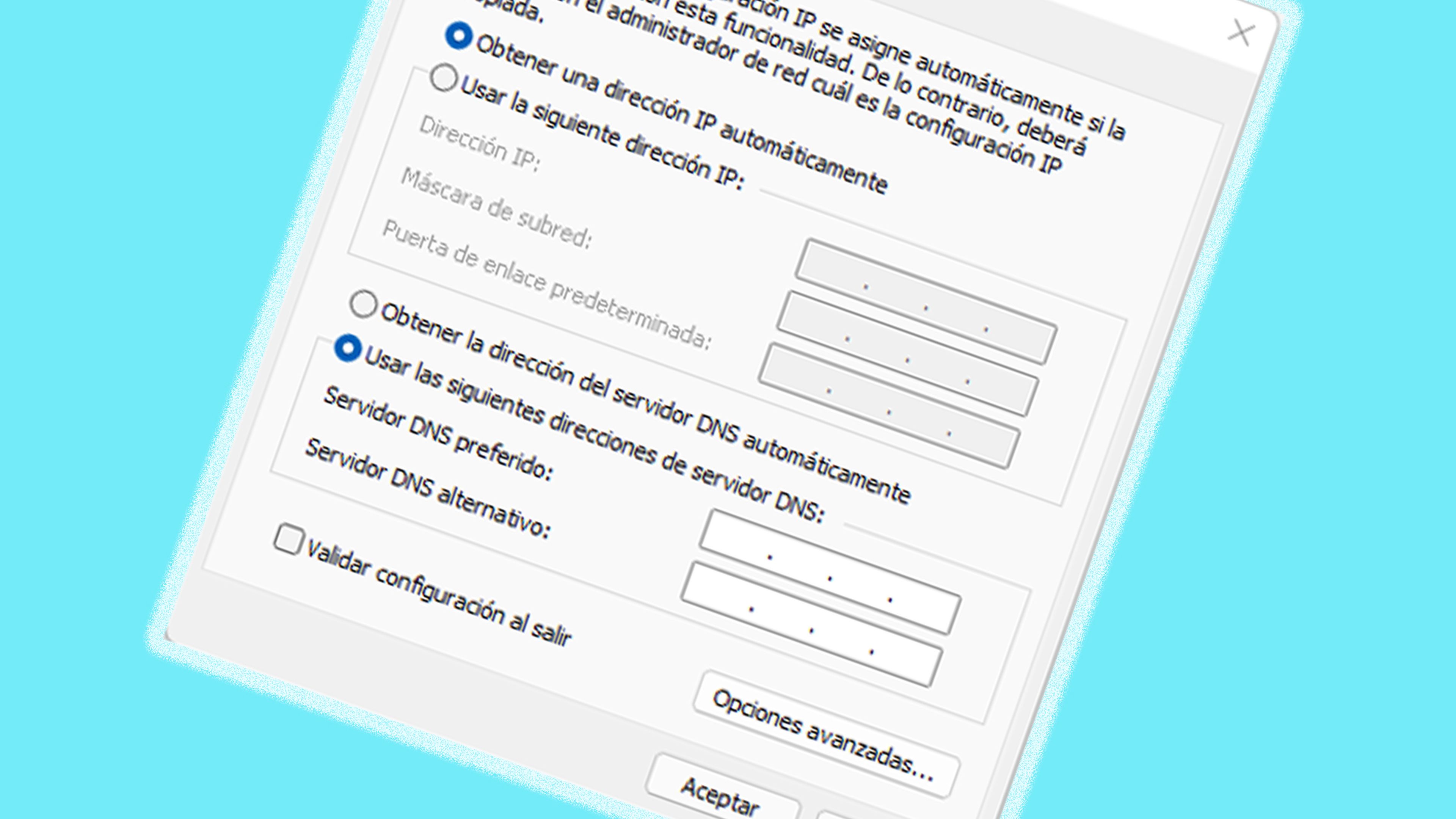
Cuando sufrimos el error que pone "El servidor DNS no responde" muchos de nosotros no tenemos ni la más mínima idea de que ocurre.
Para entender mejor que indica este error, lo mejor es conocer desde un principio que es un DNS.
Un DNS es un sistema que transforma el nombre de un dominio alfanumérico en direcciones IP numéricas. Es decir, los DNS son básicamente traductores.
Cuando nos aparece el error "El servidor DNS no responde" significa que nuestro navegador no ha podido establecer una conexión con el dominio. Este error sale por muchas causas, desde una mala configuración de las DNS o un problema en la red, hasta que el navegador esté desactualizado.
Por esta variedad de razones es por la que vamos a ver un buen número de soluciones posibles.
Índice de contenidos:
- Cambiar a otro navegador
- Iniciar en modo seguro
- Deshabilitar antivirus y cortafuegos
- Deshabilitar Peer-to-Peer
- Reiniciar el router
- Deshabilitar conexiones secundarias
- Caché del DNS y reiniciar la IP
- Actualizar controladores para el adaptador de red
- Deshabilitar IPv6
- Cambiar servidor DNS predeterminado
Lo primero que debemos probar, para solucionar este problema, es cambiar a otro navegador distinto al que utilizamos normalmente.
Puede ser que al intentar entrar en la web con otro navegador ya no nos encontremos con ningún tipo de error y todo se haya solucionado.
Esto quiere decir que seguramente el navegador que utilizas normalmente está desactualizado o que tenga algún tipo de error que se suele resolver si lo desinstalas y los vuelves a instalar.
Iniciar en modo seguro
Otra de las posibles soluciones es utilizar el modo seguro de Windows para comprobar si se sigue dando el error.
Puede ser una forma eficaz de solucionar el problema, la cual se consigue con estos pasos:
- Pulsamos en el botón de Inicio de Windows.
- Después manteniendo pulsada la tecla Shift damos en Reiniciar.
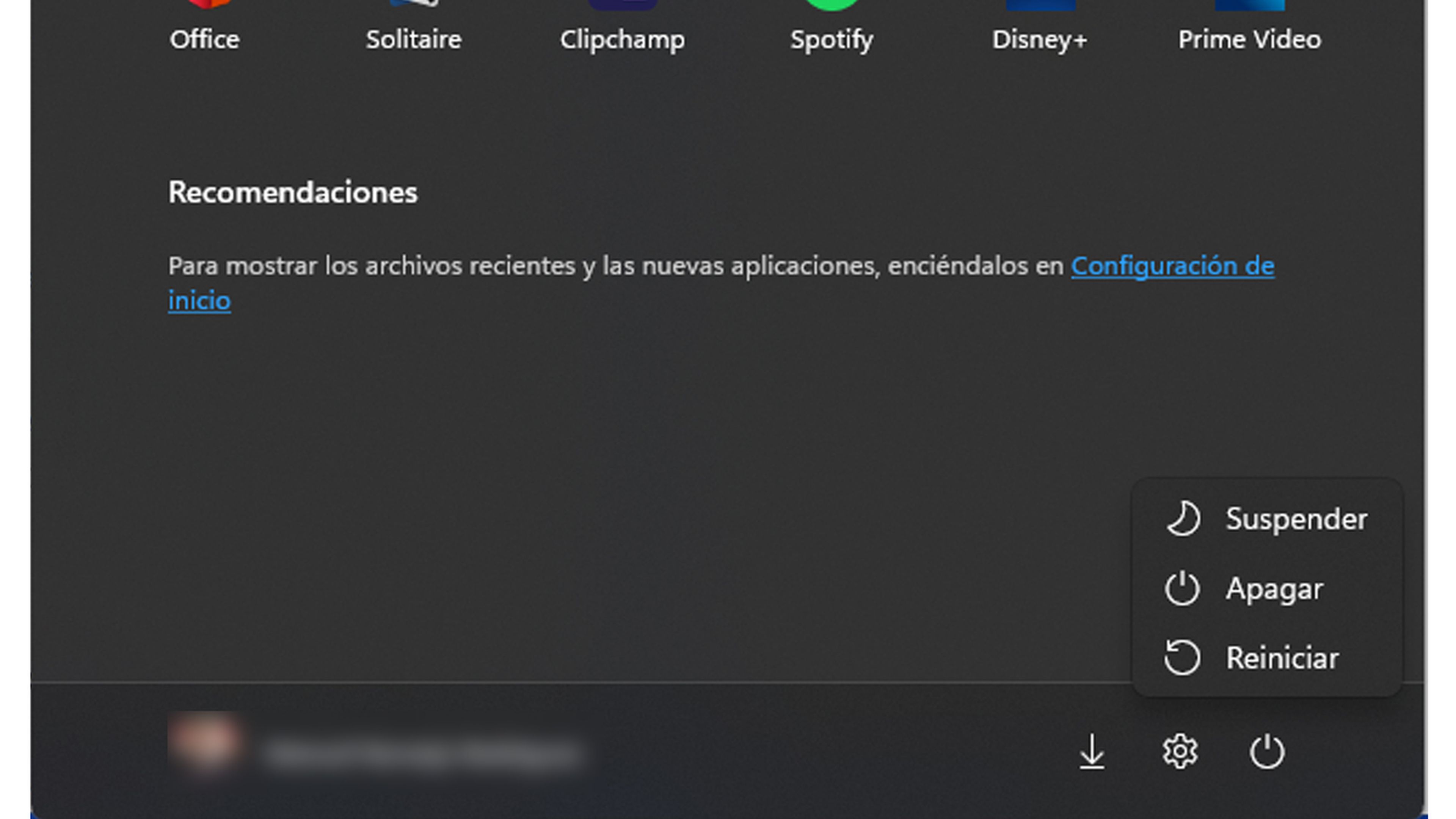
- En la ventana que aparece, hacemos clic en Solución de problemas y después en Avanzado.
- Ahora en Opciones avanzadas, seleccionamos Configuración de inicio y después Reinicio.
- Entonces aparecerán más opciones. Puedes pulsar la 4 o 5 para habilitar el modo seguro o el modo seguro con conexión a la red.
- Entonces el ordenador se reiniciará en el Modo a prueba de fallos.
Deshabilitar antivirus y cortafuegos
Puede ser que el error lo esté provocando el programa antivirus que estemos utilizando o el cortafuegos, ya que hay software de este tipo que suele ser bastante estricto con los DNS.
Si paramos la protección un momento y comprobamos que ahora sí que entra en el web que queríamos, entonces ya sabemos que debemos buscar como configurar nuestro software de protección para que nos permita funcionar con libertad en este sentido.
Deshabilitar Peer-to-Peer
Puede ser que la función Peer-to-Peer de Windows 10 y 11 sea la culpable de este problema.
Esta es una función que básicamente permite que descarguemos una actualización de Windows, para luego usar nuestro equipo para difundir o compartir esa versión con otros que estén conectados a nuestra red local.
Para deshabilitar esta función en Windows 11 debemos realizar lo siguiente:
- Vamos a la Configuración de Windows y seguidamente a Windows Update.
- Ahora entramos en Opciones avanzadas, para después pulsar en Optimización de distribución.
- Debemos desactivar Permitir descargas de otros equipos.
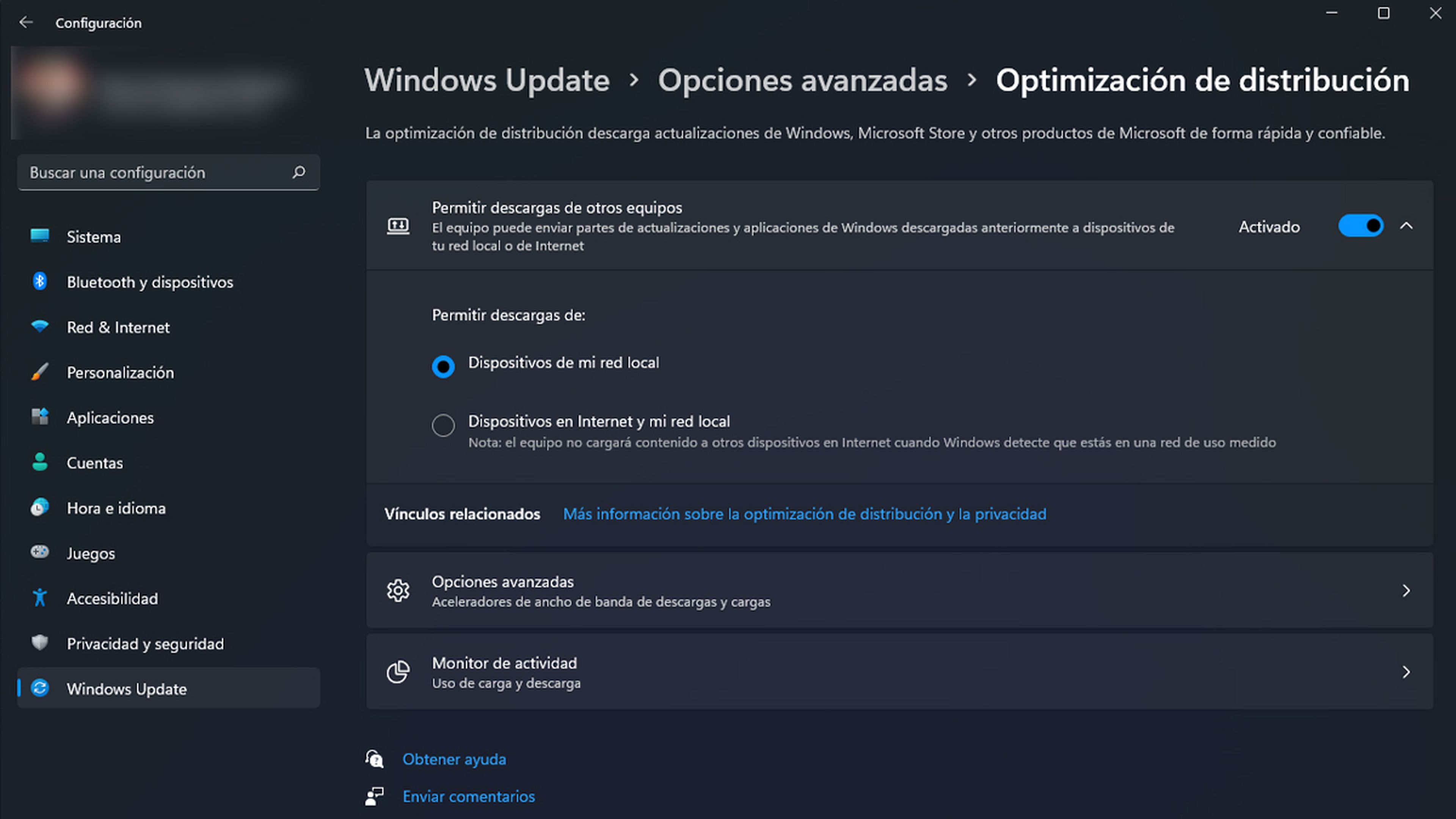
Reiniciar el router
Puede ser una buena opción, si nada de lo anterior te ha servido, reiniciar el router, ya que puede venir el problema de la propia señal de red.
Si lo apagamos durante más de 10 segundos o pulsamos en el botón de resetear que tienen algunos router, conseguiremos borrar la caché del dispositivo, la cual puede ser que tenga algún conflicto que nos aparezca en el error de las DNS.
Deshabilitar conexiones secundarias
Puede ser que alguna conexión a Internet de aquellas que tienes como secundarias, esté provocando este error porque se conecten sin que tú lo sepas ocasionando algún tipo de conflicto.
Para solucionarlo vamos a estar muy seguros de cuál es nuestra conexión, para así deshabilitar el resto, algo que es sumamente fácil.
- Escribimos en el menú de búsqueda de Windows Ver conexiones de red.
- Seleccionamos la opción que nos sale y una vez dentro identificamos las que no utilizamos porque tiene una X a su lado en color rojo.

- Hacemos clic con el botón derecho del ratón en cada una de las que no utilizamos y luego selecciona Desactivar.
- Ahora deberíamos reiniciar el ordenador.
Caché del DNS y reiniciar la IP
Puede ser que tal y como ocurría con la caché de router, le pase lo mismo a la de tu DNS o incluso que tu dirección IP se tenga que restablecer.
Vamos a ver cómo hacerlo:
- Escribimos en la búsqueda de Windows lo siguiente: cmd
- Cuando nos salga en el desplegable seleccionamos Símbolo de sistema.
- En la ventana que se abre, escribimos ipconfig/flushdns y pulsamos Intro:
- Cuando esto finalice nos indicará que la caché de DNS fue limpiada.
- Repetimos lo que acabamos de hacer, pero para cada uno de estos comandos:
ipconfig /registerdns
ipconfig /release
ipconfig /renew
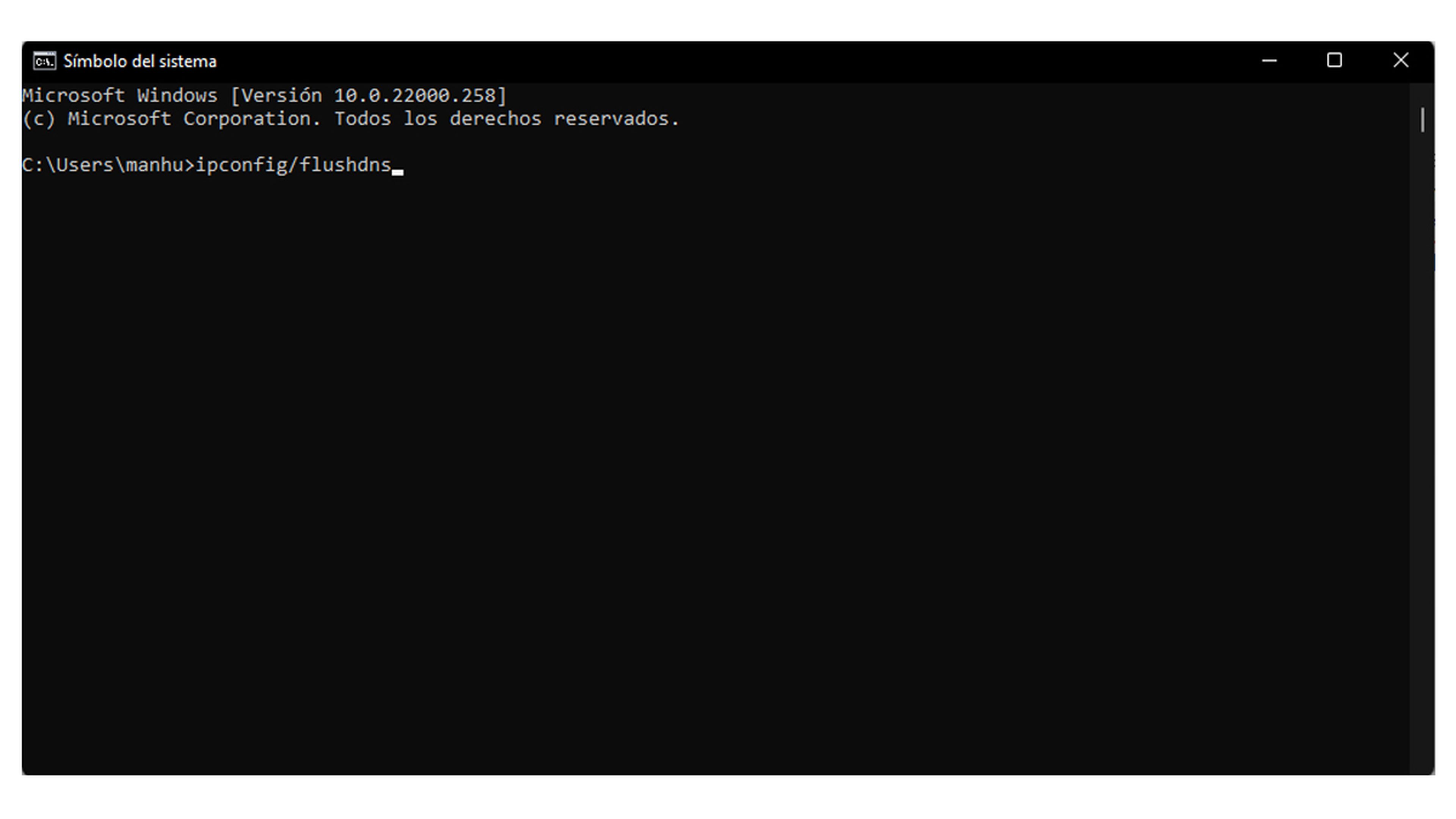
Actualizar controladores para el adaptador de red
Algo que debes comprobar es si hay algún tipo de actualización para el adaptador de red.
Eso suele ser tan fácil como saber cuál tenemos en nuestro ordenador, ir a la web del fabricante y comprobar los drivers o controladores que hay para saber si han sacado alguna actualización.
Si no sabes cuál tienes, te puedes servir de programas con CPU-Z para que te diga todos los componentes de tu ordenador, entre los también está el adaptador de red.
También existen aplicaciones como Driver Easy con las que conseguiremos los drivers totalmente actualizados.
Deshabilitar IPv6
IPv6 es la última versión del Protocolo de Internet puede que sea el culpable del fallo "El servidor DNS no responde", lo que provocará que la tengamos que deshabilitar para comprobarlo.
Los pasos que debemos seguir son estos:
- Vamos al panel de control pulsando las teclas Windows + R y en la ventana que sale escribiendo Control.
- Ahora vamos a Centros de redes y recursos.
- Pulsamos en Cambiar configuración del adaptador.
- En este momento no ponemos encima de la conexión de red que tenemos funcionando y pulsamos el botón derecho del ratón, haciendo clic en Propiedades.
- Seguidamente y dentro de la pestaña Funciones de red, vamos desplazando hacia abajo las opciones de Esta conexión usa los siguientes elementos.
- En el momento que encontremos Protocolo de Internet versión 6 (TCP/IPv6) lo desactivamos, suprimiéndole el clic que aparece en la parte izquierda.
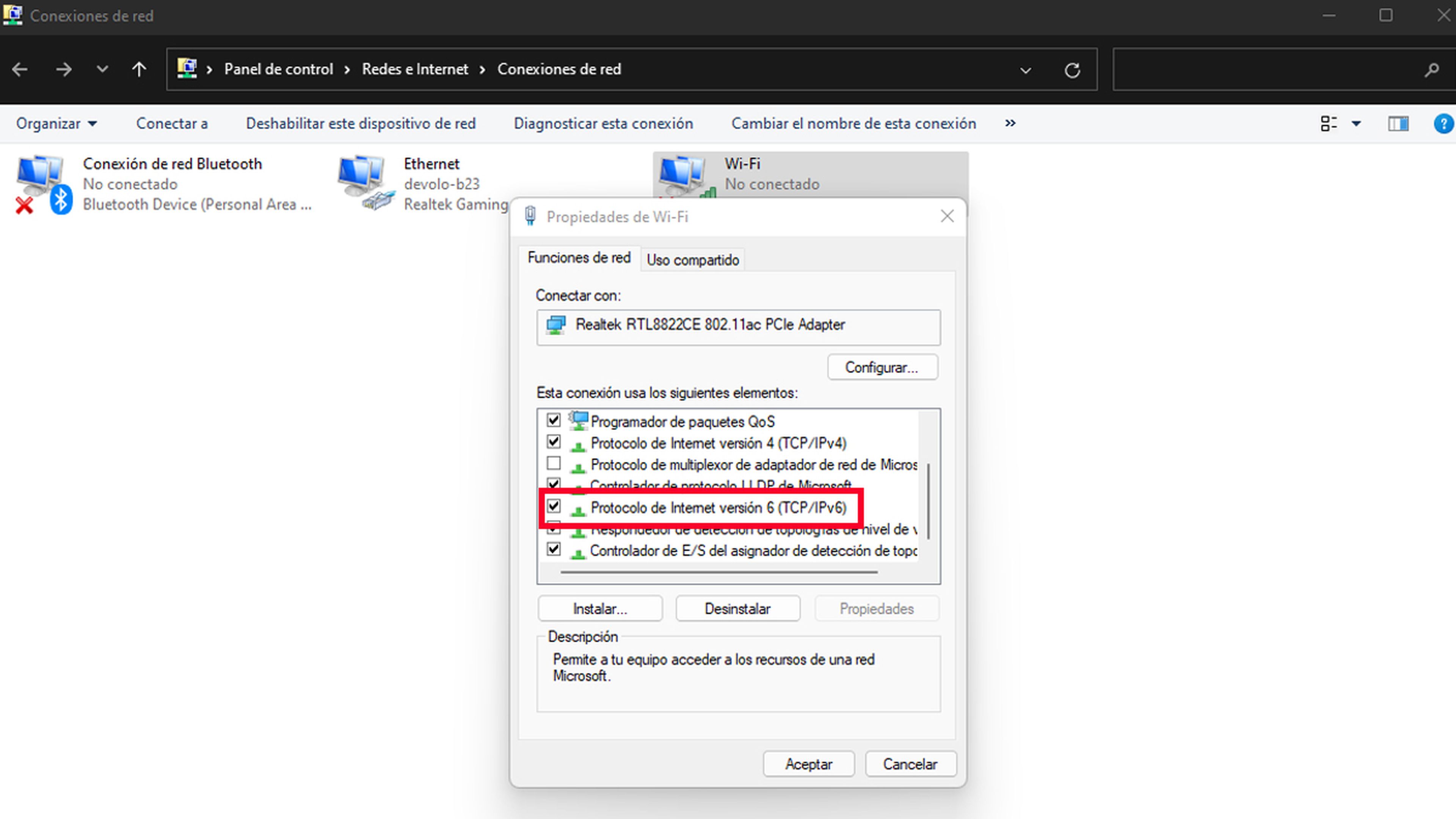
Cambiar servidor DNS predeterminado
Si seguimos teniendo el mismo problema podemos cambiar el DNS predeterminado de nuestro servidor.
Para ello debemos realizar lo siguiente:
- Escribimos en la búsqueda de Windows conexiones de red y seleccionamos, en cuanto nos salga, Ver conexiones de red.
- Elegimos el adaptador de Internet que estemos utilizando de todos los que salen y pulsamos con el botón derecho, para después seleccionar Propiedades.
- En la ventana que se abre y dentro de la pestaña Funciones de red, buscamos Protocolo de Internet versión 4 (TCP/IPv4), y luego hacemos clic en el botón Propiedades:
- Ahora pulsamos en Usar las siguientes direcciones de servidor DNS.
- Veremos que debajo se nos activan dos campos, pues bien, ahí es donde debemos poner los DNS nuevos que vamos a instalar. Por ejemplo, podemos usar los de Google que son 8.8.8.8 para el DNS preferido y 8.8.4.4 para el DNS alternativo.
- Después pulsamos en Aceptar.
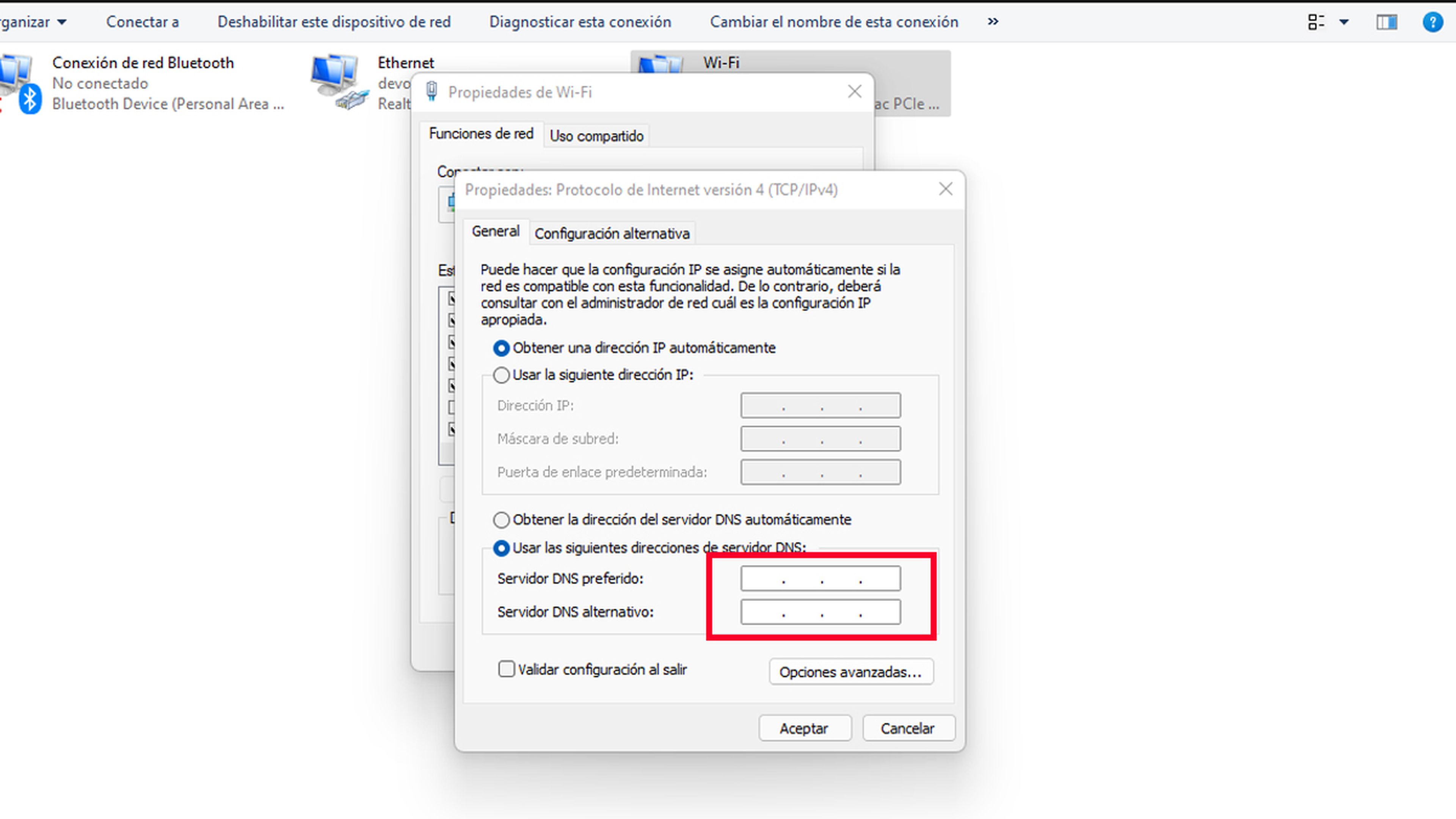
Estas son todas las soluciones que tenemos del error "El servidor DNS no responde". Seguro que con alguna de ellas el problema se ha solucionado.
Puedes contarnos en nuestras redes sociales cuál de todas ha sido la opción que ha resuelto tu problema con las DNS.
Conoce cómo trabajamos en ComputerHoy.



