Cómo tener dos sistemas operativos en un mismo PC: Windows 10 y Windows 11
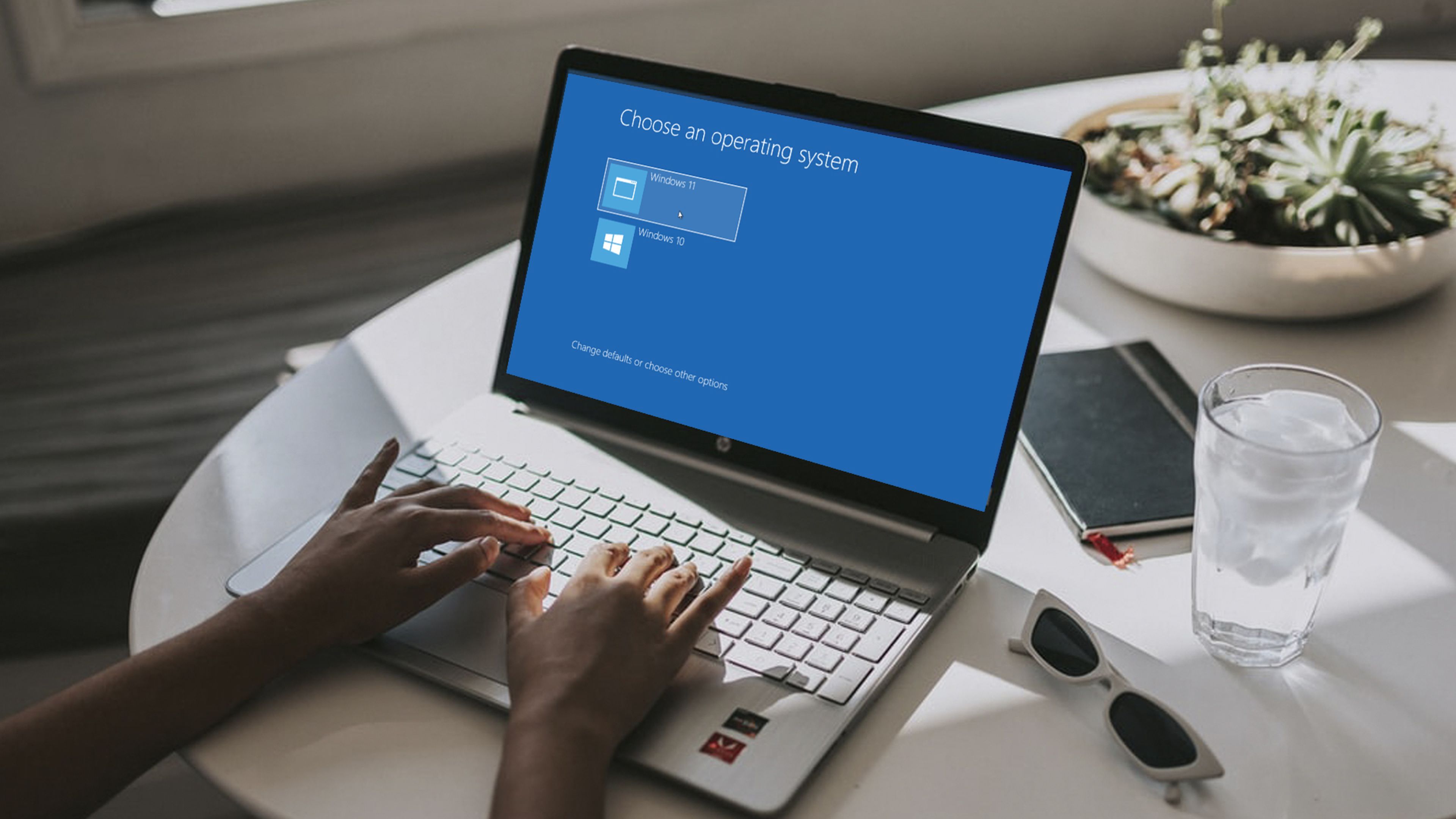
Para todos aquellos que aún no tienen muy claro si Windows 11 merece la pena como sistema operativo principal, una buena opción puede ser la de tener la nueva versión y el anterior Windows 10 conviviendo en un mismo PC. Veamos como lo podemos lograr.
Si eres de los que piensan que Windows 11 aún tiene que madurar un poco para considerarlo como tu opción definitiva en lo que a sistema operativo se refiere, puede ser que haya una buena solución para ti.
Si colocas Windows 11 en una máquina virtual, no va a ser lo mismo porque tienden a funcionar más lentamente que si no estuviese en dicho medio. También puedes probar a colocarlo en otro ordenador que tengas, pero eso tiene la incomodidad de tener que tratar con dos dispositivos.
La mejor solución sería la de tener tanto Windows 10 como Windows 11 en un solo PC y optar por cuál de los dos queremos ejecutar cuando encendamos el dispositivo.
Para conseguir este arranque dual necesitamos tener suficiente espacio en el disco duro como para tener dos sistemas operativos. Al menos es recomendable tener 64 GB de espacio para la versión 11.
Requisitos para instalar Windows 11
Lo primero que debemos comprobar es que podemos instalar el nuevo sistema operativo de Microsoft sin problemas, puesto que es mucho más exigente con los componentes que la versión 10.
Se deben cumplir estos requisitos:
- Tener TPM 2.0.
- Al menos 4 GB de memoria RAM.
- Una pantalla que tenga una resolución mínima de 720p.
- 64 GB de almacenamiento interno.
- Una tarjeta gráfica que pueda utilizar DirectX 12.
- Una CPU Intel o AMD que sea compatible. En este caso quedan fuera la mayoría de los procesadores Intel de séptima generación o más antiguas, y por parte de AMD no funciona en los Ryzen de primera generación.
Si quieres conocer con más detalle todo el tema de los requisitos para instalar Windows 11, puedes informarte en esta página de Microsoft.
Hay veces que la configuración TPM la tenemos apagada y debemos ir a la BIOSde nuestro ordenador para ponerla en marcha, estando normalmente en la configuración de Arranque seguro.
Si quieres saber al 100% que puedes instalar Windows 11 siempre puedes ejecutar PC Health Check de Microsoft, un programa que ejecuta un análisis y te dice exactamente si tienes compatibilidad.
Descargar la ISO de Windows 11
Una vez que sabemos que nuestro ordenador puede albergar Windows 11, es el momento de descargar la ISO del sistema operativo con la que luego funcionaremos.
Los pasos a seguir son los siguientes:
- Debemos ir a la página que Microsoft ha creado y que nos servirá para el fin que necesitamos ahora, que no es otro que guardar la imagen ISO de Windows 11 en el ordenador.
- Nos desplazamos hacia abajo en dicha web hasta que veamos donde pone Download Windows 11 Disk Image (ISO).
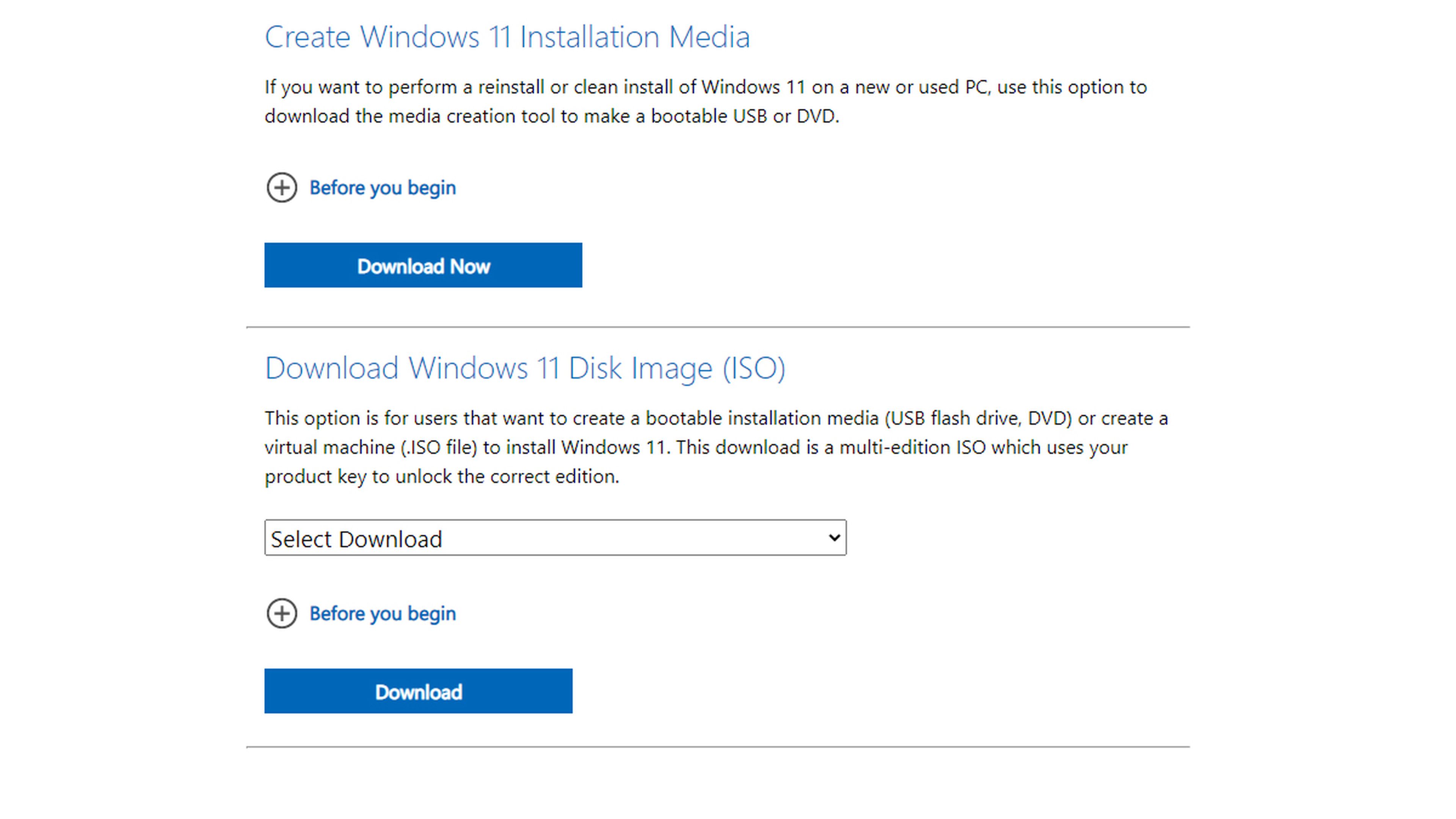
- Veremos que dentro de esta opción tenemos un botón desplegable donde pone Select Download.
- Pulsamos en él y elegimos Windows 11.
- En ese momento vamos a obtener un archivo que se llama Win11_Spanish_x64.iso que ocupa unos 5,52 GB, el cual guardamos en el disco duro de nuestro ordenador.
Cómo grabar el archivo ISO
Para continuar con todo el proceso debemos usar la imagen ISO que hemos guardado y grabarla de una manera determinada en la unidad USB, antes de meternos en lo que son las particiones propias del disco duro.
Los pasos pueden que sean bastantes, pero no son excesivamente complicados.
- Lo primero es conectar la unidad USB a su PC.
- Ahora, estando en Windows 10, hacemos clic en el botón Inicio, y seleccionamos Herramientas administrativas de Windows.
- Después vamos a Administración de equipos.
- Hacemos clic en Almacenamiento y luego en Administración de discos.
- Entonces pulsamos con el botón derecho en la unidad USB y seleccionamos Eliminar volumen para borrar la unidad.

pcmag
- En ese momento hacemos clic en el nuevo espacio no asignado para su unidad USB y seleccionamos Nuevo volumen para abrir el Asistente para nuevo volumen, para después pulsar en Siguiente.
- Escribimos 1000 como tamaño de volumen, ya que esta partición requerirá solo 1 GB de espacio. Cuando esté puesto damos en Siguiente.
- Pulsamos en Siguiente en la ventana Asignar letra de unidad o ruta.
- Ahora dentro de la ventana Formatear partición, debemos cambiar el sistema de archivos a FAT32.
- En el nombre del volumen ponemos el que queramos, para seguidamente hacer clic en Siguiente y luego en Finalizar.
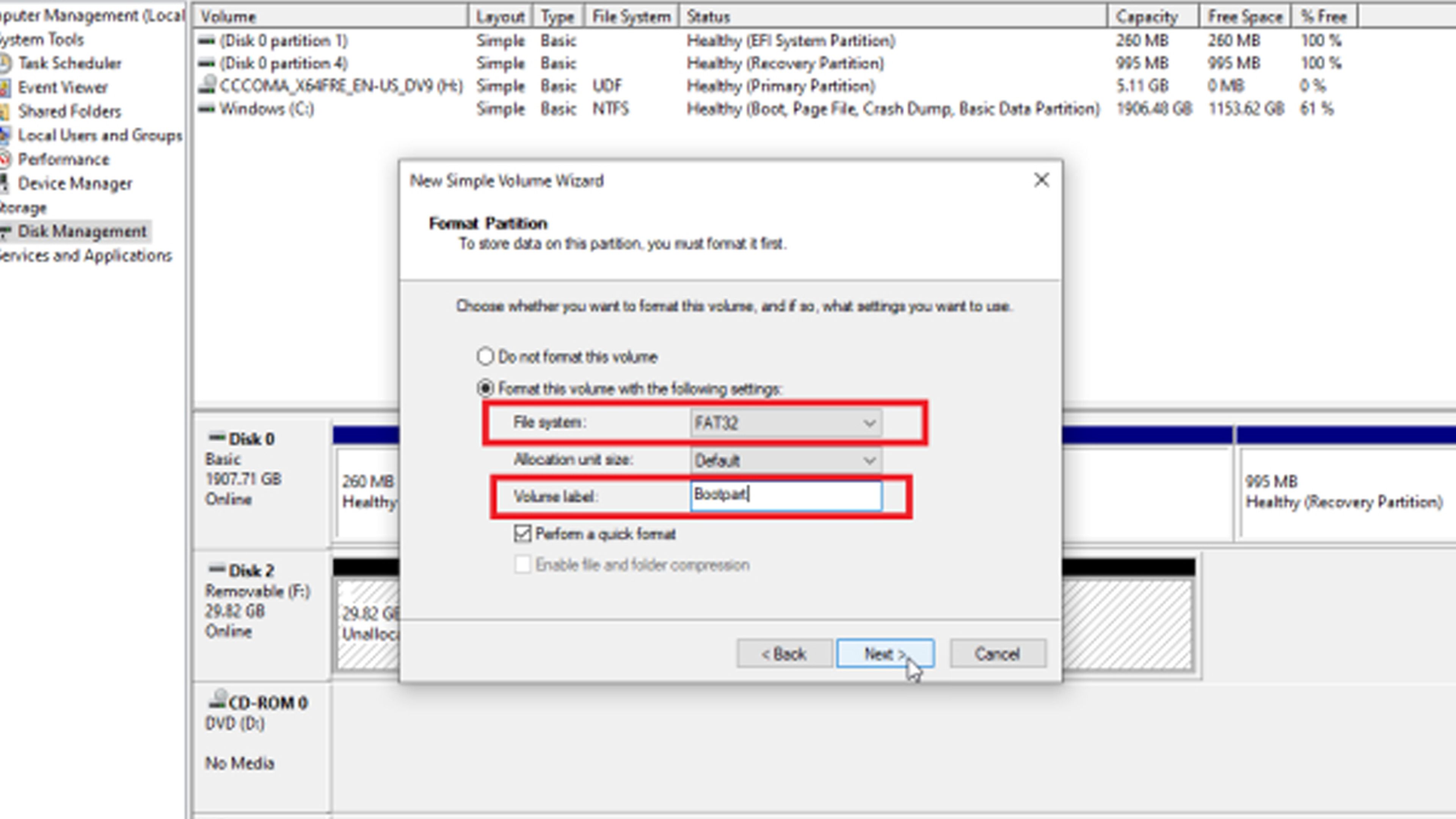
pcmag
- En este momento hacemos clic con el botón derecho en el espacio restante sin asignar en la unidad USB y seleccionamos Nuevo volumen.
- Después pulsamos en Siguiente (en la primera ventana del asistente), para cuando sale Especificar tamaño de volumen, permitir que se use todo el espacio restante y volver a pulsar en Siguiente.
- En la ventana Asignar letra de unidad o rutapulsamos en Siguiente.
- Ahora que estamos en Formatear partición, cambiamos el sistema de archivos a NTFS, asignando el nombre que queramos como ocurrió antes, para seguidamente pulsar en Siguiente y después en Finalizar.
- Abrimos el Explorador de archivos y pulsamos con el botón derecho en el archivo ISO de Windows 11 y seleccionamos Montar. Esto hará que veamos todos los archivos que contiene la ISO.
- En este momento debemos copiar todos los archivos y carpetas de esta ISO, menos la carpeta que pone sources, a la partición FAT32 en la unidad USB.
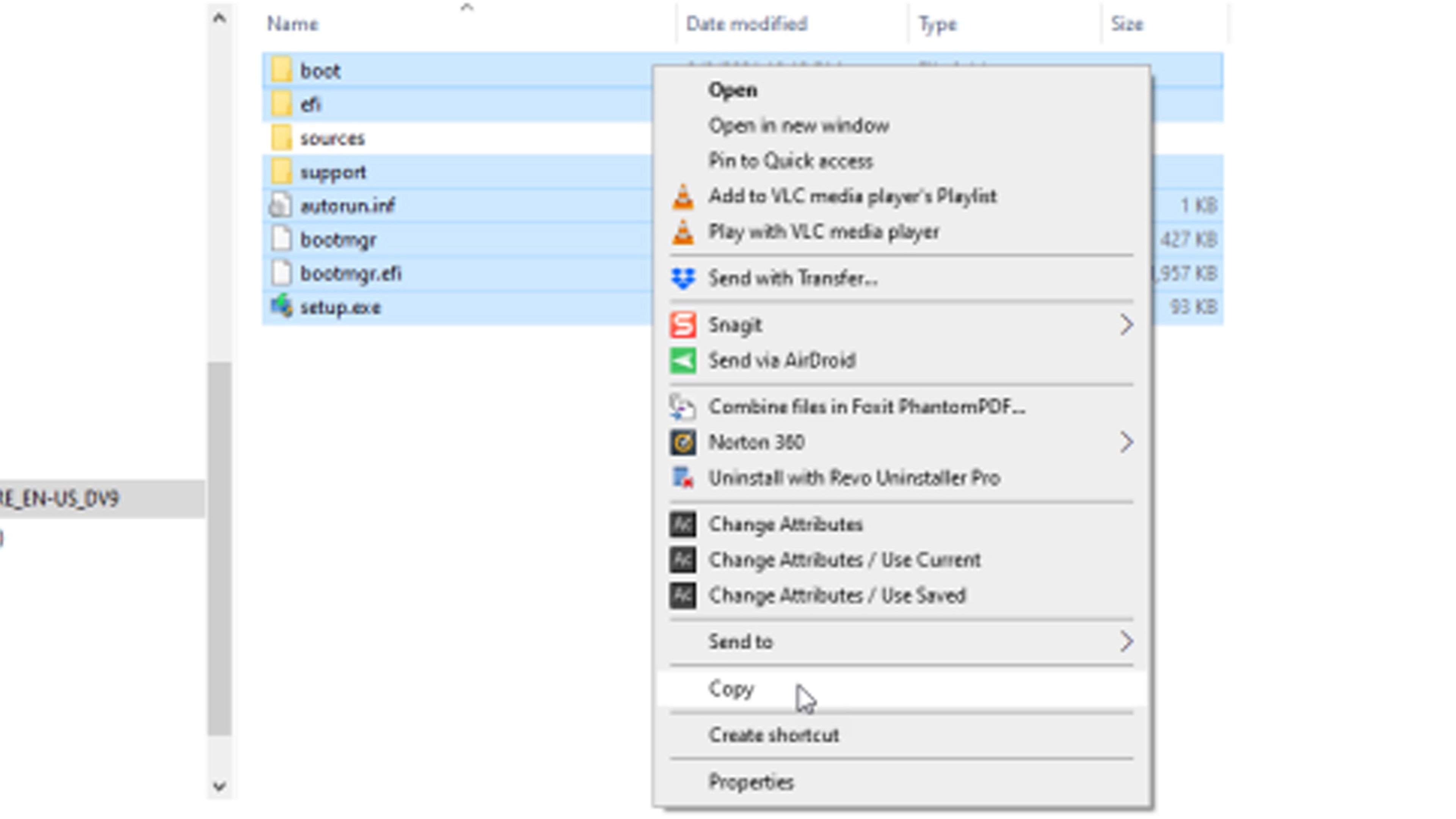
pcmag
- Ahora creamos una carpeta vacía que se llame sources en la partición FAT32 de la unidad USB y copiamos en ella solo el archivo boot.win de la carpeta de sources de la ISO de Windows 11.
- Solo toca copiar todos los archivos y carpetas de Windows 11 ISO, incluidos los que copiamos antes, a la partición NTFS de la unidad USB.
Partición Windows 11
Ahora lo que necesitamos es configurar el espacio que vamos a dedicar a Windows 11 en nuestro disco duro.
Para eso realizamos lo siguiente:
- Volvemos al Administrador de discos en Administración de equipos.
- Hacemos clic con botón derecho del ratón en su unidad principal (lo normal es que sea C) para luego seleccionar Reducir volumen.
- Ahora debemos poner la cantidad de espacio que queremos reducir, que en este caso será 65000 (lo que equivale a 65 GB).
- La partición se ve reducida y vemos como el espacio que acabamos de crear aparece como no asignado.
- Pulsamos con el botón derecho en el espacio no asignado y seleccionamos Nuevo volumen.
- Seguimos los pasos del asistente y aceptamos el valor predeterminado en la ventana Tamaño del volumen.
- Después en Asignar letra de unidad o ruta, elija la opción No asignar una letra de unidad o ruta y haga clic en Siguiente.
- En Formatear partición, mantenemos la configuración de NTFS y Predeterminado, mientras que, en Etiqueta de volumen, escribimos un nombre para identificar que es Windows 11. Una vez hecho pulsamos en Siguiente y luego en Finalizar.
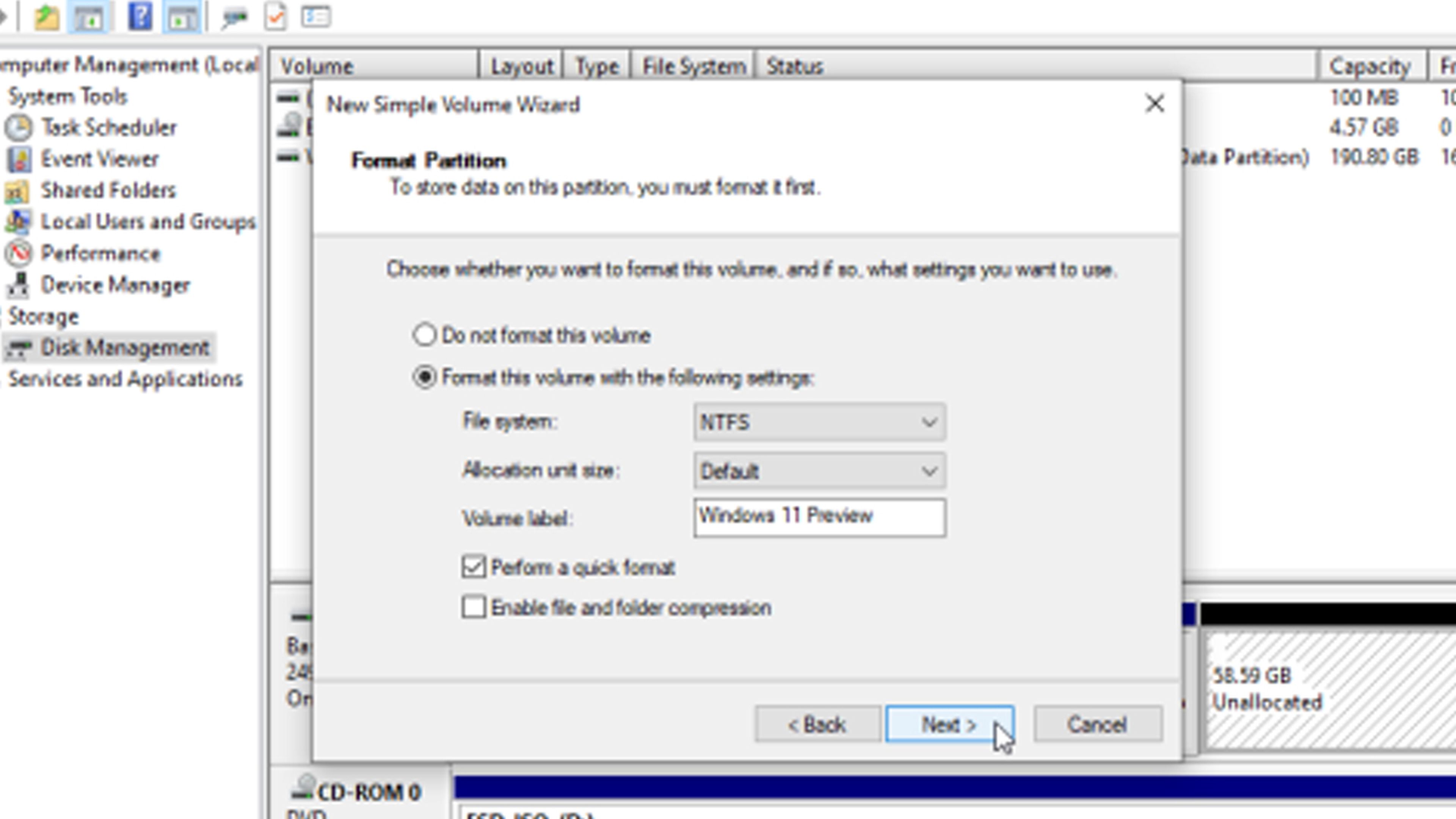
pcmag
- Ahora insertamos la unidad USB con su instalación de Windows 11 y reiniciamos el ordenador.
- Presionamos la tecla necesaria para acceder a la BIOS (puede ser F2, supr, F8, F10 dependiendo de cada ordenador) y dentro de ella cambiamos el orden de lectura al inicio del ordenador para hacer que sea la unidad USB la primera opción.
- En ese momento el ordenador vuelve a arrancar y ya debería salir la primera ventana de configuración de Windows 11.
- Entonces comenzará el proceso de instalación de Windows 11 el cual debemos seguir hasta que lleguemos a la ventana en la que pregunta dónde desea instalar Windows, momento en el que debemos seleccionar la partición de Windows 11 que hemos creado, usando el Administrador de archivos.
- Después de realizar esta selección, pulsamos en Siguiente y continuamos hasta finalizar la instalación de Windows 11.
Menú para elegir sistema operativo
Normalmente debería aparecer, cada vez que arrancamos el ordenador, un menú donde nos dé la oportunidad de elegir qué sistema operativo de los dos queremos utilizar.
Si este menú no aparece, no hay problema, porque vamos a ver cómo solucionarlo. Solo debemos realizar lo siguiente:
- Vamos a Configuración y después entramos en Sistema.
- Seguidamente vamos a Acerca de y hacemos clic en el enlace Configuración avanzada del sistema.
- Ahora en Propiedades del sistema hacemos clic en el botón Configuración junto a la sección Inicio y recuperación.
- Entonces en Inicio y recuperación, hacemos clic en el menú desplegable en Sistema operativo predeterminado.
- Nos debería salir tanto Windows 10 como 11 en la lista. Seleccionamos uno para que se cargue si no elegimos manualmente.
- Debemos marcar la casilla Tiempo para mostrar la lista de sistemas operativos y escribimos la cantidad de segundos que queremos que aparezca el menú en el que nos deja elegir el sistema operativo al iniciar el ordenador.
- Después pulsamos en Aceptar.
- Ahora debemos reiniciar el ordenador para comprobar que los cambios han funcionado.
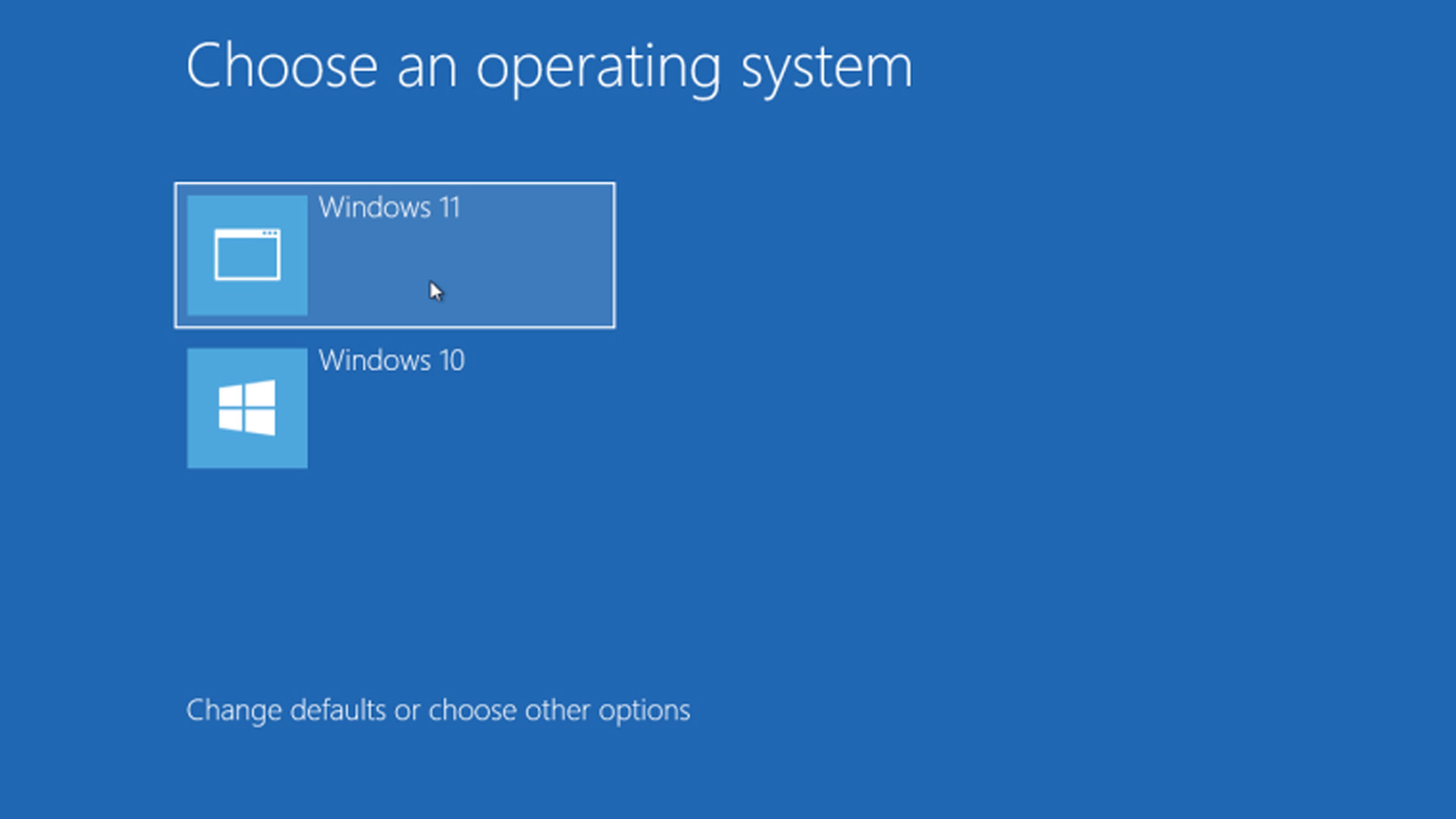
pcmag
Ahora que ya sabes cómo tener tanto Windows 10 como Windows 11 en un solo ordenador, puedes aprovecharlo para seguir utilizando el que mejor te convenga en cada momento.
Además, será tan sencillo como elegirlo al iniciar el ordenador, por lo que la complicación en este sentido es cero.
Otros artículos interesantes:
Descubre más sobre Manuel Naranjo, autor/a de este artículo.
Conoce cómo trabajamos en Computerhoy.


