Así puedes usar Windows 10 en un Chromebook

Si has pasado de un ordenador con Windows 10 a un Chromebook, posiblemente eches de menos algunas facultades y aplicaciones que has perdido por el cambio. Pues bien, aunque algunas aplicaciones de Windows se puedan ejecutar de forma nativa en Chromebook, aún siguen faltando muchas. Menos mal que puedes disfrutar del sistema operativo de Microsoft en tu Chromebook y te vamos a explicar cómo.
Conseguir que Windows 10 funcione en un Chromebook es algo que será de mucha utilidad sobre todo si es la primera vez que tenemos un ordenador con Chrome OS de sistema operativo.
Aunque a primera vista pueda parecer complicado, no lo es tanto, solamente hay que seguir unos pasos muy bien marcados y podremos conseguirlo.
Eso sí, habrá que servirse de una aplicación de terceros para lograrlo, aunque las ventajas que nos otorga esta herramienta son muchas y de mucha utilidad.
Parallels Desktop: qué es y qué nos ofrece
El método que vamos a utilizar para conseguir que Windows 10 arranque y sea totalmente operativo en tu Chromebook será instalando una herramienta que se llama Parallels Desktop para Chrome OS.
Este software es un contenedor de Windows 10, es decir, te permite ejecutar la versión completa de Windows en un Chromebook. Es un programa orientado hacia clientes grandes más que hacía el cliente individual, aun así, se puede utilizar, pero ten en cuenta que es de pago.
Hay algunas características interesantes de Parallels Desktop que debéis conocer como:
- Podrás cambiar si esfuerzo entre Chrome OS y Windows (sin reiniciar)
- Se puede suspender o Windows cuando uno quiera.
- Se podrán abrir archivos de Chrome mientras ejecutamos Windows.,
- Mover fácilmente contenido entre ambos sistemas.
- Podremos imprimir, aunque estemos utilizando Windows.
- Tendremos muchas compatibilidades con periféricos, dando igual en que sistema estemos.
- Podremos ver ambos sistemas a doble pantalla.
- Se podrá acceder al escritorio de Windows, los documentos, las descargas y las carpetas personalizadas desde los archivos del sistema operativo Chrome.
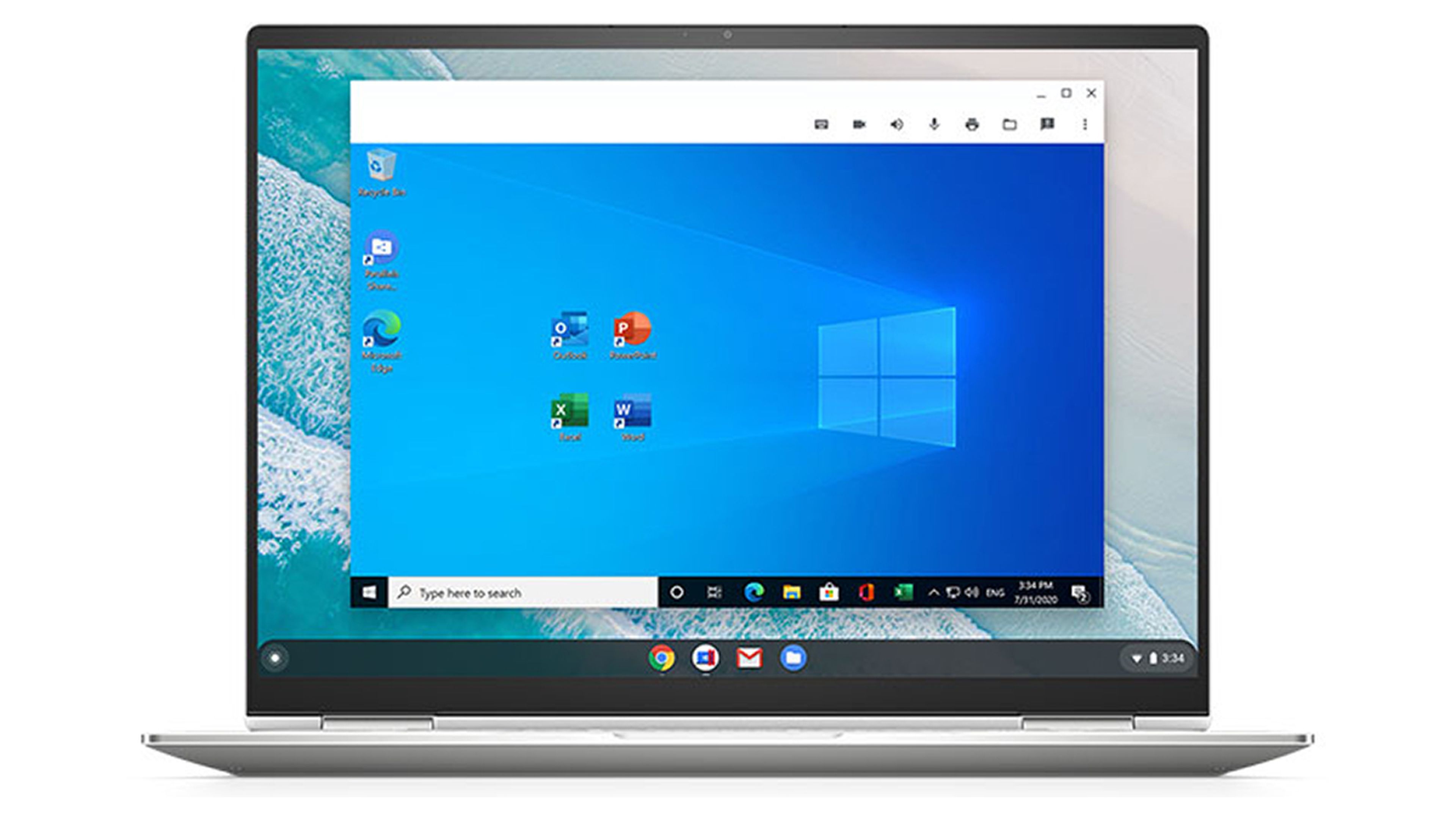
Parallels
Requisitos para utilizar Parallels
Debemos tener claro que se necesitan unos requisitos mínimos si queremos utilizar Parallels, los cuales debemos cumplir, ya que de lo contrario no será posible ejecutarlo.
Esos requerimientos para que esta herramienta funcione y podamos tener Windows 10 en nuestro Chromebook son los siguientes:
- Chrome OS versión 85 o posterior.
- Chrome Enterprise Upgrade / Chrome Education Upgrade,
- Una ISO de Microsoft Windows (almacenada en Descargas del Chromebook).
- Licencia de Windows 10.
- Procesadores compatibles: Intel Core i5 o i7 y AMD Ryzen 5 o 7.
- Mínimo 8 GB de RAM.
- 128 GB de almacenamiento local SSD.
Instalar Parallels Desktop y ejecutar Windows 10
Antes de comenzar con la instalación debemos tener varias cosas claras, ya que sin estos detalles no podremos continuar de la mejor de las maneras.
Esos detalles para comprobar son:
- Debemos asegurarnos de que somos superadministrador en la cuenta de Google Workspace desde la que vamos a hacer la instalación.
- También debemos estar seguros de tener la ISO y la licencia de Windows 10, además de la clave Parallels Desktop.
También debemos tener claro es que antes de que alguien quiera acceder a su Chromebook, este debe estar inscrito en la administración. El administrador también debe de estarlo, ya que se utiliza para crear una imagen de Windows en Parallels Desktop.
Ahora es el momento de activar Parallels Desktop gracias al enlace que nos proporcionó el propio programa cuando compramos la licencia. Una vez que hemos hecho esto, iremos a consola de administración de Google para que podamos habilitarel programa y así pueda funcionar e instalarse.
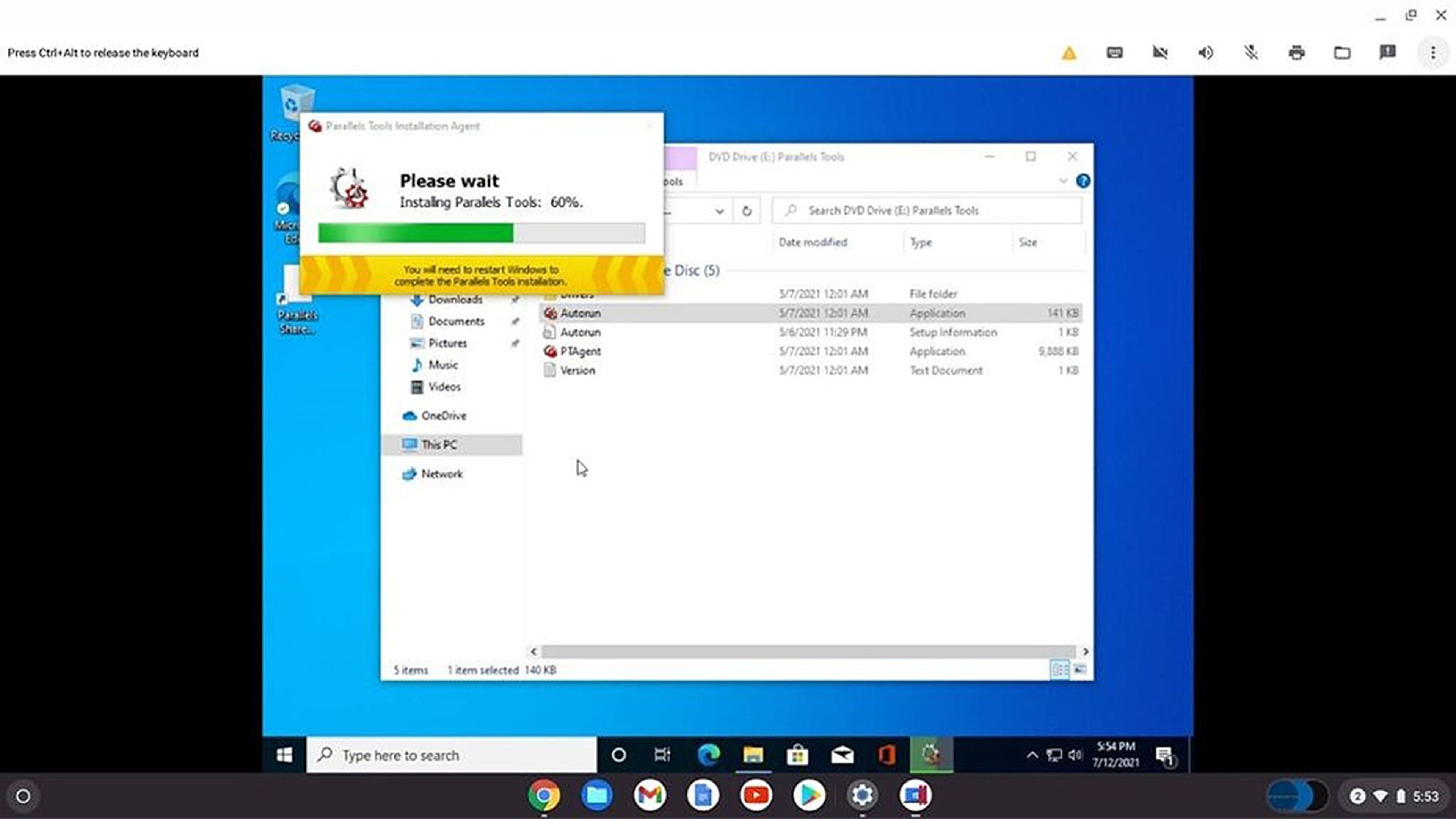
xda-developers.com
En este momento podremos ejecutar la máquina virtual de Windows, pero antes de eso debemos crearla. Para ello vamos al shell de desarrollador de Chrome (navegador) y presionamos las teclas Ctrl + Alt + t mientras seguimos en el navegador Chrome.
Ahora que estamos en el crosh, ejecutamos el comando: vmc create -p PvmDefault <Windows.iso>
Debemos sustituir Windows.iso por el nombre de la iso de nuestro sistema Windows, que previamente hemos debido almacenar en la carpeta Descargar del Chromebook.
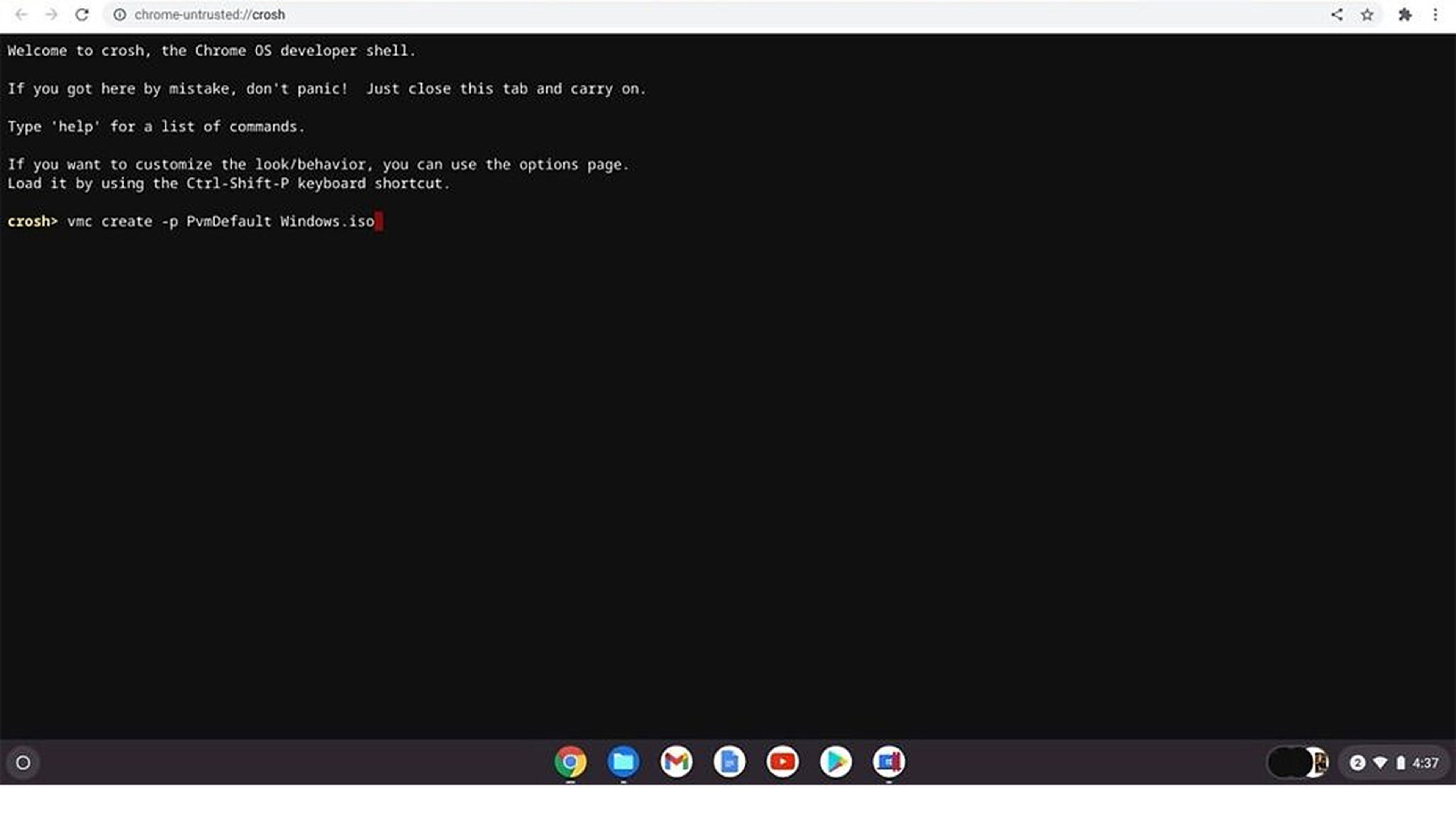
xda-developers.com
Todo este proceso tarda unos cuantos minutos en llegar a su fin y cuando termine podremos ejecutar la VM poniendo el siguiente comando: vmc start PvmDefault
En este momento se abrirá la configuración de Windows 10 y podremos instalar este sistema operativo como lo hacemos normalmente en un ordenador preparado para ello, poniéndole su licencia para que pueda funcionar y que el proceso salga bien.
Después de instalar y terminar la configuración de Windows 10 en la máquina virtual, debemos exportar la imagen como un archivo zip para que podamos ejecutar Parallels Desktop desde el propio lanzador de Chrome OS.
Esto lo logramos ejecutando este comando: vmc export -d Pvmdefault Windows10.zip

xda-developers.com
No tiene por qué ser Windows10.zip, podremos cambiar el nombre por otro que nosotros queramos, pero lo importante es que se exporte con éxito. Este proceso es largo y el archivo zip resultante es grande.
El siguiente paso es el de cargar el archivo en el Google Drive asociado a nuestra cuenta de Chromebook, para luego poner la URL y el hash SHA-256 en la administración de Google.
Ahora como último paso debemos hace clic en el icono de Parallels Desktop e iniciar el proceso de descarga e instalación del archivo zip que anteriormente hemos creado. Con esto conseguiremos que Windows 10 se ejecute a partir de ahora la misma forma que el resto de las aplicaciones.
De esta manera tendremos en nuestro Chromebook, podemos decir, la aplicación Windows 10 con la que podremos interactuar y sacarle todo el partido como si la tuviéramos de sistema operativo propio del ordenador.
Todo gracias a Parallels Desktop, un programa que funciona muy bien, aunque es una lástima que sea de pago. No todo se puede tener en esta vida.
Otros artículos interesantes:
Descubre más sobre Manuel Naranjo, autor/a de este artículo.
Conoce cómo trabajamos en Computerhoy.

