Soluciones cuando tu ordenador con Windows se atasca al reiniciar
- Cuando tu PC se atasca al reiniciar, puede ser un problema frustrante que afecta tu productividad.
- Sin embargo, existen varias soluciones que puedes probar para resolver este problema.

Si tienes un ordenador que funciona de manera correcta, en el momento de reiniciar no tienes problemas y todo irá fluido, avanzando el sistema operativo en poco segundos.
Pero puede darse el caso contrario, ya que hay veces en las que el reinicio tarda muchos minutos, lo que deja claro que hay un problema. Sea como sea, es un verdadero incordio, sobre todo cuando necesitas el ordenador por cualquier tipo de urgencia.
Está claro que hay que solucionarlo de alguna manera, puesto que con los equipos que hay hoy en día, todo está pensado para que todas las funciones, incluido el arrancar, reiniciar o apagar el ordenador, funcionen de manera veloz.
Si tienes la mala suerte de que el sistema Windows 11 se cala en esta parte tan importante, debemos buscar soluciones y por eso precisamente hemos escrito este artículo, porque te vamos a mostrar algunas posibles opciones para conseguir que todo vuelva a la normalidad.
Forzar el apagado de Windows

Si tu ordenador está atascado en el reinicio del sistema, puedes intentar solucionarlo de tajo forzando el apagado de Windows.
Evidentemente, no es aconsejable apagar el ordenador de esta manera, pero teniendo en cuenta la situación, puede ser una solución, sobre todo si el error se ha dado únicamente en ese momento.
La forma de hacerlo es la de mantener el botón de encendido del ordenador presionado hasta que observes que pierde toda la señal eléctrica y se apague del todo.
Si el error fue por una causa que no es permanente, una vez vuelvas a pulsar para encender, todo debería ser como siempre, es decir, el encendido será veloz.
Sin periféricos conectados

Si la solución anterior no consigue resolver la problemática, podrás realizar otra tarea para intentar que todo se solucione y tu PC vuelva a funcionar como antes.
Muchas veces el reinicio se debe a un error en algún componente que tienes conectado al ordenador por medio de un USB o cualquier entrada/salida de datos.
Esto quiere decir que algún periférico, bien sea el teclado, el ratón o una impresora, por poner varios ejemplos, es el culpable de que Windows no sea capaz de pasar de un cierto punto y no pueda arrancar completamente.
La manera de comprobar si esto es así, es quitando todos los aparatos que tengas conectados al PC (el monitor o si tenemos algo en el jack de 3,5 mm no haría falta desconectarlos), preferiblemente estando apagado.
Una vez que lo hayas hecho, es el momento de volver a encender el ordenador y observar si el sistema termina de arrancar o se vuelve a quedar atascado.
Si observas que funciona, lo mejor será repetir este proceso, pero cada vez que enciendas el ordenador deberías poner un periférico distinto hasta dar con el que es el responsable del reinicio fallido del sistema.
En el caso de que, aun habiendo desconectado todos los periféricos, el sistema sigue atascado, significará que nada de lo que tenemos en el ordenador es el causante del problema que tiene el sistema Windows.
Limpiar el inicio de Windows
Al hilo de la solución anterior, puedes considerar detener cualquier ejecución de los controladores que no sean explícitamente de Windows al iniciar el sistema.
Esto sería una buena solución si el controlador que está produciendo el error es uno que ya no se utiliza en ningún periférico de los que tienes.
Para cerciorarte de que es un controlador o driver el causante del problema, los pasos que debes realizar son los siguientes:
- Presiona Win + R para abrir el cuadro de diálogo Ejecutar, escribe msconfig y presiona Entrar.
- Abre la pestaña Servicios.
- Desmarca todos los servicios no relacionados con Microsoft.
- Presiona Aplicar y luego reinicia el sistema.
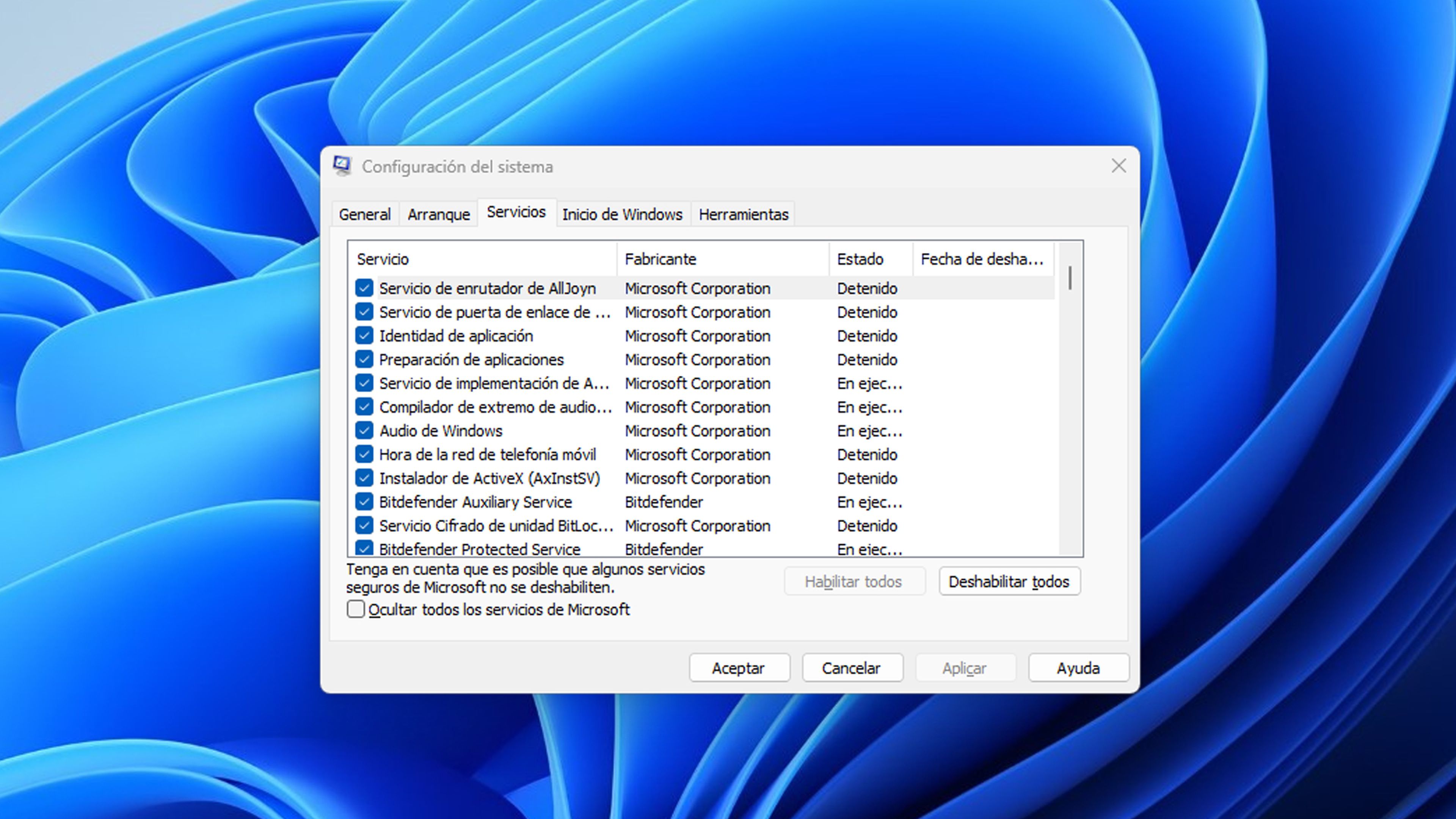
Si tu ordenador se atascó al reiniciar y de repente vuelve a funcionar, el culpable es un controlador instalado de un dispositivo externo, que podría necesitar una actualización.
Puede que, si lo actualizas, consigas que todo se solucione, ya que puede ser un error que esté tipificado en el nuevo software.
Actualizar controladores
Si uno de los controladores es la parte defectuosa y has comprobado que así es, la solución es actualizarlo, porque eso puede hacer que todo funcione de manera correcta otra vez.
Además, puede ser que ese error haya sido detectado por el desarrollador y actualizándolo se consiga aplicar la solución. Los pasos que debemos seguir son estos:
- Presiona Win + X para abrir el menú de Energía.
- Ahora ve a Administrador de dispositivos de la lista.
- Busca en la lista cualquier sección que muestre una advertencia amarilla. Si no ves ninguna, debes abrir la sección donde está el controlador que sabes que está provocando el error, para después pulsar sobre el botón derecho del ratón y seleccionar Actualizar controlador.
- A continuación, selecciona Buscar controladores automáticamente.
- Si Windows encuentra un controlador más nuevo, lo debes instalar y después reiniciar el ordenador.
- En el caso de que no encuentre ningún controlador, puedes llevar a cabo una búsqueda en Internet del hardware (entrando en la web del fabricante) y comprobando de manera manual que estás usando el controlador más reciente.
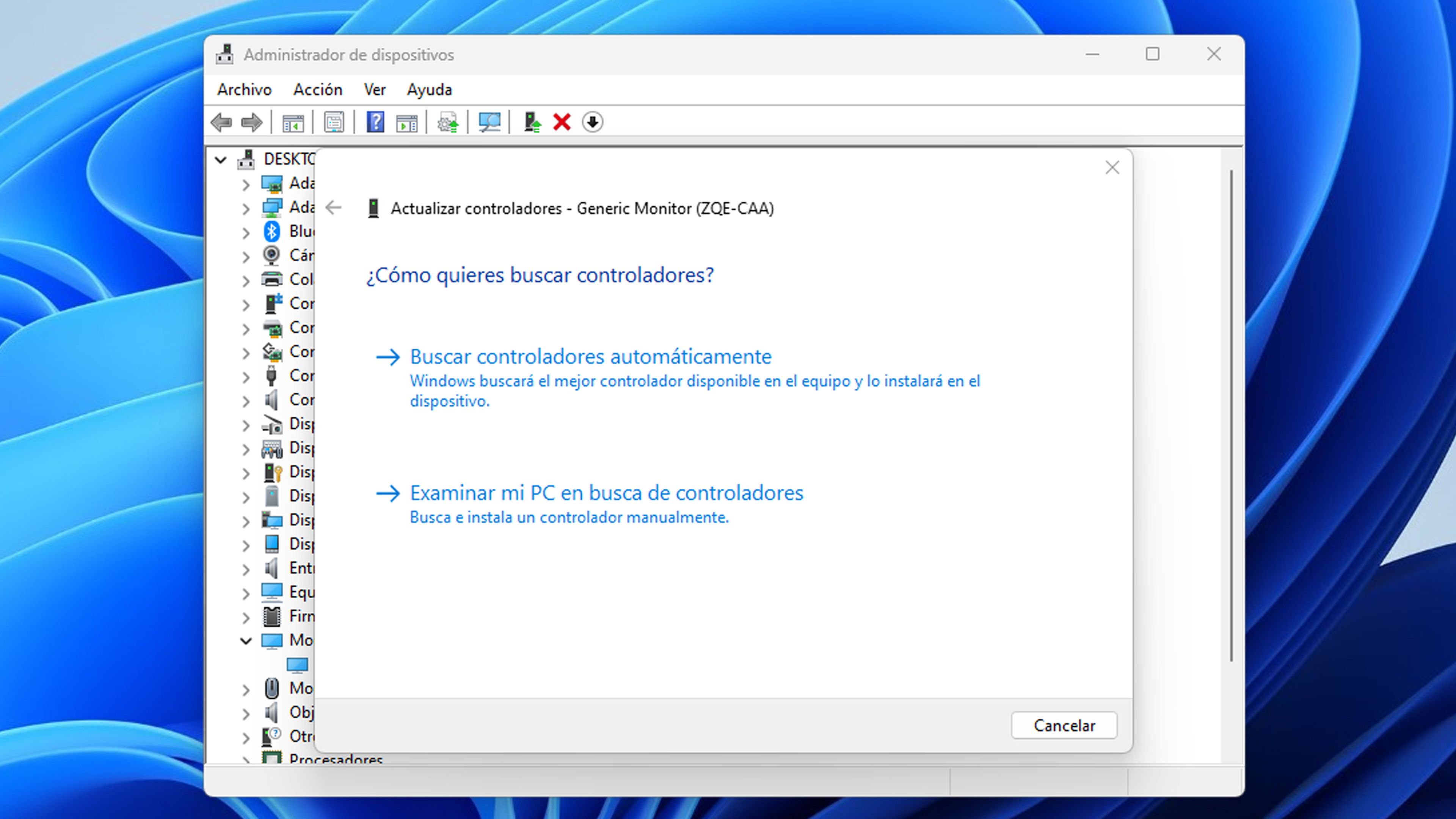
Finalizar procesos
Puede ser que el reinicio no se complete, puesto que haya procesos que no respondan y bloqueen el buen funcionamiento del sistema.
Cuando reinicias, normalmente Windows muestra una página de aplicaciones que impiden el apagado y el reinicio, para que, si quieres, fuerces el apagado. El problema es que hay veces que esto no es suficiente. Si quieres forzar dichos procesos, lo puedes hacer utilizando el Administrador de tareas.
- Presiona CTRL + ALT + SUPR y selecciona Administrador de tareas. También puedes llegar a él haciendo clic derecho en la barra de tareas y selecciona Administrador de tareas.
- Cuando estés dentro haz clic con el botón derecho del ratón en el proceso que no responde y que deseas cerrar.
- Una vez marcado solo queda pulsar en Finalizar tarea.
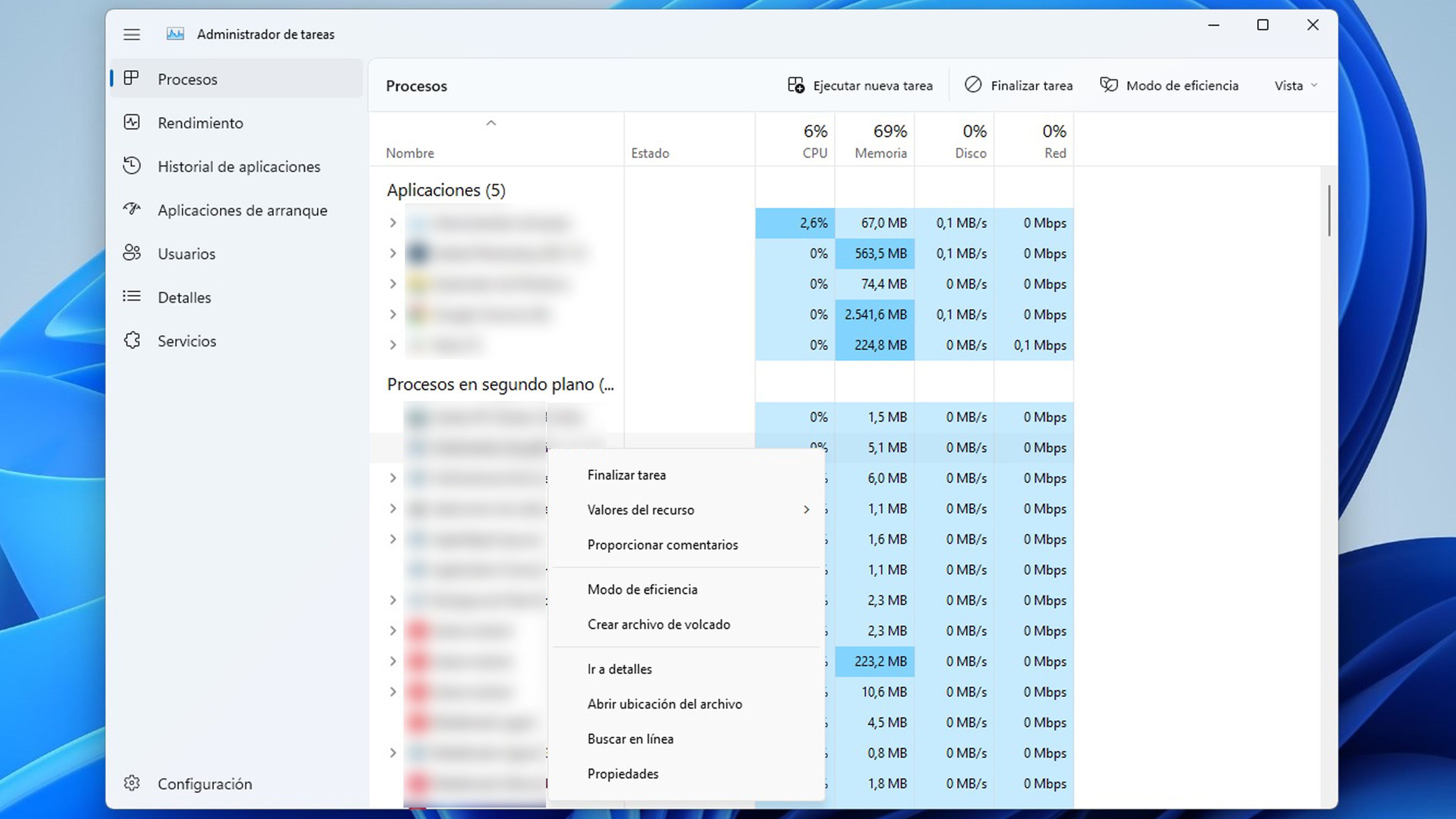
Solucionador de problemas
La otra solución que puedes aplicar es la del Solucionador de problemas de Windows. Este apartado del sistema operativo será capaz de identificar el error y de solucionarlo.
Para ello, pulsa en el botón de inicio y en la zona donde se puede escribir, pon Panel de Control. Cuando lo encuentres pulsa sobre él para que arranque. En el panel de control debes de cambiar la vista a Iconos pequeños (arriba a la derecha).
Selecciona Solución de problemas y luego en Ver todo en el menú de la izquierda. Cuando aparezca la lista, pulsa en Mantenimiento del sistema, para luego seguir las instrucciones que parecen en la pantalla hasta que se complete el proceso.
Verifica el disco duro

Cuando se trata de verificar el disco duro, es fundamental entender que este componente es crítico para el funcionamiento adecuado de tu ordenador. Los sectores defectuosos en el disco pueden causar una variedad de problemas, desde bloqueos al reiniciar hasta pérdida de datos.
Por ello, es importante utilizar herramientas de diagnóstico específicas que puedan escanear y analizar la integridad física y lógica de este componente, que es uno de los más importantes de cualquier PC, que te dirán cuál es el problema de que tu equipo se atasque al iniciar.
Con todo lo que hemos contado, hoy deberías ser capaz de solucionar el problema con el reinicio de Windows. Si no es así, no quedará más remedio que llevarlo a un profesional para que arregle la razón por la que se atasca el sistema al reiniciar Windows.
Conoce cómo trabajamos en ComputerHoy.
Etiquetas: Trucos WindowsOrdenadores, Windows 11, Tutorial

