Error al cargar el solucionador de problemas en Windows 11: qué significa y cómo solucionarlo

- Si tienes problemas para ejecutar el solucionador de problemas de Windows 11, significa que el sistema no puede acceder a los archivos o servicios necesarios para resolver los fallos que afectan a tu ordenador.
- Este error tiene varias causas posibles, como archivos corruptos, ajustes erróneos o conflictos con otros programas, pero hay cinco formas efectivas para solucionar este problema fácilmente.
Windows 11 es un sistema operativo que ha mejorado mucho desde su lanzamiento en 2021, destacando una interfaz renovada, un menú Inicio rediseñado y una mayor integración con la nube. Además, recientemente se incorporó Microsoft Copilot, potenciado por la inteligencia artificial.
A pesar de estos avances, no se puede pasar por alto que la perfección no es un atributo de este sistema, ya que suele presentar algunos errores que afectan la productividad, como el error al cargar el solucionador de problemas.
Resulta irónico que una herramienta diseñada para abordar los problemas fundamentales de Windows también puede contener fallos. En otras palabras, la función destinada a solucionar problemas puede, en sí misma, presentar errores, una ironía palpable en el sistema operativo de Microsoft.
Es importante señalar que este error puede originarse por diversas razones, como archivos dañados, configuraciones incorrectas o incompatibilidades con software de terceros. Aunque la situación puede resultar frustrante, existen soluciones para corregir este fallo y restaurar la funcionalidad del solucionador de problemas.
Ejecuta el solucionador de problemas desde la configuración
El solucionador de problemas que viene integrado en Windows te ayuda a resolver los problemas más comunes del sistema. Para acceder a ellos, puedes usar el cuadro de diálogo Ejecutar, pero si este falla, puedes abrir la herramienta desde la aplicación Configuración.
Para ello, simplemente presiona las teclas Windows + i, luego, selecciona Sistema, busca entre las opciones la opción Solucionar problemas y después pulsa en Otros solucionadores de problemas.
Se abrirá una nueva sección con una lista de todos los solucionadores de problemas disponibles en tu ordenador, puedes elegir el que se adapte a tu problema y haz clic en Ejecutar. Aquí, simplemente sigue las instrucciones en pantalla para completar el proceso.
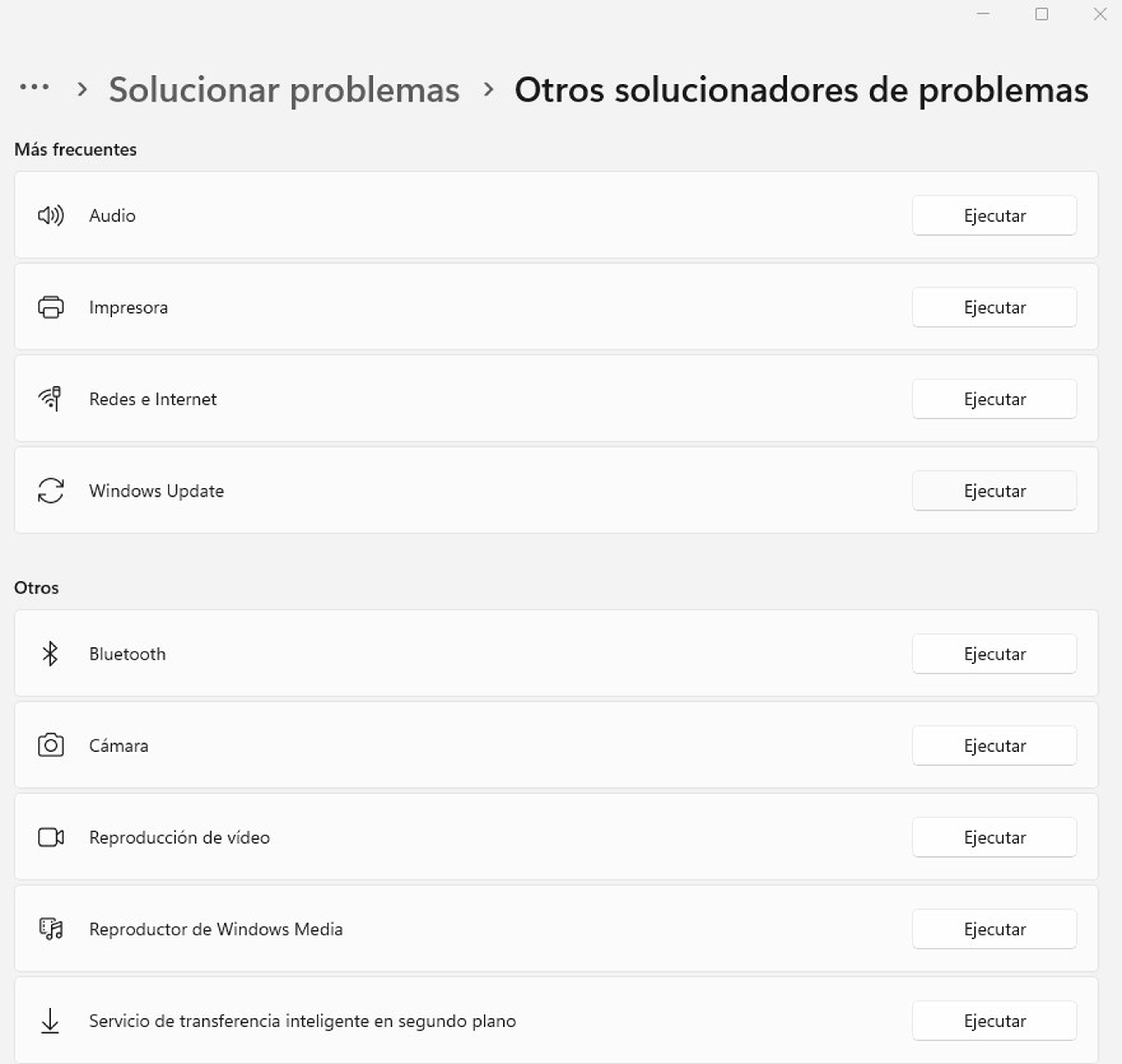
Reinicia los servicios de Windows
Es importante mencionar que el solucionar de problemas integrado depende de ciertos servicios de Windows para funcionar correctamente. Por ende, si estos servicios fallan o se interrumpen, puede que se muestre un mensaje de error.
Para solucionar este problema, presiona la tecla Windows + R para abrir el cuadro de Ejecutar. Luego, en el espacio correspondiente, escribe services.msc y presiona Enter. Se abrirá la ventana de Servicios donde tienes que buscar el servicio llamado Servicio de transferencia inteligente en segundo plano.
Haz clic derecho sobre la opción y elige Reiniciar. Después, cierra la ventana de Servicios para terminar el proceso. Al final, esta acción debería solucionar cualquier problema relacionado con el error de servicios necesarios para los solucionadores de problemas integrados en Windows 11.
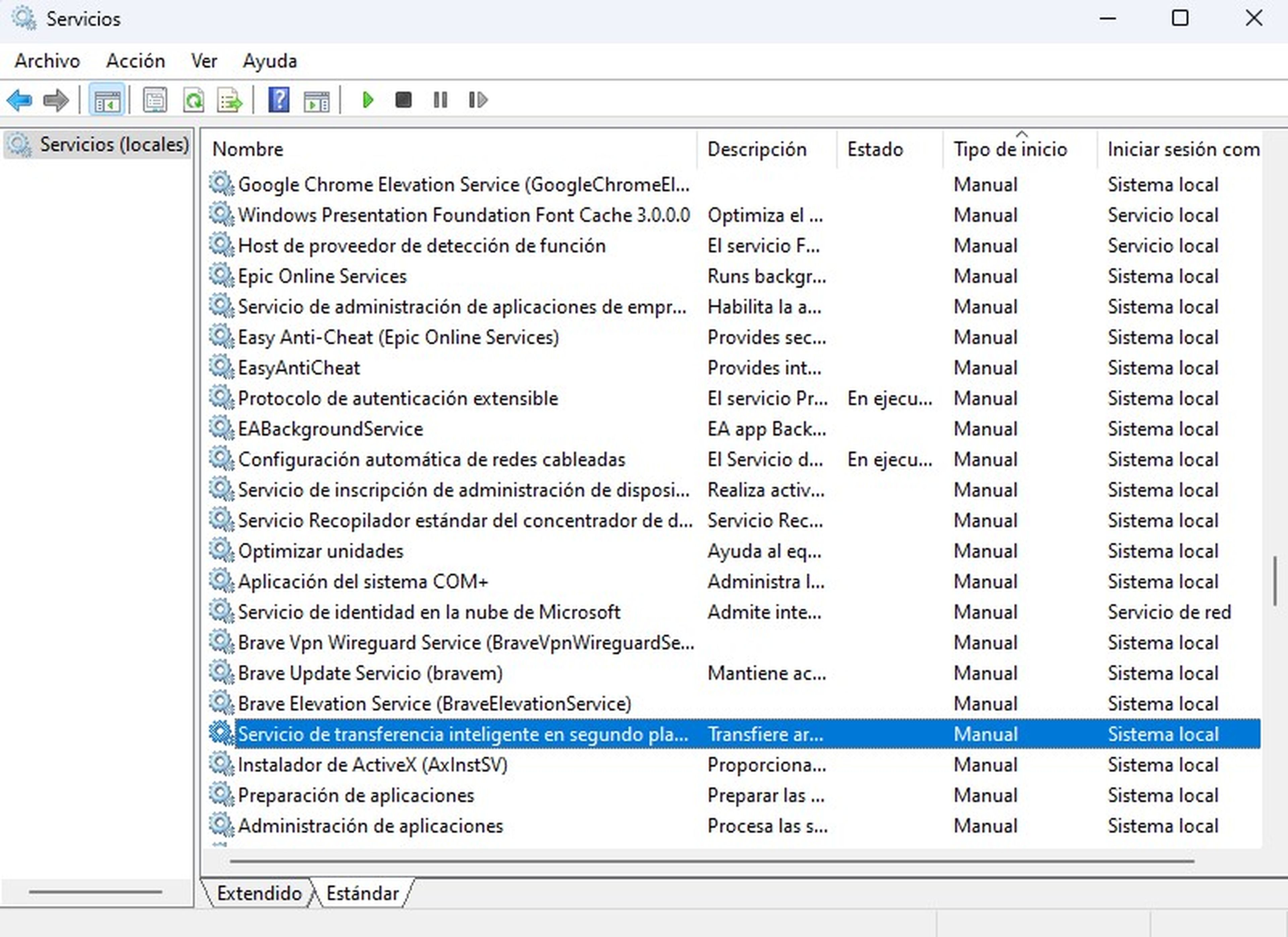
Repara los archivos del sistema
Si el solucionador de problema de Windows no funcionan correctamente, puede que se deba a que los archivos del sistema están dañados. En este caso, puedes utilizar la herramienta System File Checker (SFC) que viene integrada en Windows.
Esta herramienta busca y repara los archivos del sistema que están dañados o faltan. Para utilizarla, siga estos pasos:
- En el menú Inicio escribe Símbolo del sistema.
- Haz clic con el botón derecho en el resultado y elige Ejecutar como administrador.
- Si aparece el mensaje Control de cuentas de usuario (UAC), haz clic en Sí.
- En el símbolo del sistema, escribe el siguiente comando y pulse la tecla Intro. Este comando descargará los archivos necesarios para reparar los archivos del sistema: DISM.exe /Online /Cleanup-image /Restorehealth.
- Después, escribe el siguiente comando y pulse la tecla Intro. Este comando iniciará el escaneo y la reparación de los archivos del sistema: sfc /scannow.
- Cuando termine el proceso, reinicia tu PC.
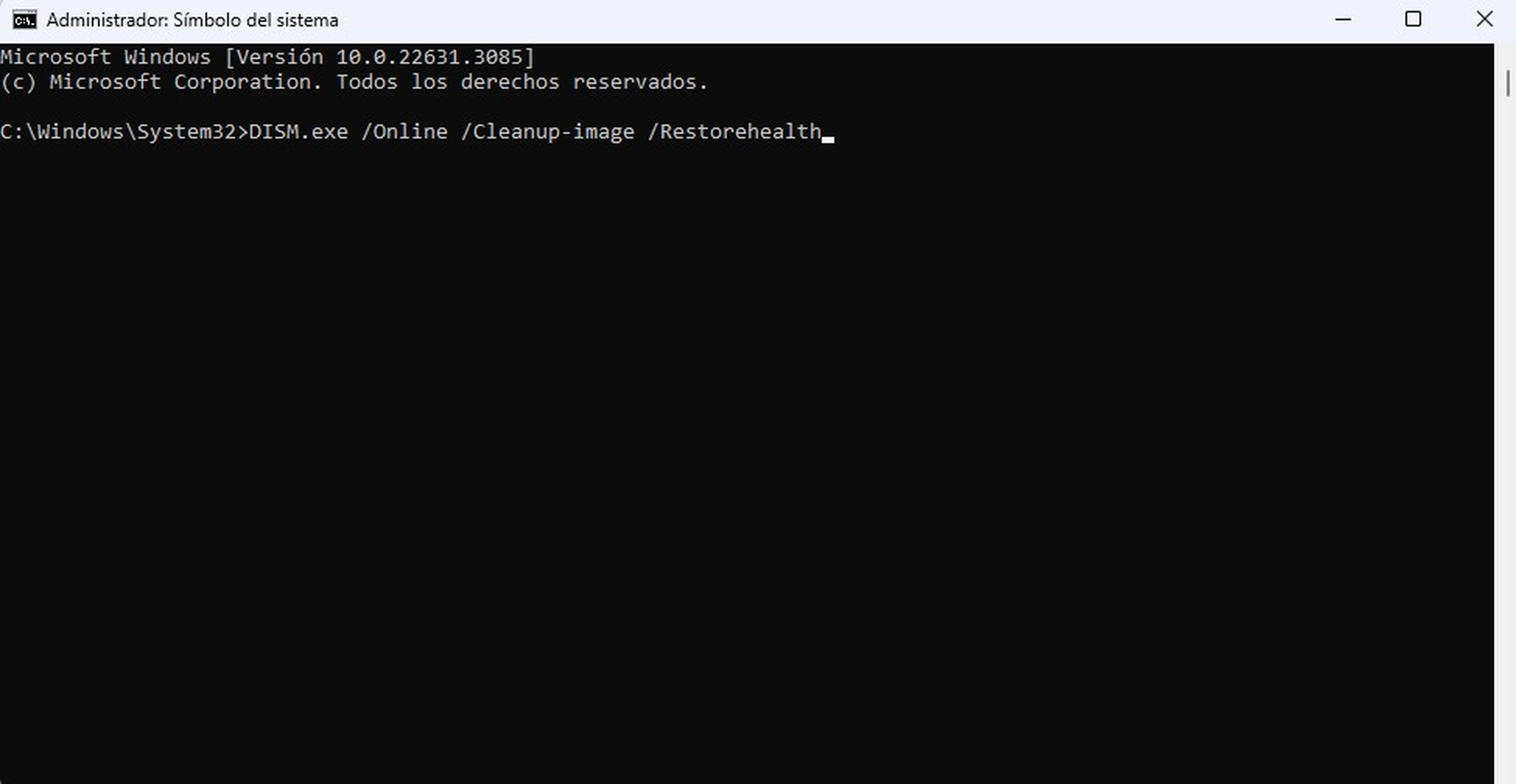
Abre el solucionador de problemas en modo seguro
El modo seguro es una función de Windows que permite solucionar problemas causados por aplicaciones de terceros que interfieren con el funcionamiento normal de tu ordenador.
Cuando inicia en modo seguro, Windows solo carga los archivos necesarios para ejecutar el sistema operativo, lo que facilita la identificación y eliminación de los programas o controladores problemáticos.
En este sentido, se puede aprovechar esta función para corregir el error al cargar el solucionador de problemas. Pulsa las teclas Windows + i, después selecciona Sistema, busca y pulsa sobre Recuperación y luego en Opciones de recuperación, selecciona Inicio avanzado y Reiniciar ahora.
Cuando el ordenador se reinicie, puedes ejecutar el solucionar de problemas correctamente. Si la herramienta funciona correctamente, significa que alguna aplicación de terceros estaba causando el problema.
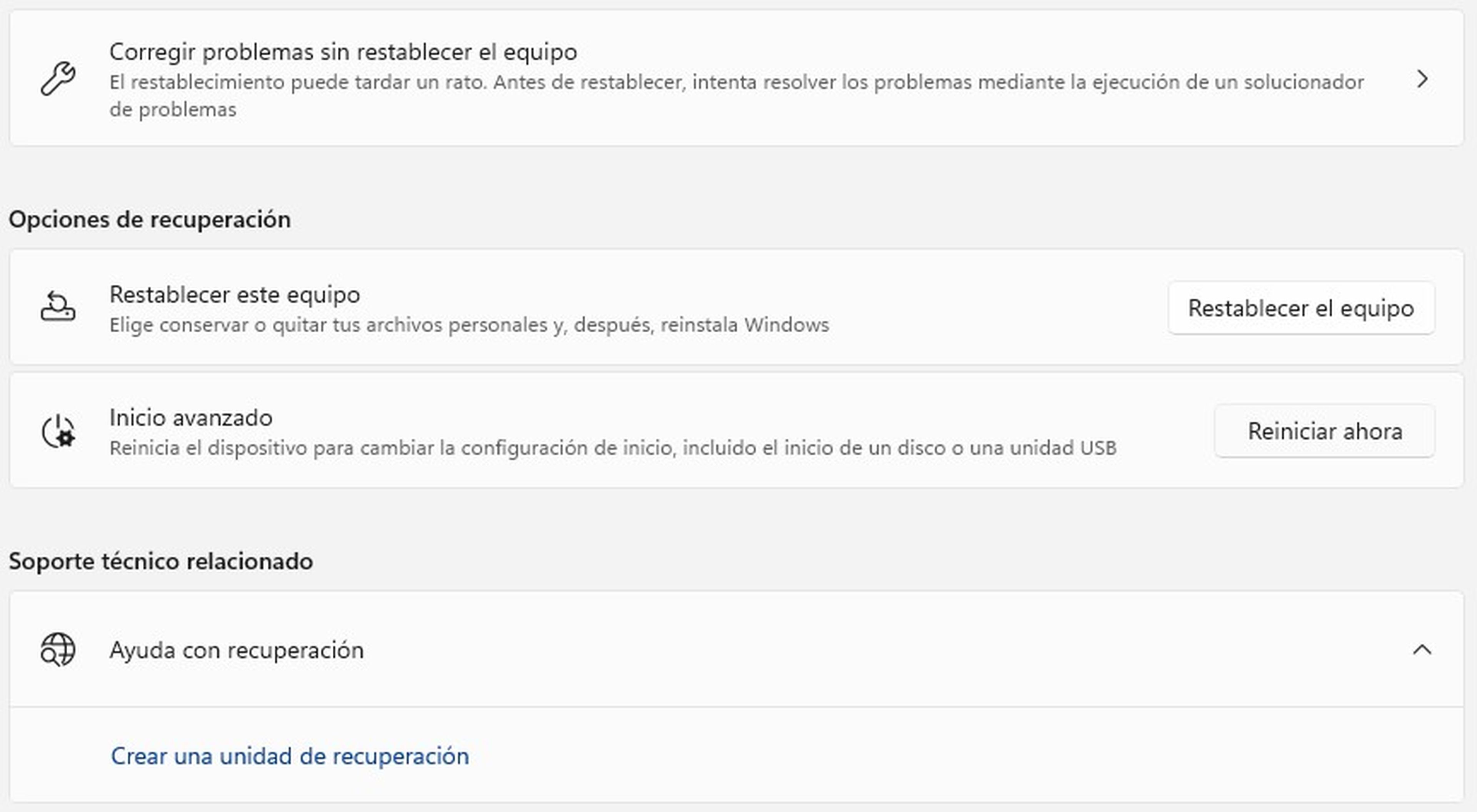
Restablece Windows 11
Una opción para solucionar los problemas de tu PC con Windows 11, es restablecerlo a su estado original. Esto eliminará cualquier configuración o archivo dañado que pueda estar causando el error, pero es una medida drástica que debe reservarse para cuando todo lo demás falle.
Para realizar un restablecimiento de fábrica, siga estos pasos: Abre la Configuración y selecciona Sistema. Haz clic en Recuperación y luego en Restablecer este equipo. Elige si deseas mantener o eliminar todos tus archivos personales y después sigue las instrucciones en pantalla.
Después de restablecer tu ordenador, tendrás que reinstalar todas las aplicaciones que usabas antes. Sin embargo, la herramienta de solución de problemas debería funcionar correctamente con la configuración predeterminada de Windows.
Otros artículos interesantes:
Descubre más sobre Juan Manuel Delgado, autor/a de este artículo.
Conoce cómo trabajamos en Computerhoy.

