Cómo hacer que Windows 11 muestre siempre las extensiones de los archivos
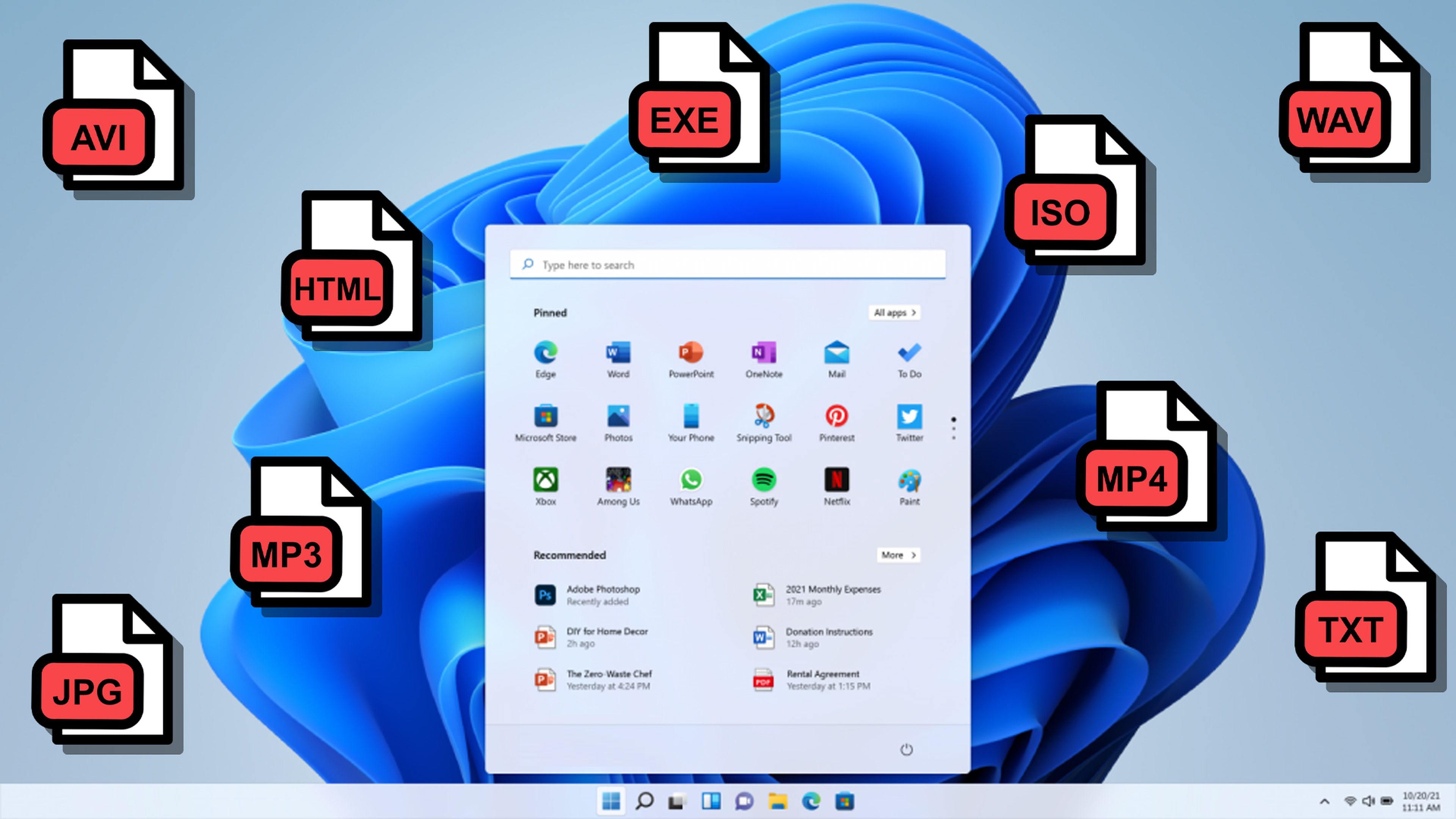
- Windows 11 ha introducido algunas modificaciones en la visualización de las extensiones de archivos que pueden haber despistado a algunos usuarios.
- Ahora verás que es lo que puedes hacer para que Windows 11 muestre siempre las extensiones de los archivos y que todo sea más sencillo.
- Formas de restaurar archivos eliminados permanentemente en Windows 11
Windows 11, la última versión del popular sistema operativo de Microsoft, ha traído consigo muchas mejoras en la interfaz y la usabilidad.
El problema es que hay detalles que al cambiarlos y no gestionarlos igual que otras versiones anteriores, despistan bastante a los usuarios.
Una de esas modificaciones que se ha producido tiene que ver con la configuración de las extensiones de archivos, puesto que en Windows 11, por defecto, las extensiones se muestran de manera selectiva, lo que significa que algunas están ocultas.
Por eso, si continúas leyendo, conocerás cómo hacer que Windows 11 muestre siempre las extensiones de los archivos, lo que puede ser útil para una mejor comprensión y gestión de tus ficheros:
- Razones para que Windows 11 siempre muestre las extensiones de los archivos
- Cómo hacer que Windows 11 muestre siempre las extensiones de los archivos
- Opciones avanzadas para que Windows muestre las extensiones de los archivos
Razones para que Windows 11 siempre muestre las extensiones de los archivos
Las extensiones de archivo son sumamente importantes en el día a día de un sistema operativo como es Windows.
Las extensiones son una serie de caracteres al final de un nombre de archivo que te indican el tipo de fichero y, por ende, sabrás el programa que se utilizará para abrirlo. Por ejemplo, se sabe que la extensión TXT es para un archivo de texto, JPG de fotos o MP4 uno de vídeo.
En su esfuerzo por simplificar la interfaz Windows, Microsoft tomó la decisión de enseñar solo algunas extensiones de archivo de manera automática, encontrándote muchas de ellas que no parecen.
Esto es algo que no gusta a muchos usuarios, generando confusión, ya que la forma de arreglarlo tampoco se encuentra en el mismo lugar que en sistemas operativos anteriores. Además, si las extensiones están ocultas, existen algunos tipos de archivos cuyo icono es tan parecido que es imposible distinguirlos sin ver si “apellido”, por ejemplo los DOC y DOCX.
Por lo tanto, si deseas tener un control más preciso sobre tus archivos y evitar posibles errores, es una buena idea hacer que Windows 11 muestre siempre las extensiones de los archivos.
Cómo hacer que Windows 11 muestre siempre las extensiones de los archivos
Afortunadamente, cambiar la configuración para mostrar siempre las extensiones de archivos en Windows 11 es un proceso realmente sencillo:
- Haz clic en el icono del Explorador de Archivos en la barra de tareas o presiona la tecla Windows + E en tu teclado para abrir el Explorador de Archivos.
- En el Explorador de Archivos, selecciona Ver en la parte superior de la ventana. Esto abrirá un menú desplegable con varias opciones.
- Dentro del menú Ver, desplázate hacia abajo y selecciona Mostrar y luego Elementos ocultos. Esto hará que Windows 11 siempre muestre las extensiones de archivo.
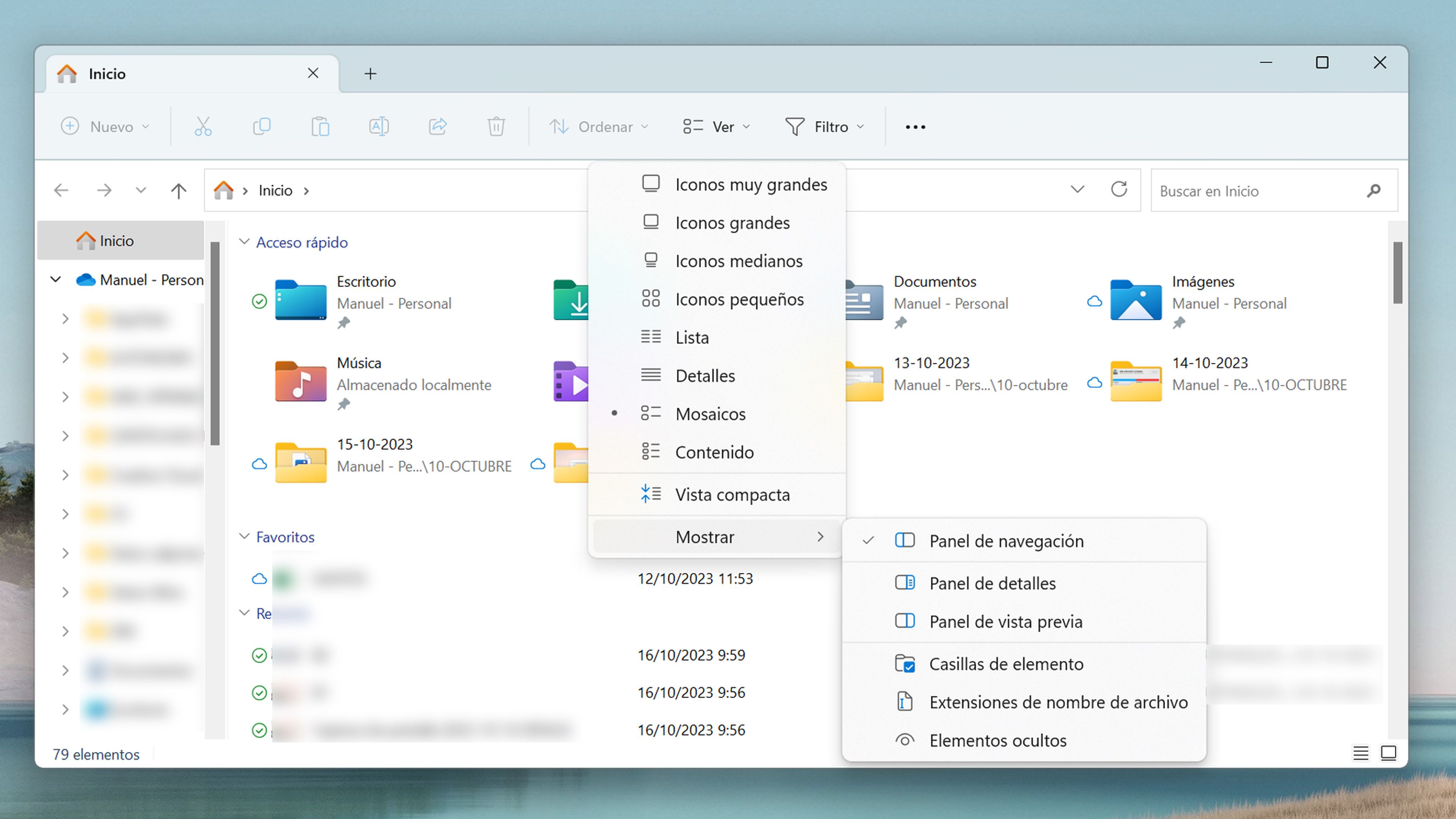
Opciones avanzadas para que Windows muestre las extensiones de los archivos
Aunque la forma anterior es muy sencilla y práctica, Windows 11 también ofrece algunas opciones avanzadas para personalizar aún más esta configuración.
Si lo que deseas es un control más detallado sobre cómo se manejan las extensiones de archivo en tu sistema, las dos formas de realizar esta acción que vas a leer a continuación, son ideales para ti.
Mostrar extensiones para tipos de archivos específicos
Existe una forma de que veas solo las extensiones de un tipo de archivo determinado, aquellos que son conocidos para el sistema operativo, es decir, los que están asociados a algún tipo de programa.
Vas a tener que realizar lo siguiente:
- Abre el Explorador de Archivos.
- Vete a la ubicación donde se encuentra el archivo cuya extensión deseas ver y haz clic en los tres puntos horizontales de la parte superior.
- Ahora debes ir a Opciones.
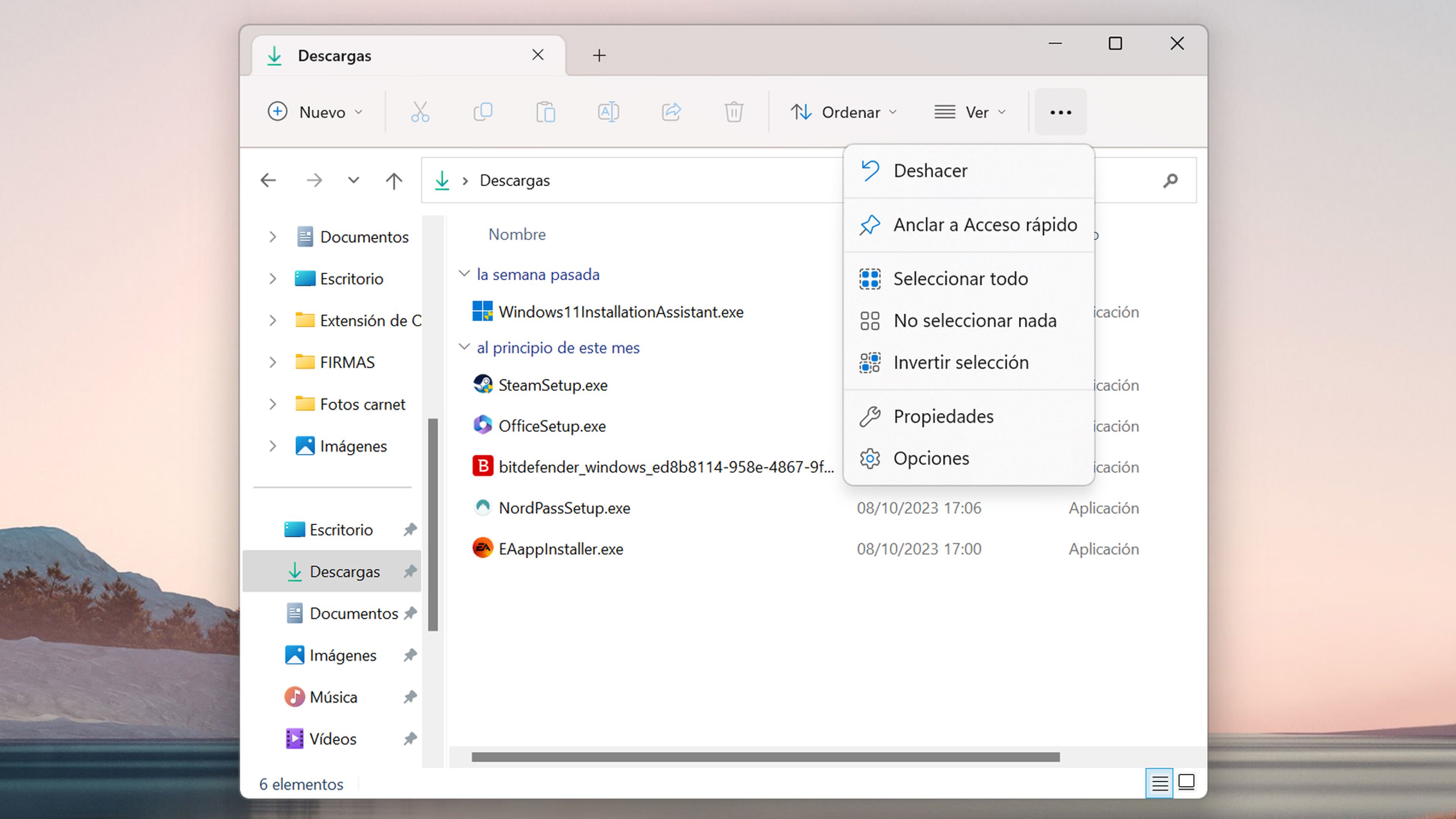
- En la ventana que se abre, vete a la pestaña Ver.
- Busca la opción Ocultar extensiones para tipos de archivo conocidos y desactívala.
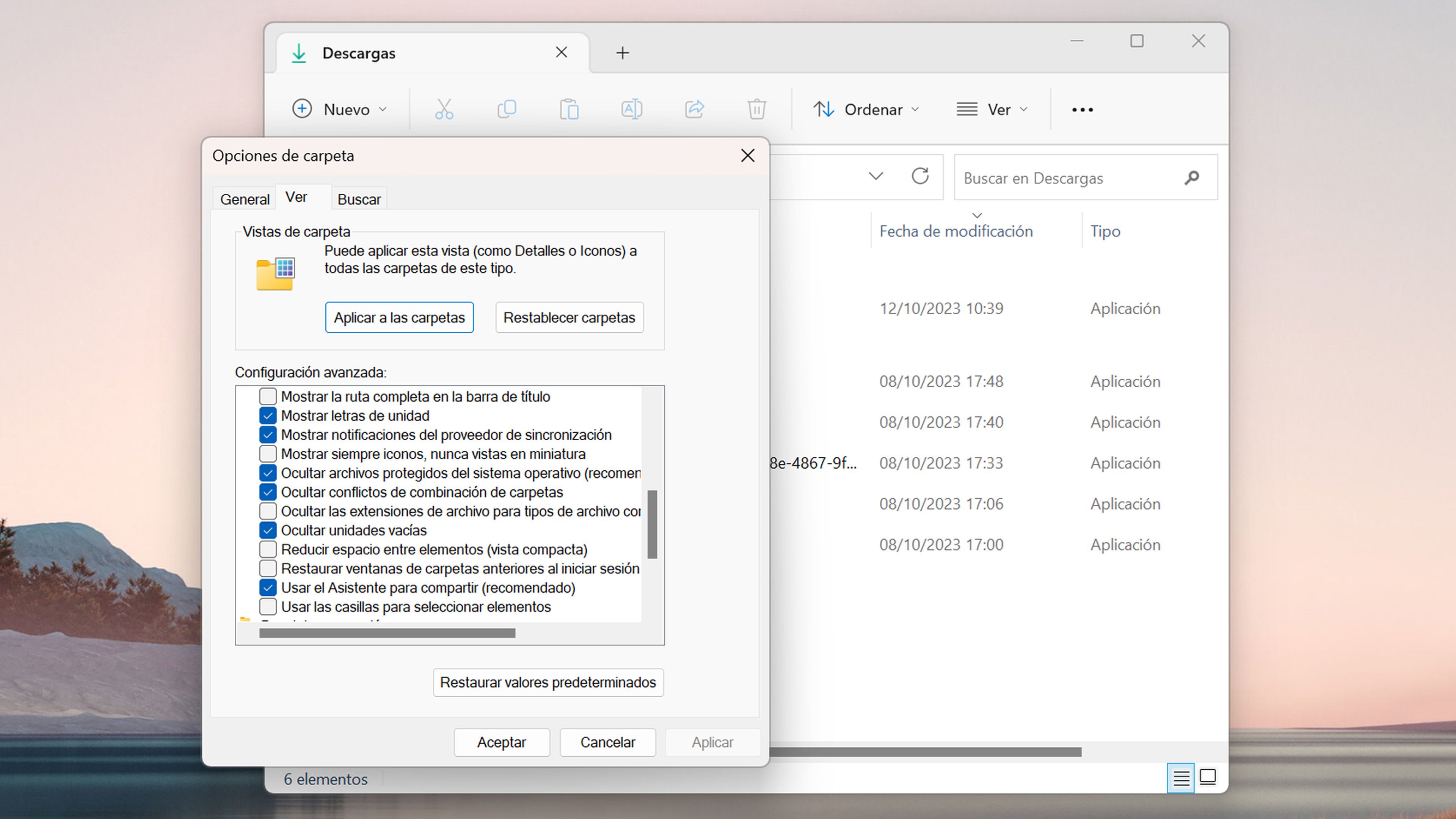
- Haz clic en Aplicar y luego en Aceptar.
- De esta manera, las extensiones de archivo estarán visibles solo para los tipos de archivos conocidos.
Configuración de registro avanzada
Vas a poder gestionar la visualización de extensiones de archivo mediante el Editor de Registro de Windows, aunque deberías tener muy en cuenta de que modificar esta parte de Windows es peligroso si no se hace correctamente.
Asegúrate de seguir estas instrucciones con precaución y de respaldar el Registro antes de realizar cambios.
- Presiona Windows + R para abrir el cuadro de diálogo Ejecutar.
- Ahora debes escribir regedit y pulsar Enter.
- Como ya estás en el Editor de Registro, vete a esta ubicación: HKEY_CURRENT_USER\Software\Microsoft\Windows\CurrentVersion\Explorer\Advanced

- Busca la entrada HideFileExt en el panel de la derecha.
- Después haz doble clic en ella y establece su valor en 0 para mostrar siempre las extensiones de archivo.

- Cierra el Editor de Registro.
Ten en cuenta que modificar el Registro de Windows es una tarea avanzada y puede afectar el funcionamiento de tu sistema si no lo haces correctamente. A la más mínima duda, no siguas adelante con el proceso y déjalo todo como estaba, por si acaso.
Mostrar siempre las extensiones de archivo es una práctica útil que facilita la identificación de los archivos y previene posibles confusiones.
Ahora que ya sabes cómo puedes hacer que Windows 11 muestre siempre las extensiones de los archivos, podrás activarlo o desactivarlo a tu gusto, gestionándolo según tus necesidades.
Otros artículos interesantes:
Descubre más sobre Manuel Naranjo, autor/a de este artículo.
Conoce cómo trabajamos en Computerhoy.

