Cómo cambiar el formato de fecha y hora en Windows 11 de forma rápida y sencilla

- Si el formato de fecha y hora que viene por defecto en tu ordenador con Windows 11 no se adapta a tus preferencias o necesidades, puedes modificarlo fácilmente.
- De esta manera, podrás personalizar la forma en que se muestra esta información en tu pantalla según la región o el idioma que elijas.
Windows 11 destaca por ser un sistema operativo altamente personalizable, donde puedes adaptarlo a tus preferencias y necesidades. Esta flexibilidad ha conquistado la preferencia de los usuarios, ya que se ajusta a cada estilo.
Entre las múltiples opciones de personalización que el sistema te ofrece está la de cambiar el tipo de letra, el color de las ventanas, el fondo de pantalla, hasta detalles más específicos como la barra de tareas y el puntero del mouse.
Uno de los aspectos clave es la capacidad de ajustar el formato de fecha y hora, una de las más importantes del sistema, ya que te ayuda a comprender y utilizar la información temporal de forma más efectiva.
Generalmente, los formatos de fecha y hora varían de una región a otra, por lo tanto, si el formato predeterminado de tu ordenador con Windows 11 no es el que deseas, lo puedes cambiar fácilmente, y aquí te mostramos cómo hacerlo.
Cambiar el formato de fecha y hora desde la Configuración de Windows 11
Para iniciar el proceso, accede a la configuración. Puedes hacerlo fácilmente haciendo clic derecho en el botón de Inicio y seleccionando la opción Configuración. Una vez allí, dirígete al menú lateral izquierdo y haz clic en Hora e idioma y después en Idioma y región.
Este paso te llevará directamente a la sección donde podrás ajustar las configuraciones relacionadas con la hora y el idioma de tu sistema operativo.
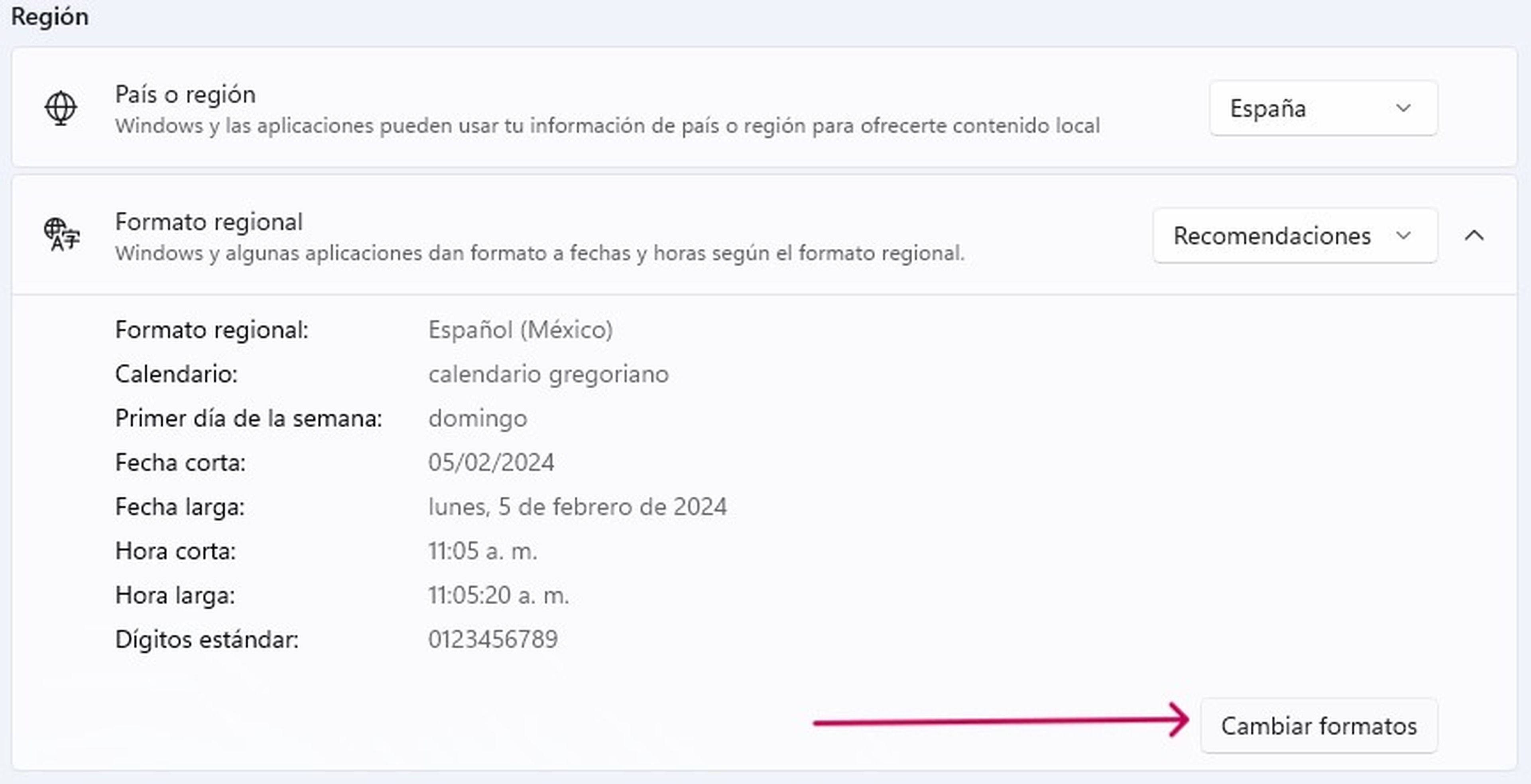
Haz clic en Formato regional y en la parte inferior pulsa sobre el botón Cambiar formatos. En la nueva sección tienes que seleccionar el formato de fecha y hora que deseas, solo tienes que acceder al menú desplegable de las opciones Fecha corta, Fecha larga, Hora corta y Hora larga.
Al ajustar tus preferencias, los cambios se aplicarán al instante en la barra de tareas, donde el formato se mostrará cómo lo estableciste en el paso anterior.
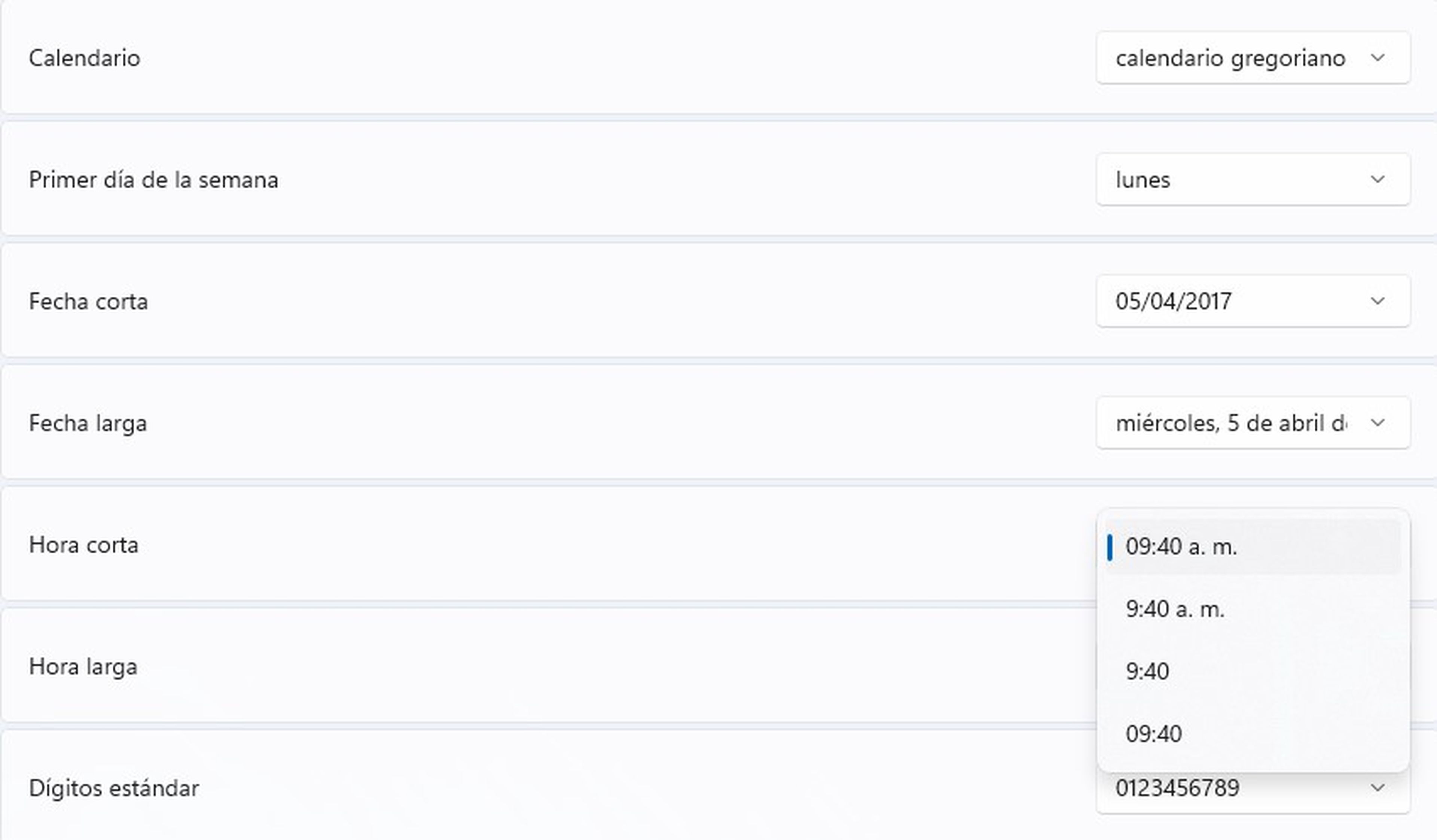
Establece un formato de fecha y hora personalizado
Si bien cambiar los formatos de fecha y hora es mucho más fácil y sencillo hacerlo desde la Configuración, Windows 11 ofrece otra alternativa para personalizar esta función. Para ello, presiona la tecla Windows y escribe y selecciona Región en la barra de búsqueda.
En la pestaña Formatos haz clic en Configuración adicional, después pulsa en Hora. En Hora corta y Hora larga, dentro de la sección Formatos de hora, personaliza el formato que desees, luego haz clic en Aplicar y después en Aceptar.
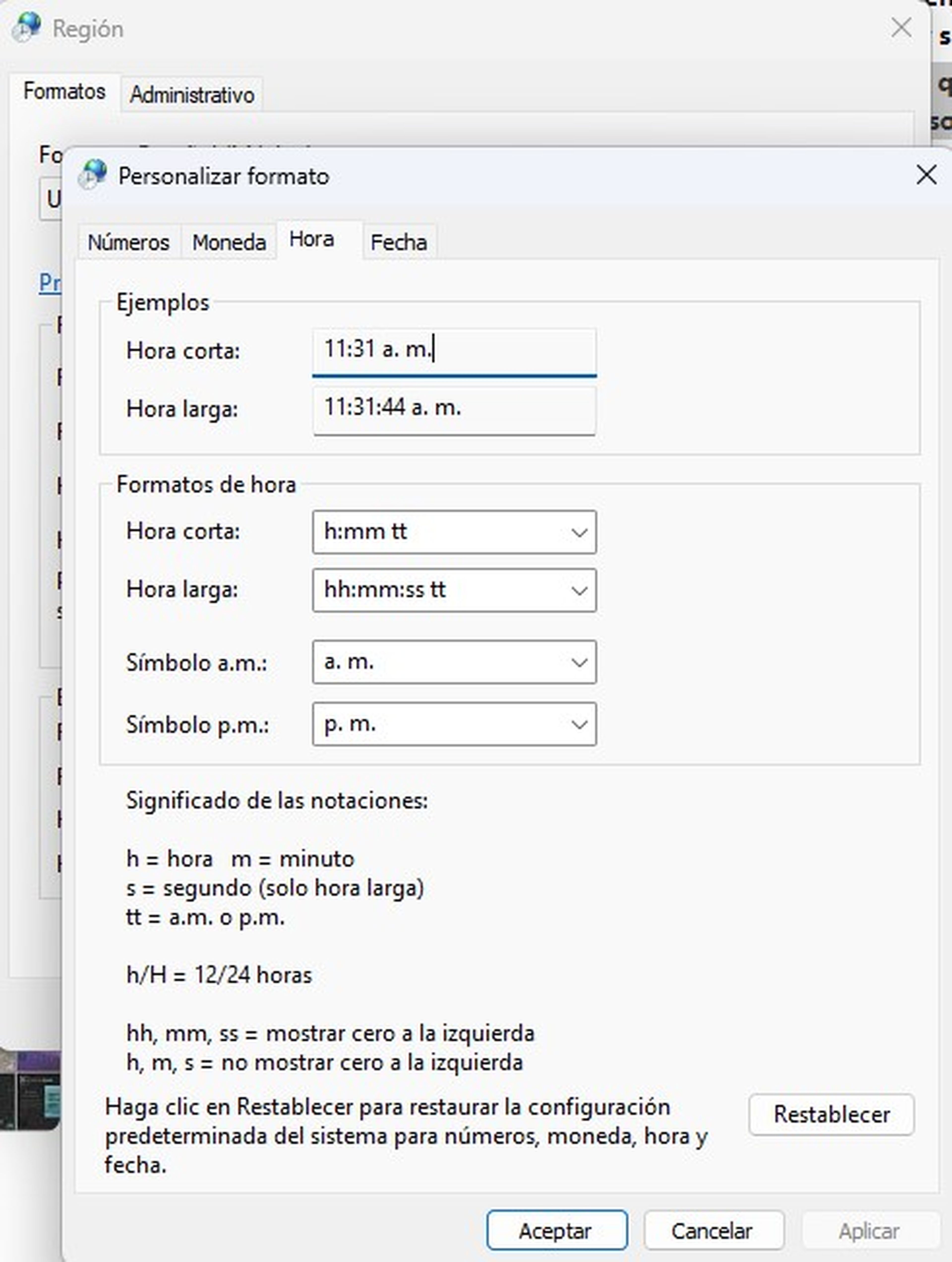
Ahora, pincha sobre Fecha, y en Formatos de fecha personaliza como quieres que se muestre Fecha corta y Fecha larga. Cuando hayas terminado, vuelve a pulsar sobre los botones Aplicar y Aceptar para guardar los cambios.
Cambiar el formato de fecha y hora en Windows 11 es más fácil de lo que parece, tan solo debes modificar algunos parámetros desde la Configuración del sistema y adaptarlo a tus necesidades.
Otros artículos interesantes:
Descubre más sobre Juan Manuel Delgado, autor/a de este artículo.
Conoce cómo trabajamos en Computerhoy.


