Qué hacer cuando Discord en Windows 11 no reconoce tu micrófono y cómo solucionarlo

- Si tienes problemas con el micrófono en Discord y usas Windows 11, te explicamos las posibles causas.
- Este es uno de los errores más comunes de la aplicación, pero también uno de los más fáciles de solucionar.
- 8 formas de reparar el error "Los mensajes no se cargaron" en Discord.
Discord se ha convertido en una de las plataformas más populares para la comunicación. Su diseño sencillo y sus múltiples funciones de voz y multimedia permiten que los usuarios se mantengan en contacto con facilidad.
No obstante, a veces puede presentar algunos inconvenientes, y en ocasiones puede que no detecte tu micrófono en Windows 11. Al no funcionar correctamente, puede arruinar tu experiencia, sobre todo si usas las llamadas de voz para charlar con amigos y compañeros de juego.
Si te ha ocurrido esto, no te alarmes, porque hay varias formas de solucionarlo. Para poder resolver este problema, primero hay que identificar sus posibles causas. Puede haber varios factores que impidan que la app no reconozca tu micrófono, como los permisos de acceso, la configuración de audio o los drivers del PC.
Estos aspectos pueden interferir con el funcionamiento de Discord y provocar que no puedas usar tu micrófono correctamente. Por eso, es importante que revises cada uno de ellos y sigas los pasos que te mostraremos a continuación.
Ejecuta Discord como Administrador
Si tienes problemas con el micrófono en Discord, puede que sea porque la aplicación no tiene los permisos adecuados para acceder a los recursos del sistema. Para solucionar esto, puedes intentar ejecutarlo como administrador. Esto le dará el acceso que necesita para que tu micrófono funcione correctamente.
Para hacerlo, simplemente busca el icono de Discord en el menú Inicio o en el escritorio, haz clic derecho sobre él y elige la opción Ejecutar como administrador. Aparecerá un mensaje de Control de cuentas de usuario pidiéndote que confirmes la acción. Haz clic en Sí para continuar. Después, vuelve a abrir Discord y comprueba si tu micrófono funciona correctamente.
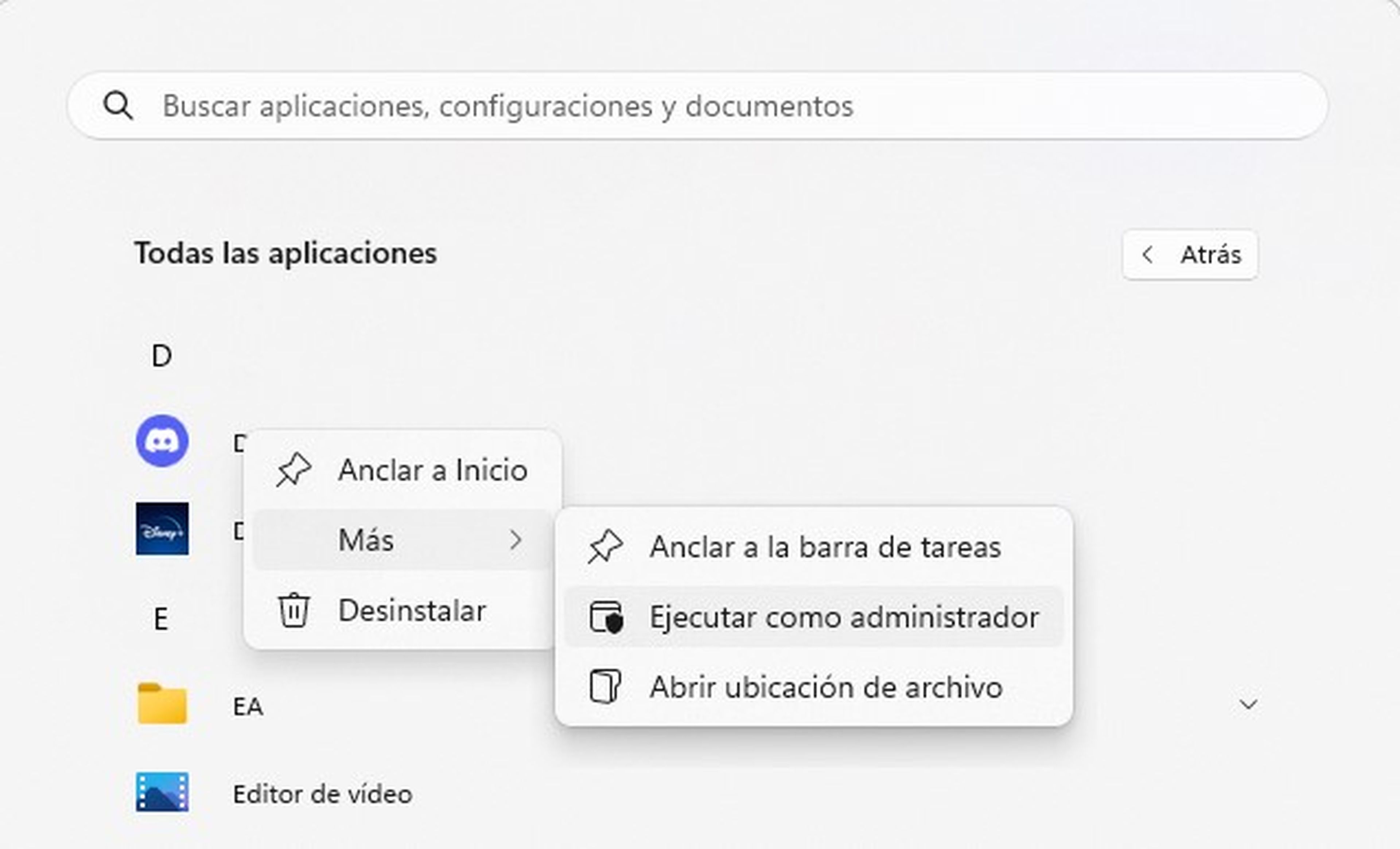
Prueba el micrófono en otra aplicación
Otra opción es comprobar si el problema es solo de Discord o si afecta a otras aplicaciones. Para ello, abre cualquier programa que use el micrófono y prueba a hablar. Si se escucha tu voz, significa que el micrófono está bien y que el fallo está en Discord.
En ese caso, tendrás que seguir algunos pasos para solucionarlo. Si no se escucha tu voz, entonces el problema está en la configuración de Windows. En ese caso, tendrás que ir a Configuración > Privacidad y seguridad > Micrófono, y asegurarte de que el acceso al micrófono y a las aplicaciones esté activado.

Desactiva los paquetes de alta prioridad
Si los problemas con el micrófono en Discord continúan, puede que la culpa sea de una función llamada QoS High Packet Priority. Una herramienta diseñada para dar prioridad a los paquetes de datos de voz sobre otros tipos de tráfico de red, pero a veces puede causar interferencias o conflictos.
Puedes desactivarla desde la Configuración de usuario de la plataforma. Solo tienes que ir a la sección de Voz y vídeo y buscar la opción Habilitar calidad de servicio con paquetes de alta prioridad. Desmarca esta opción y guarda los cambios.
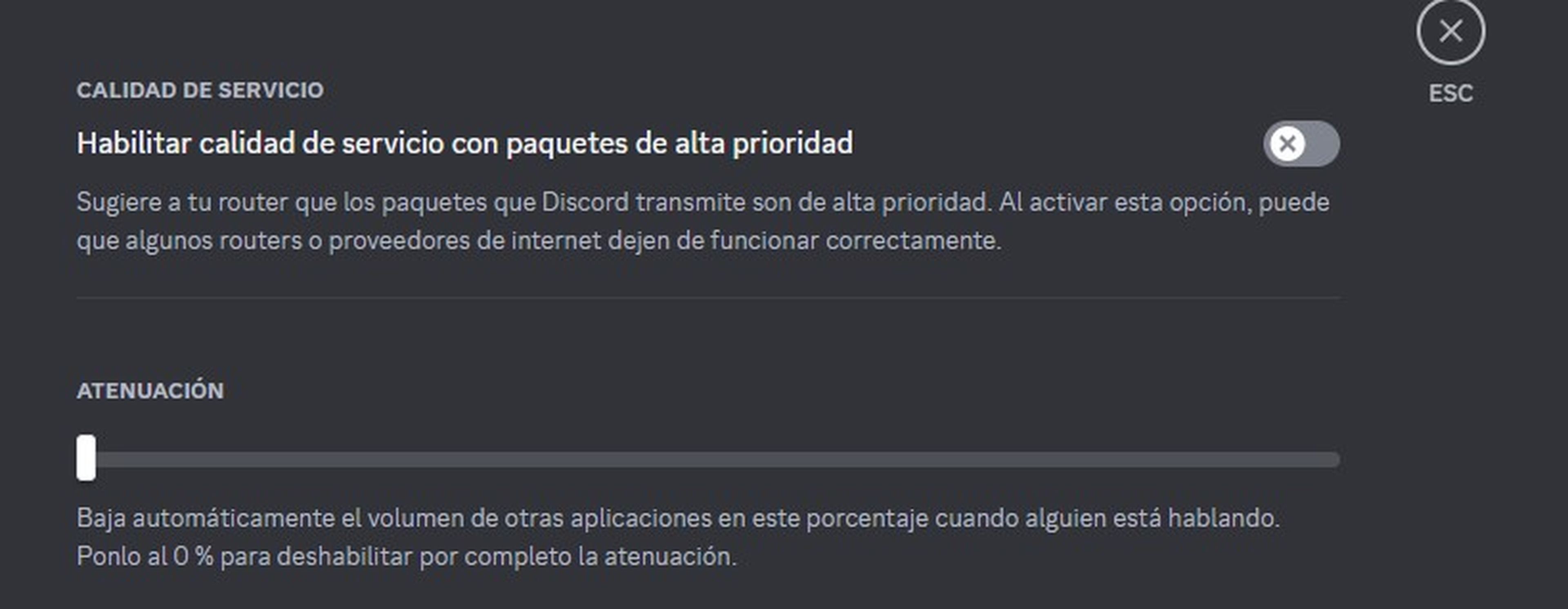
Asegúrate de utilizar el micrófono correcto
A veces, Discord puede tomar el camino equivocado y elegir un micrófono diferente al que deseas utilizar, sobre todo si tienes varios micrófonos conectados al mismo ordenador.
Para corregir esto, inicia el programa, haz clic en el icono de ajustes, selecciona Voz y vídeo, Ajustes de voz, y desde el menú desplegable en Dispositivo de entrada, selecciona el micrófono correcto.
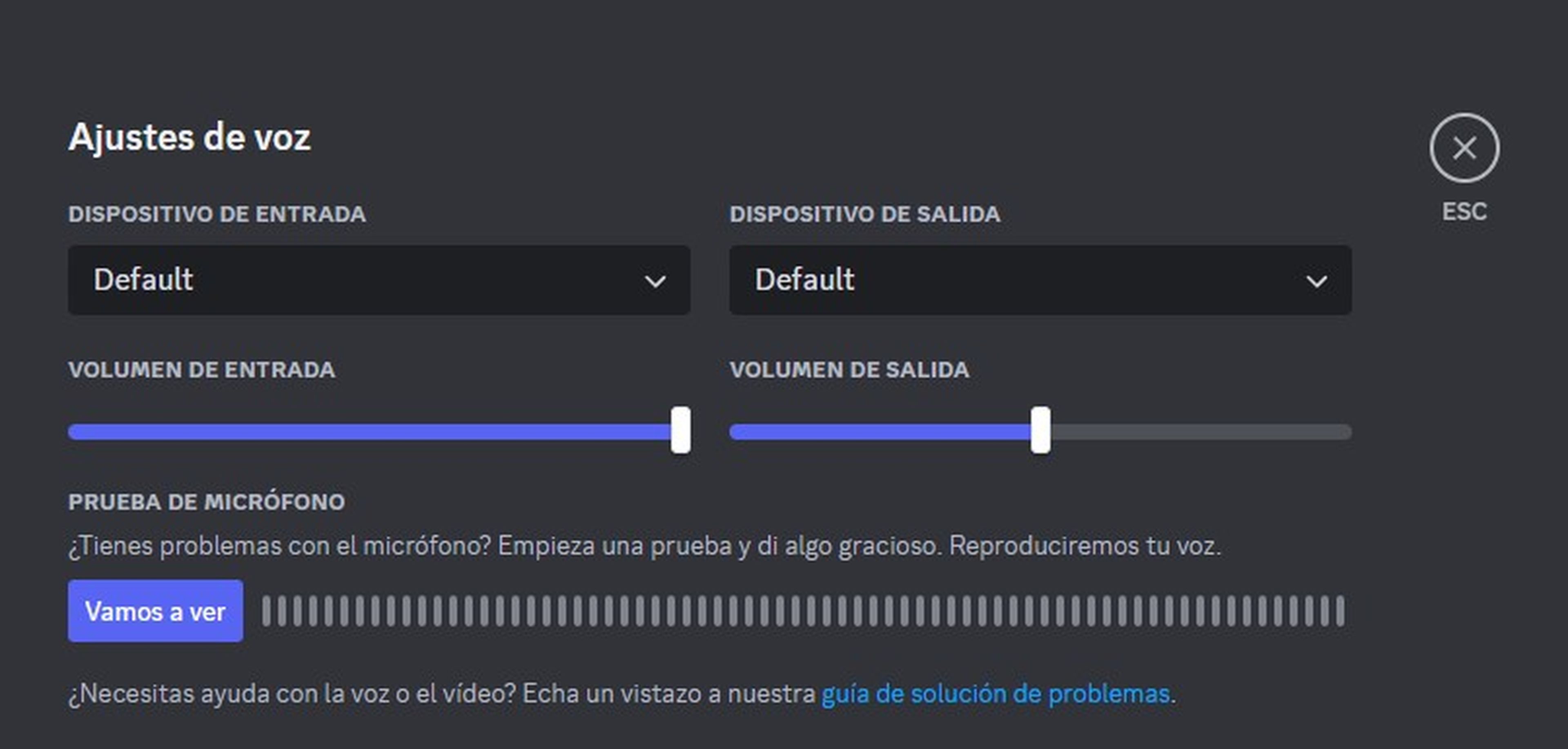
Restablece la configuración de voz
Si has probado todas las opciones posibles para resolver los problemas de reconocimiento de tu micrófono en Discord y nada se ha solucionado, quizás te convenga restablecer la configuración de voz.
Este acto puede parecer drástico, pero a veces es la única forma de eliminar cualquier ajuste que esté interfiriendo con el funcionamiento correcto de tu dispositivo de audio. Al hacerlo, podrás recuperar la capacidad de comunicarte por voz con tus amigos.
Para llevar a cabo este proceso, sigue estos pasos sencillos:
- Dirígete a la página de Ajustes de usuario en Discord.
- Selecciona Voz y vídeo en el menú lateral.
- Desplázate hacia abajo y encontrarás la opción Restablecer Ajustes de voz.
- Simplemente, haz clic en Aceptar.

Si has probado todas las soluciones anteriores y el micrófono de Discord sigue sin funcionar en tu PC con Windows 11, es posible que haya un problema con el micrófono o la tarjeta de sonido de tu ordenador. En este caso, puedes probar a actualizar los controladores de audio.
Otro consejo que puedes seguir es asegurarte de que tu micrófono esté conectado correctamente a tu equipo, sobre todo si utilizas un modelo con cable, en este caso verifica que esté en buen estado y que no esté dañado.
Por otro lado, si utilizas un micrófono inalámbrico, comprueba que las baterías estén cargadas o que esté conectado a una fuente de alimentación. Por último, intenta usar un micrófono diferente o comprar uno nuevo, pero esto implica hacer un gasto que no tenías contemplado.
Otros artículos interesantes:
Descubre más sobre Juan Manuel Delgado, autor/a de este artículo.
Conoce cómo trabajamos en Computerhoy.

