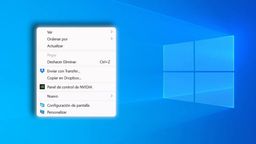Cómo solucionar el molesto error "No se puede ejecutar esta aplicación en el equipo" en Windows 11
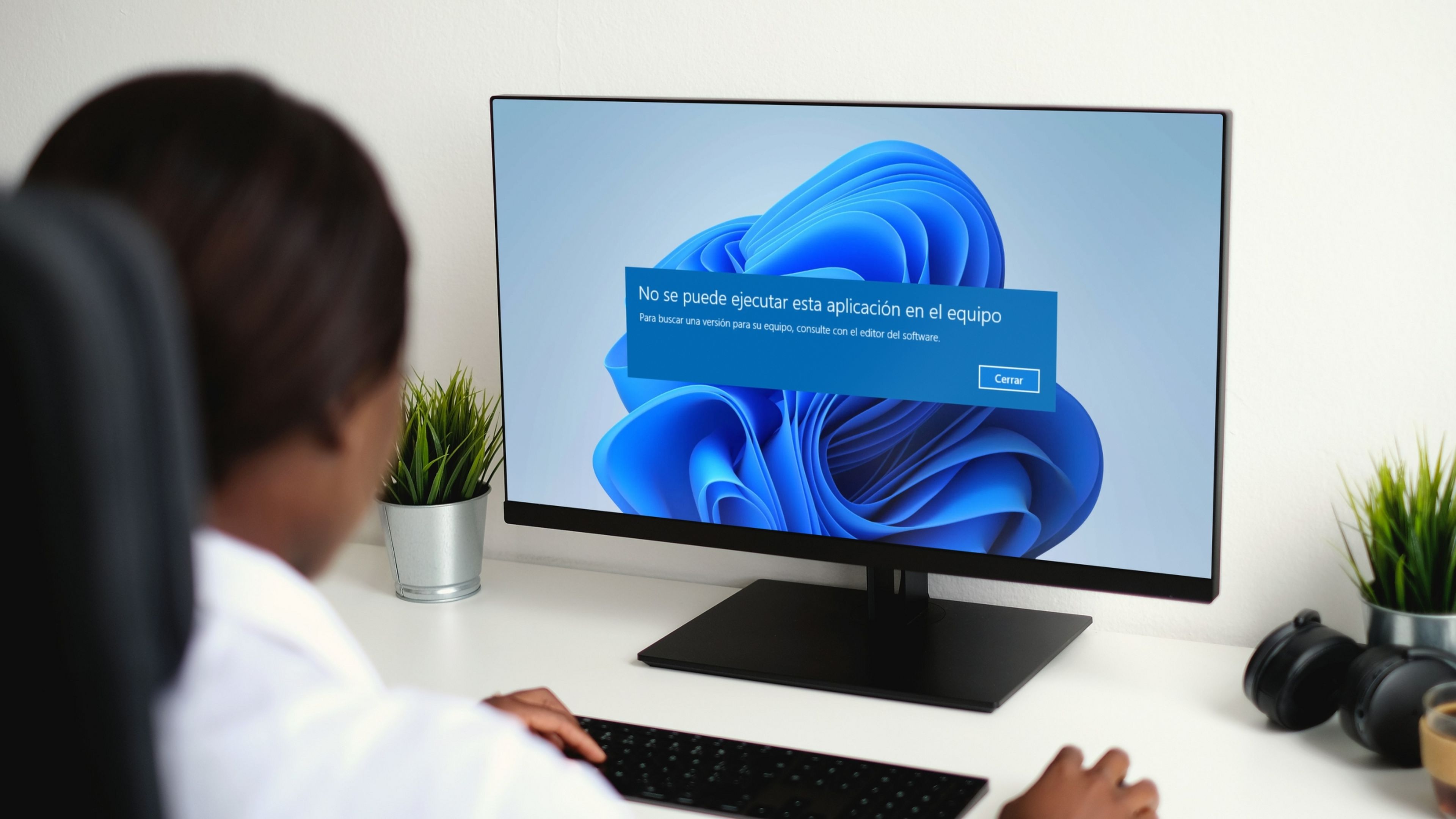
- Este error puede resultar frustrante que incluso puede romper con tu ritmo de trabajo y productividad.
- Sin embargo, existen 7 métodos efectivos que podrían resolver el problema al instante.
- Formas sencillas y rápidas de solucionar casi cualquier problema en Windows 11.
Windows 11 es una versión del sistema operativo de Microsoft que ofrece una gran versatilidad, con funciones y características que facilitan el trabajo y el ocio. No obstante, como todo software, también puede presentar fallos, y uno de los más comunes es el mensaje "No se puede ejecutar esta aplicación en el equipo".
Este error impide que puedas instalar una aplicación que necesitas o que quieres probar, porque el sistema no la reconoce o no la admite. Si te has encontrado con este problema, no te preocupes, hay varias formas de resolverlo y aquí te decimos cómo hacerlo fácilmente con siete métodos efectivos.
Activar el modo desarrollador
El modo desarrollador en Windows 11 es una función que te permite instalar y ejecutar aplicaciones de la Plataforma Universal de Windows (UWP) que no están firmadas por Microsoft o por un editor de confianza.
Esto puede ser útil para probar tus propias aplicaciones o las de otros desarrolladores sin tener que pasar por la tienda Windows. Para habilitar este modo, debes seguir estos pasos:
- Presiona las teclas Windows+i para abrir la aplicación Configuración.
- En el menú de la izquierda, haz clic en Sistema.
- Desplázate hacia abajo y selecciona Para programadores.
- Ahora, marca la casilla Modo para desarrolladores.
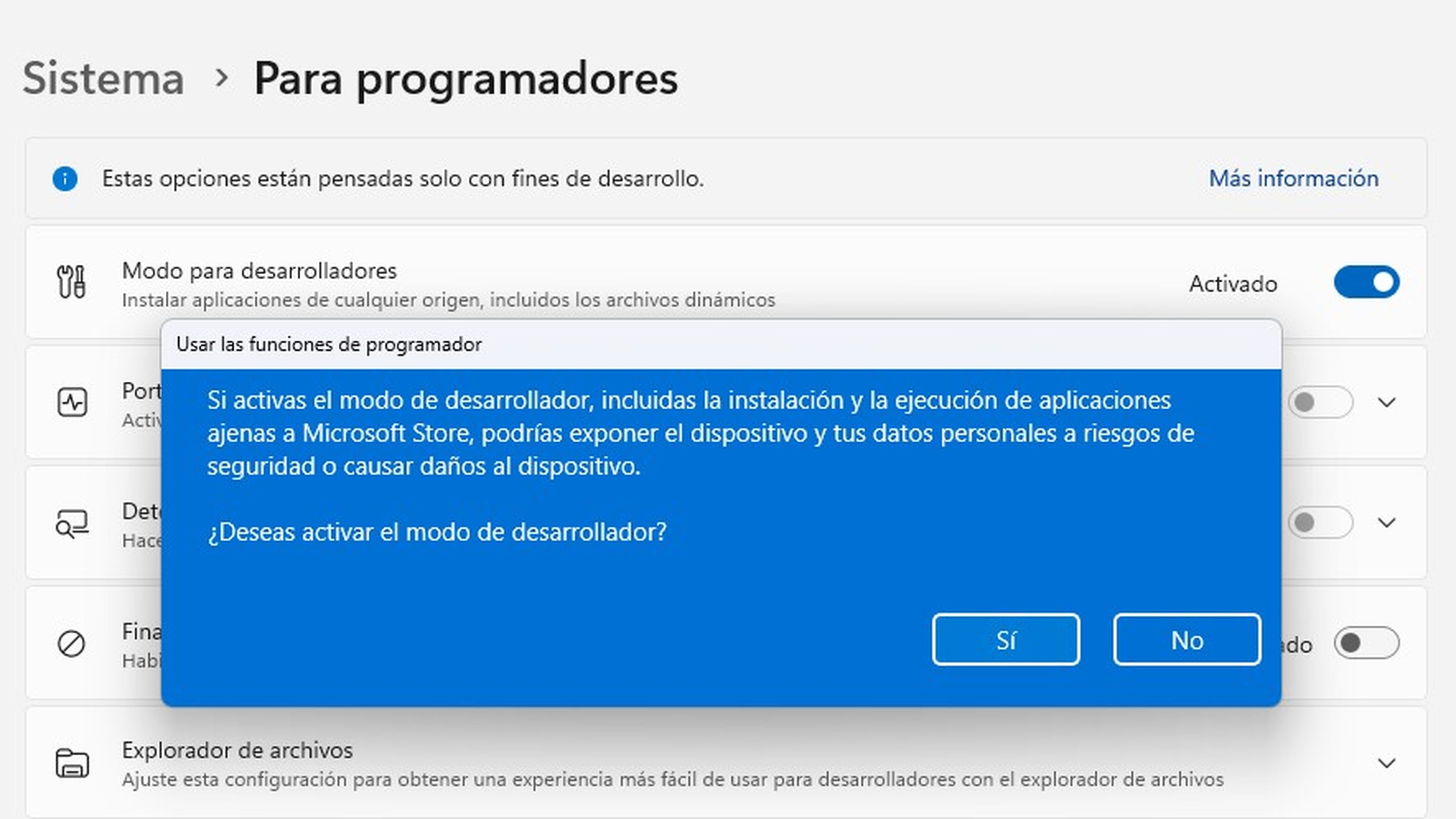
- Aparecerá un mensaje de advertencia sobre los riesgos de usar esta función. Haz clic en Sí para confirmar que quieres activarlo.
- Espera a que se instalen los componentes necesarios y reinicia el equipo si se te solicita.
- Una vez hecho esto, podrás instalar y ejecutar aplicaciones UWP sin firmar desde cualquier origen.
Abrir la aplicación como administrador

Una posible causa del error que aparece en la aplicación es que no tenga los permisos necesarios para acceder a algunos recursos del sistema. Para otorgarle esos permisos, puedes ejecutar la aplicación con privilegios de administrador.
El procedimiento para hacerlo es el siguiente: busca el icono de la aplicación en el escritorio o en el menú de inicio, haz clic derecho sobre él y elige la opción Ejecutar como administrador. De esta forma, la aplicación se iniciará con los derechos suficientes para funcionar correctamente.
Eliminar y volver a instalar la aplicación
Es importante mencionar que la aplicación puede dejar de funcionar en Windows 11 si tus archivos principales se corrompen por algún motivo. Esto impide que la app se ejecute correctamente. Una forma de resolver este problema es eliminar y reinstalar la aplicación desde cero.
Para hacerlo, debes seguir estos pasos:
- Accede a la aplicación Configuración pulsando las teclas Windows + i.
- Selecciona la opción Aplicaciones y luego Aplicaciones instaladas.
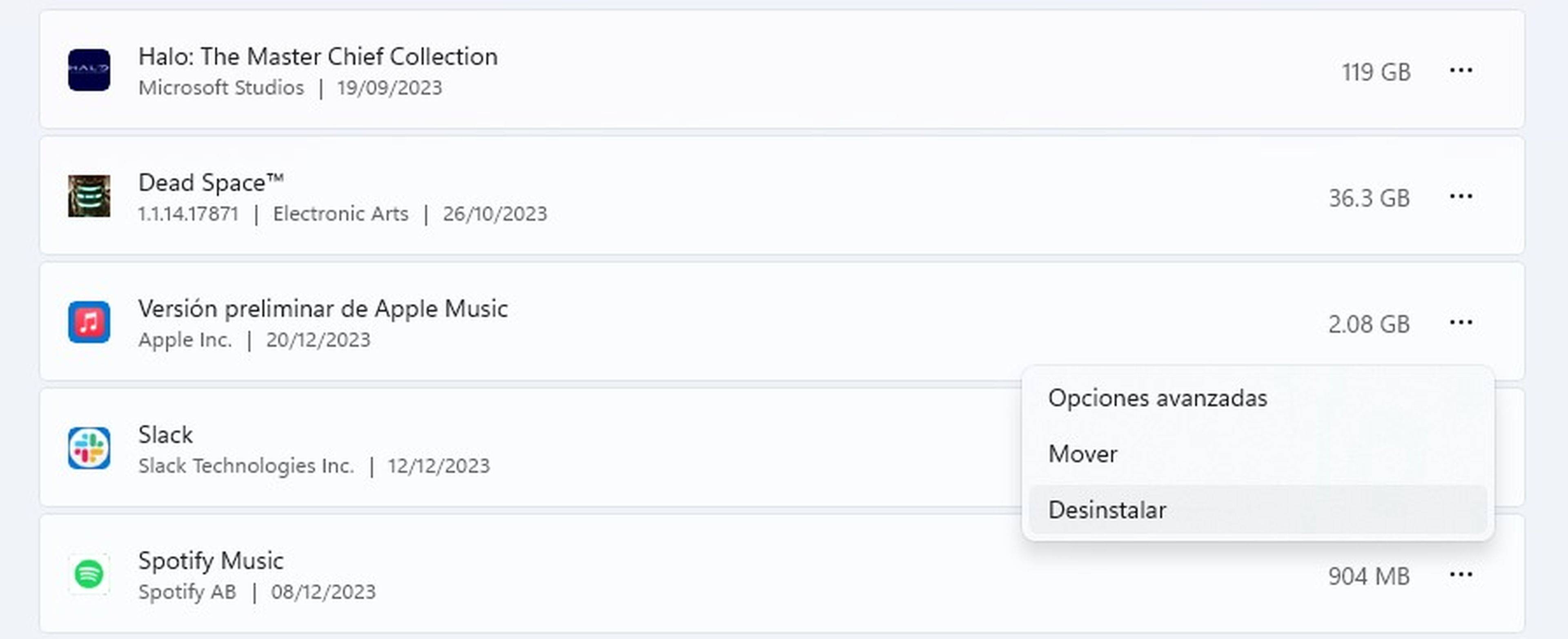
- Encuentra la aplicación que quieres reinstalar en la lista.
- Haz clic en los tres puntos que aparecen junto al nombre de la aplicación y elige Desinstalar.
- Ahora, vuelve a instalar la app y el problema estará resuelto.
Utiliza el solucionador de problemas de compatibilidad de Windows 11
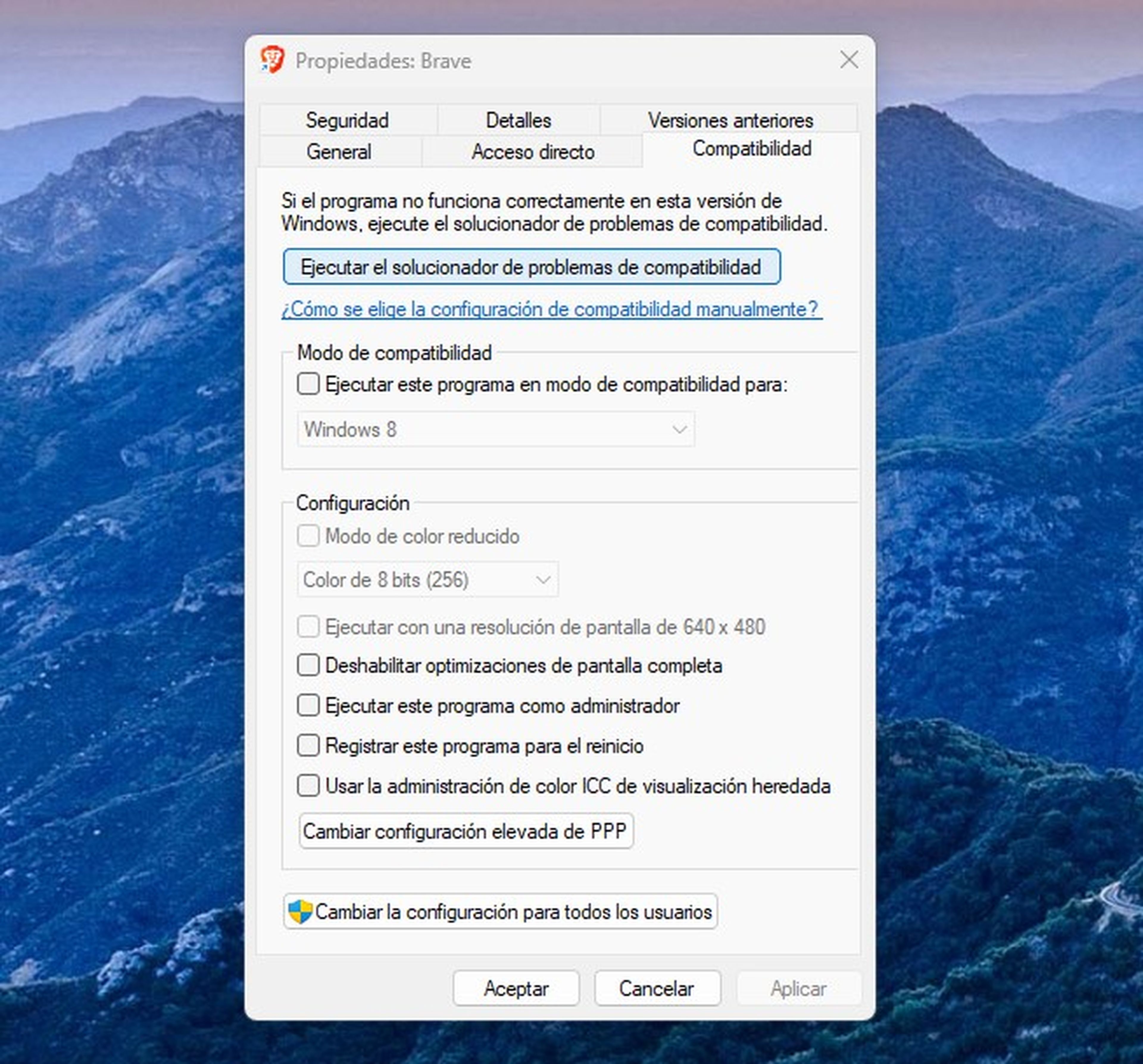
Si la aplicación no funciona correctamente en tu ordenador con Windows 11, puede que se deba a un problema de compatibilidad. Cabe señalar que Windows tiene una herramienta integrada que te ayuda a detectar y resolver estos problemas de forma fácil y rápida.
Para usarla, solo tienes que buscar el acceso directo de la app en tu escritorio o en el menú de inicio y haz clic derecho sobre él.
Después, elige la opción Propiedades en el menú que se abre. Ve a la pestaña Compatibilidad y haz clic en el botón Ejecutar solucionador de problemas de compatibilidad. Sigue las instrucciones que te indique el programa y prueba a ejecutar la aplicación de nuevo.
Comprueba la lista de aplicaciones de Inicio
A veces, cuando enciendes tu PC, puede aparecer un mensaje de error sin que hayas hecho nada. Esto puede deberse a que alguna aplicación de inicio se está ejecutando en segundo plano y está interfiriendo con el funcionamiento normal de tu sistema.
Pero no te preocupes, hay una solución muy sencilla para este problema: desactivar las aplicaciones de inicio que no necesitas. Para hacerlo, solo tienes que seguir estos pasos:
- Abre el Administrador de tareas pulsando las teclas Ctrl + Shift + Esc al mismo tiempo.
- Haz clic en la pestaña que dice Aplicaciones de arranque en la parte lateral.
- Verás una lista de todas las apps que se inician automáticamente cuando enciendes tu PC. Algunas pueden ser útiles, pero otras pueden ser innecesarias o incluso dañinas.
- Si ves alguna aplicación que no quieres que se inicie, haz clic derecho sobre ella y elige la opción Deshabilitar. Así evitarás que se ejecute al iniciar tu PC y podrás ahorrar recursos y evitar errores.

- Repite este proceso con todas las aplicaciones de inicio que quieras desactivar. Puedes consultar el impacto que tiene cada una en el rendimiento de tu PC en la columna Impacto de inicio.
- Cuando hayas terminado, cierra el Administrador de tareas y reinicia tu PC para comprobar si el error ha desaparecido.
Verifica la compatibilidad de la aplicación con Windows 11
Si has probado todas las soluciones anteriores y el error sigue apareciendo, es posible que la aplicación no sea compatible con tu versión de Windows. Para comprobarlo, visita el sitio web oficial del desarrollador y busca la información sobre la compatibilidad.
Si hay una versión compatible, descárgala e instálala en tu dispositivo. No obstante, si no hay una versión compatible, busca otras apps que ofrezcan funciones similares. Puedes usar el buscador de Bing o la tienda de Microsoft para encontrarlas.
Problemas de hardware
Si tu aplicación no funciona correctamente y el sistema sigue mostrando el mensaje No se puede ejecutar esta aplicación en el equipo, puede que se deba a que tu hardware no es compatible con ella, en particular la CPU.
Cabe mencionar que algunos programas están diseñados para funcionar solo con ciertos tipos de procesadores.
Para solucionar este problema, es recomendable visitar la página web del desarrollador de la app y comprobar si hay versiones disponibles para tu arquitectura de procesador, ya sea Intel o AMD.
Siguiendo estos pasos, podrás solucionar el error y aprovechar todas las funciones que este sistema operativo te ofrece.
Otros artículos interesantes:
Descubre más sobre Juan Manuel Delgado, autor/a de este artículo.
Conoce cómo trabajamos en Computerhoy.